Merging audio files is very important, especially when working with M4A files, as the M4A format is known for its superior sound quality. If you record audio files in M4A format, then you may need to merge them into one file to make it easier for people to listen. This article from MiniTool MovieMaker - a free video editor provides a comprehensive guide on how to combine M4A files in different systems.
Merging M4A files is a common audio processing task that requires combining multiple audio clips into a single file. To combine M4A files, you first need to choose a suitable M4A merger, depending on your operating system and your personal preferences.
Whether it’s a desktop application, an online service, or a mobile app, the steps usually include importing the M4A files to be merged, making the necessary edits and adjustments, and then exporting them as a new file. In this process, choose a tool that supports M4A format and whose basic operation you are familiar with in order to successfully complete the file merging.
What Is M4A?
M4A is a modern audio format widely used for audio compression and storage. It is based on the MPEG-4 standard and is commonly used to provide a high-quality audio experience while maintaining a small file size.
The M4A format typically delivers better sound quality than the traditional MP3 format due to its use of more advanced encoding technologies such as AAC (Advanced Audio Coding). This format not only supports high-fidelity sound quality but is also more compatible, and widely used on a variety of devices and platforms, making it a popular choice for audio content such as digital music and podcasts.
What Are M4A Files Used for?
The M4A file format is widely used in a variety of application scenarios due to its efficient compression algorithm and high-quality audio output.
It is primarily used for music storage and playback because M4A can provide clear sound quality while maintaining a relatively small file size.
The format is also widely used for podcasts and audiobooks, as it supports chapter markers, allowing listeners to quickly locate different chapters.
In addition, the M4A format is often used as an audio track for video files to ensure synchronized sound quality and smaller file size.
Due to its high compatibility, M4A files can be played smoothly on a wide range of devices and platforms, such as smartphones, computers, and portable music players.
How to Combine M4A Files on Windows
When organizing audio files or creating seamless playlists, it is important to know how to combine multiple M4A files into one. MiniTool MovieMaker can help you achieve this process easily.
Merging multiple M4A files in MiniTool MovieMaker is an effective way to integrate your audio projects. This software not only supports importing and editing in M4A format, but also allows you to easily adjust the audio order and merge the content, helping you create more coherent and smooth audio files. In this way, you can manage and optimize your audio resources efficiently.
How to Combine Multiple M4A Files into One in MiniTool MovieMaker
Step 1: Download and install MiniTool MovieMaker
Click the button below to download free video editor, and follow the installation instructions to install it on your computer.
MiniTool MovieMakerClick to Download100%Clean & Safe
Step 2: Import M4A files
Launch MiniTool MovieMaker first, then click the Import Media Files button to import your M4A files and click the plus icon (+) on the target file to add it to the timeline.
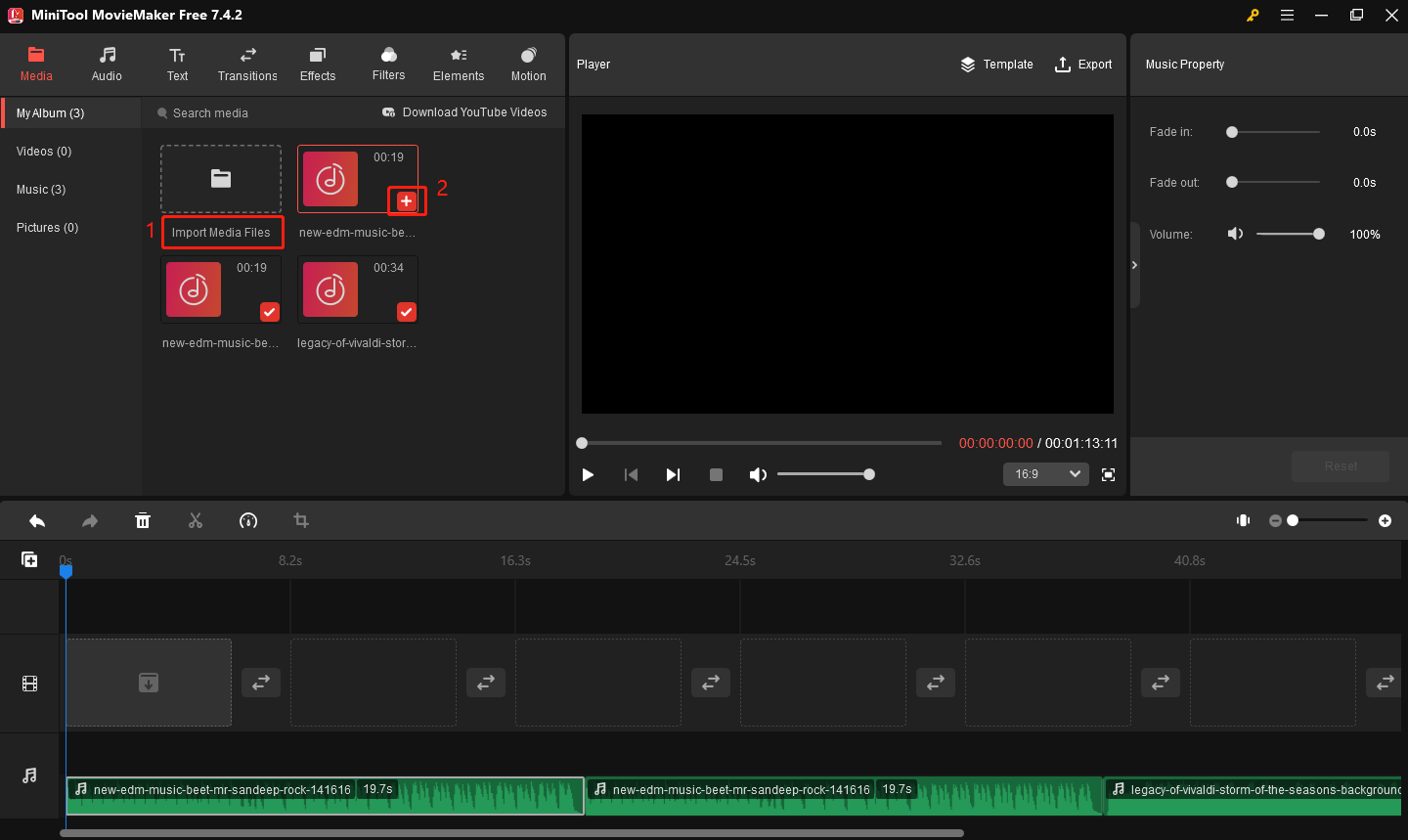
Step 3: Trim audio files as needed
- Click the audio clip you want to trim.
- Hover your mouse over the beginning or end of the audio clip until a trim symbol (a double-headed arrow) appears.
- Drag the arrow forward or backward to the edge of the clip you want to leave.
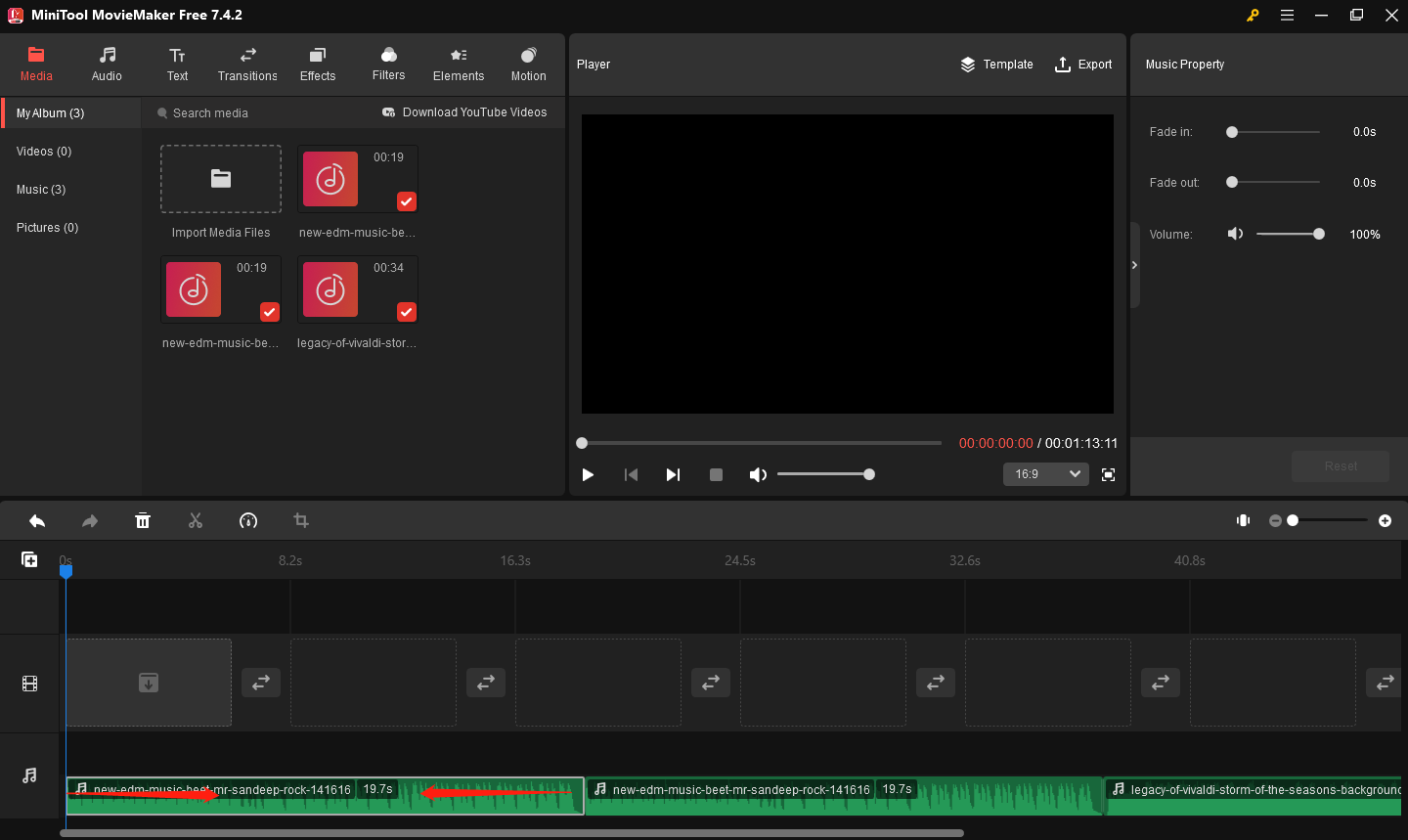
Step 4: Adjust the order of the audio files
You can drag the audio clip you want to reorder directly to move it to the desired position.
Step 5: Edit music property
MiniTool MovieMaker not only helps you merge audio files but also lets you edit your audio effects, such as: applying fade effects and changing audio speed.
Apply fade effects: Click the audio file, and adjust the fade-in and fade-out effects in the Music Property.
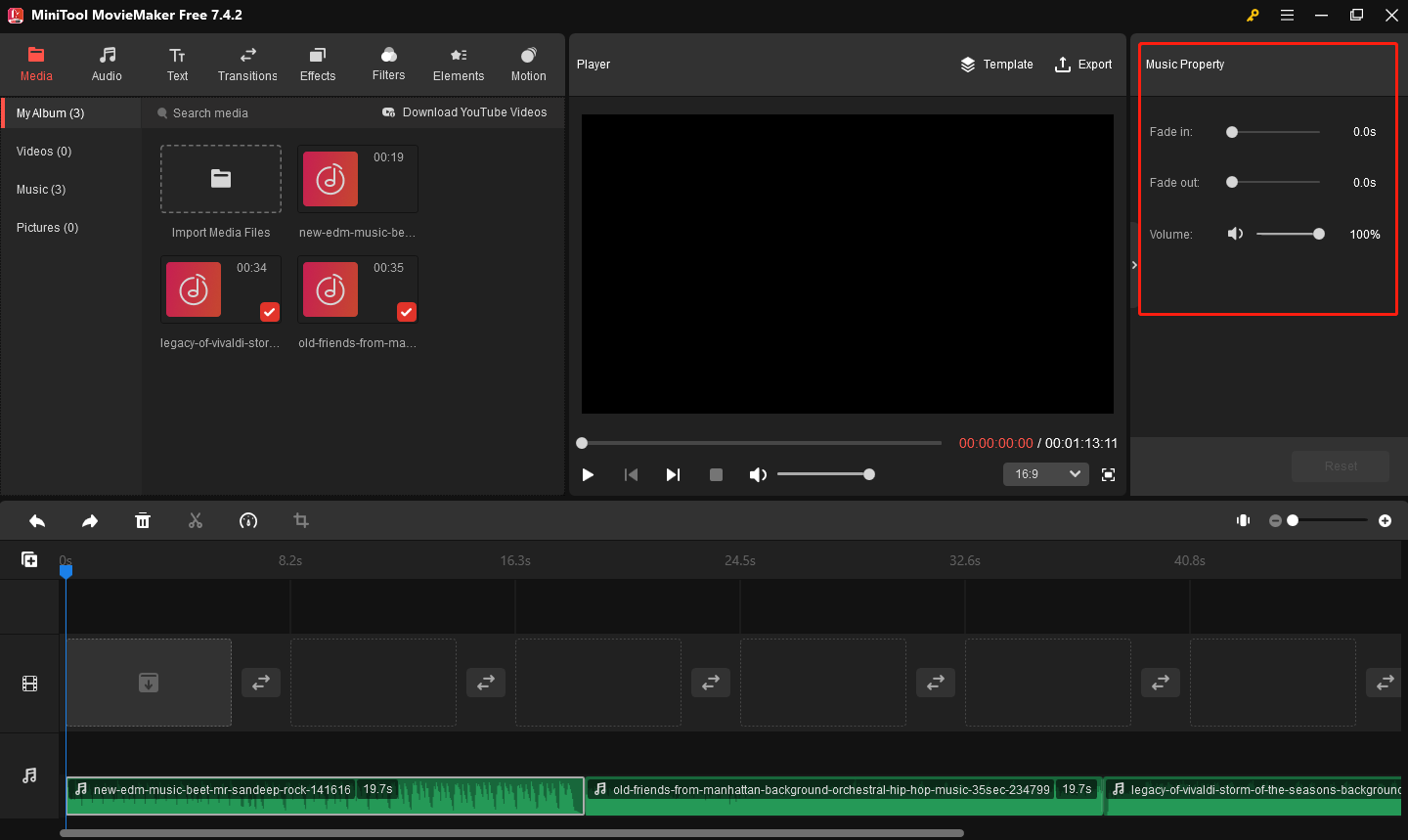
Change audio speed: select the audio, click the Speed icon on the timeline toolbar, and choose Slow or Fast according to your needs.
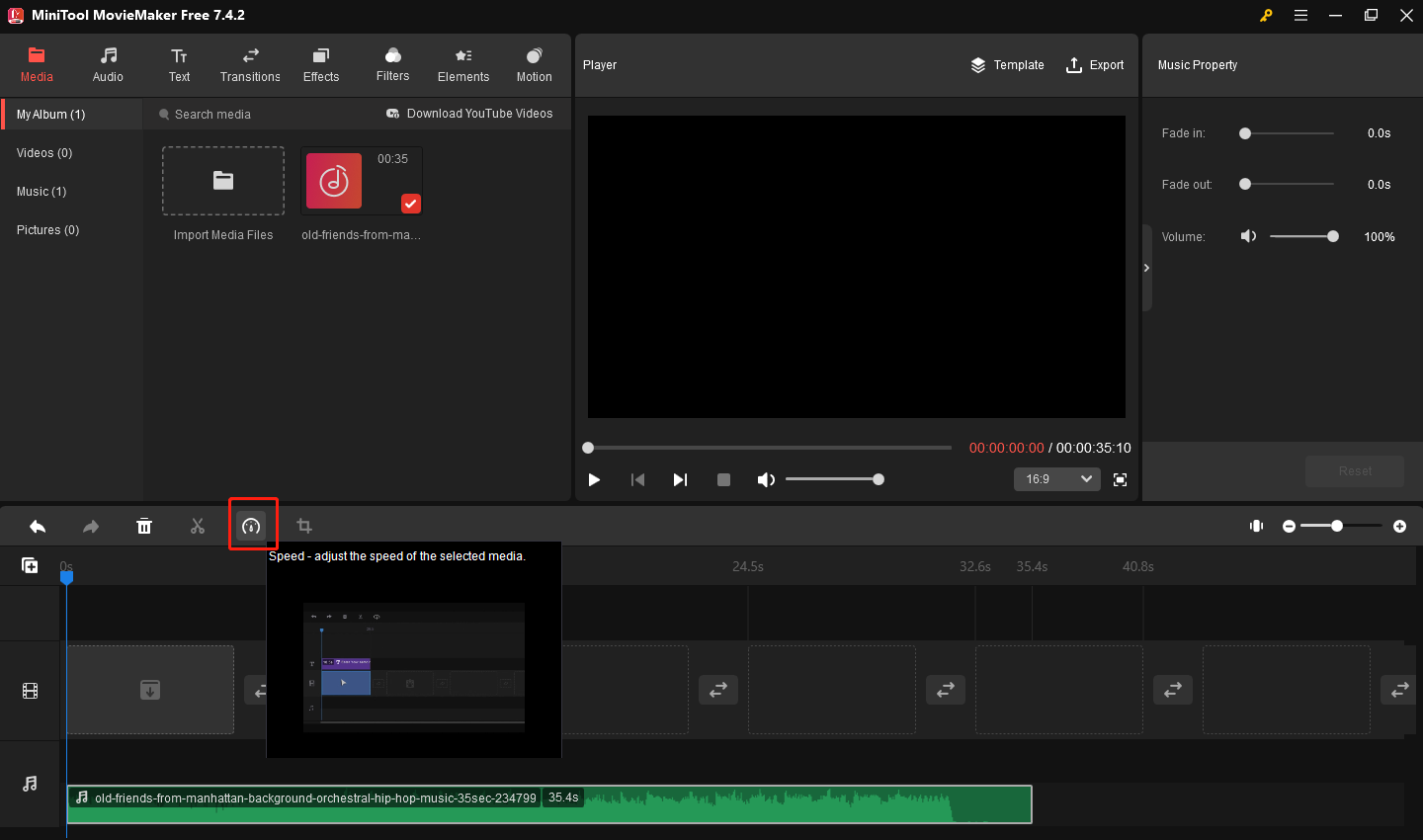
Step 6: Export your audio file
After editing audio files, click Export and choose MP3 in Format, and you can realize the operation of converting multiple audio files into one file.
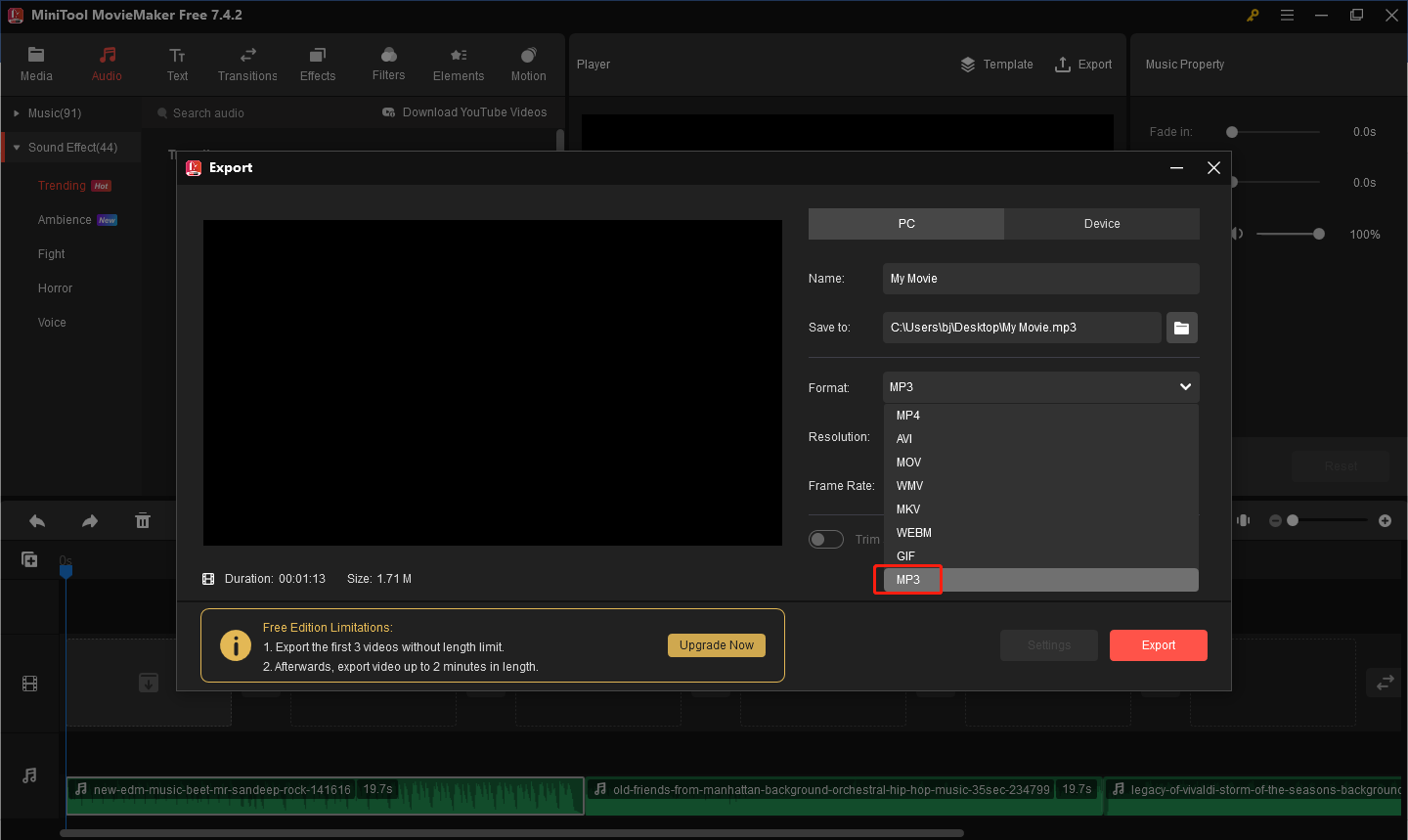
Other features in MiniTool MovieMaker
MiniTool MovieMaker can not only help you merge M4A files but also provide excellent features to help you create a video with audio.
- It is a free video editor without watermark, so you can easily edit videos for free.
- The software provides an intuitive and simple interface that simplifies the editing process, making video creation easier and more efficient.
- It offers a wealth of video editing options, including cropping, transition effects, and filters, enabling users to precisely customize their movies.
- Its built-in templates can help you quickly create professional-style video projects without any editing experience.
- It allows you to easily add animated text, subtitles, and end credits to your video.
- It also supports multiple video formats to import and export, ensuring a high level of compatibility.
Convert MP3 to M4A in MiniTool Video Converter
After merging multiple M4A files in MiniTool MovieMaker, you can convert MP3 to M4A in MiniTool Video Converter. MiniTool Video Converter is a powerful multimedia converter that provides a simple and efficient solution for converting audio and video formats. With this program, you can easily convert common MP3 audio files to high-quality M4A format!
The specific steps are as follows.
Step 1: Download and install MiniTool Video Converter on your Windows PC.
MiniTool Video ConverterClick to Download100%Clean & Safe
Step 2: Launch the software and click the Add Files button or the Add or Drag files here to start conversion area in the middle to import the merged audio files.
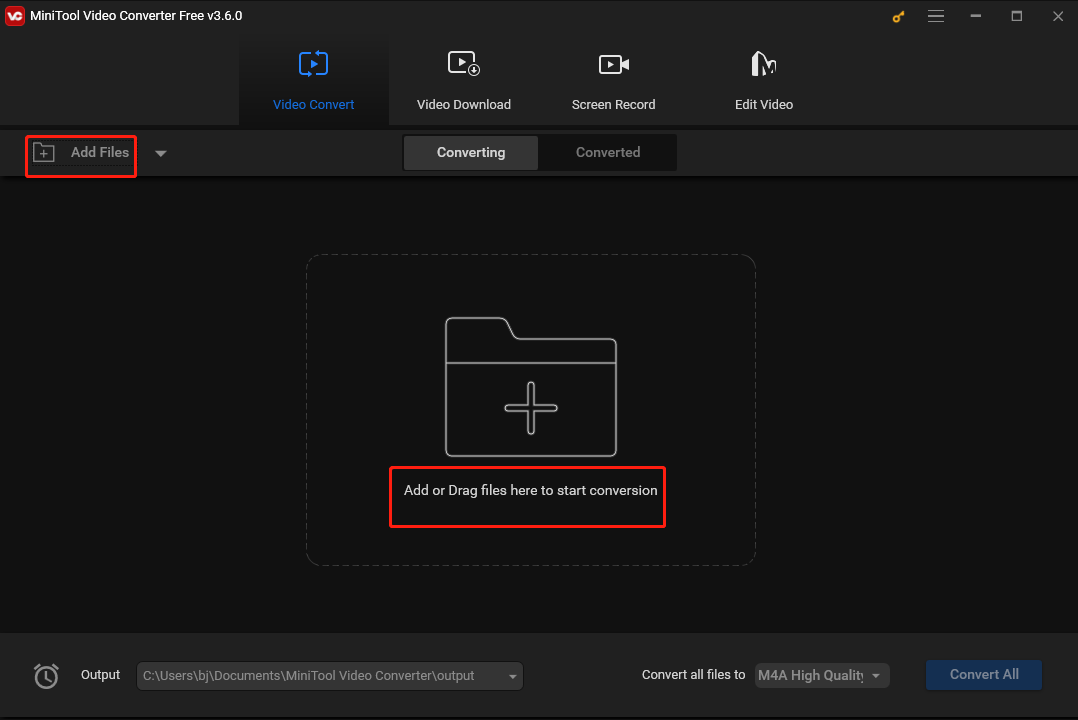
Step 3: Choose the output format
- Click the edit icon to open the output format window.
- Go to the Audio tab, and select M4A.
- Choose one bitrate according to your needs.
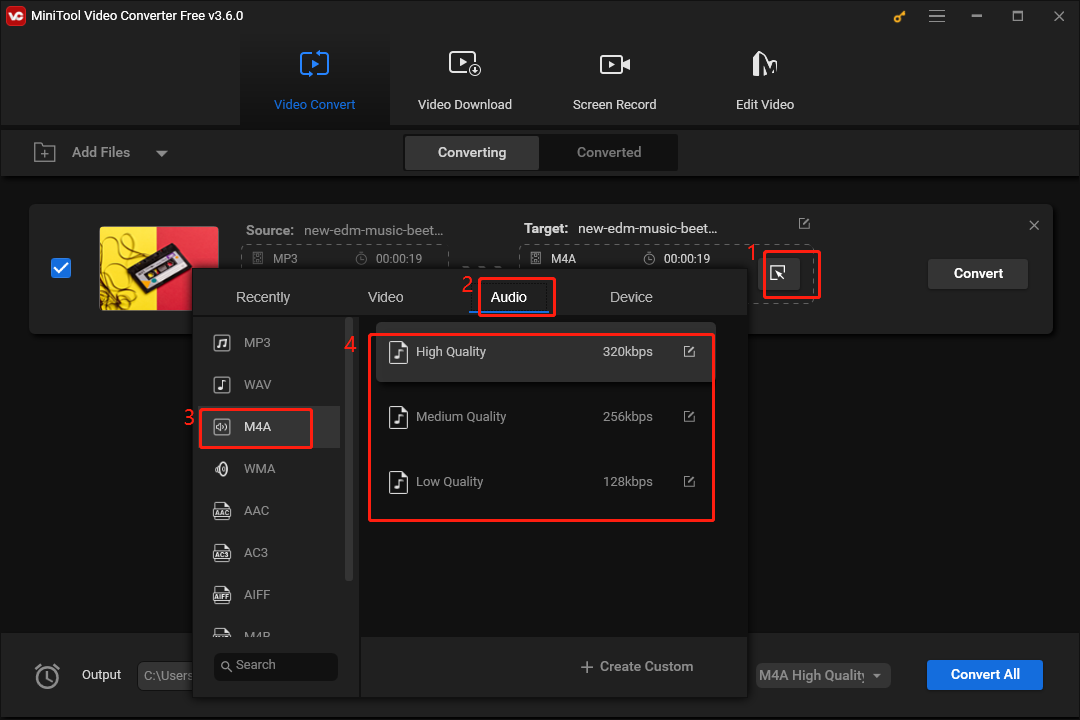
Step 4: Click the pen icon, and you can rename your audio and choose a destination to save it.
Step 5: Click the Convert button to start the MP3 to M4A conversion.
Step 6: When the conversion is finished, click Converted to check the converted file.
How to Combine M4A Files on Mac
If you’re looking for a way to merge M4A files on your Mac, you can try Audacity, an easy-to-use multitrack audio editor and recorder widely used for recording, editing, and combing. Here are the exact steps to merge M4A files using Audacity.
Step 1: Download and install Audacity.
Step 2: Launch the M4A merger and click Import to import your audio files.
Step 3: Choose Tracks from the toolbar. And click Align Track and from there select Align End to End.
Step 4: Click the Export button in File, and choose Export as M4A to export the merged file as an M4A file.
How to Combine M4A Files Online
Knowing how to merge M4A files online enables you to merge M4A files quickly without downloading any software. There are countless online audio mergers available in the market nowadays, and the following focuses on two outstanding M4A file mergers. They are Clideo and 123Apps Audio Joiner.
How to Merge M4A Files Using Clideo
Clideo is a convenient online audio and video processing tool that offers a wide range of features to fulfill users’ audio and video editing needs. Its user-friendly interface and intuitive operation process make it easy for users with no specialized skills to get started.
Step 1: Open Clideo’s official website, and choose Merge audio to open the Audio Joiner windows. Click the Choose Files button and import the M4A files.
Step 2: Choose the output format in Format, and click the Export button.
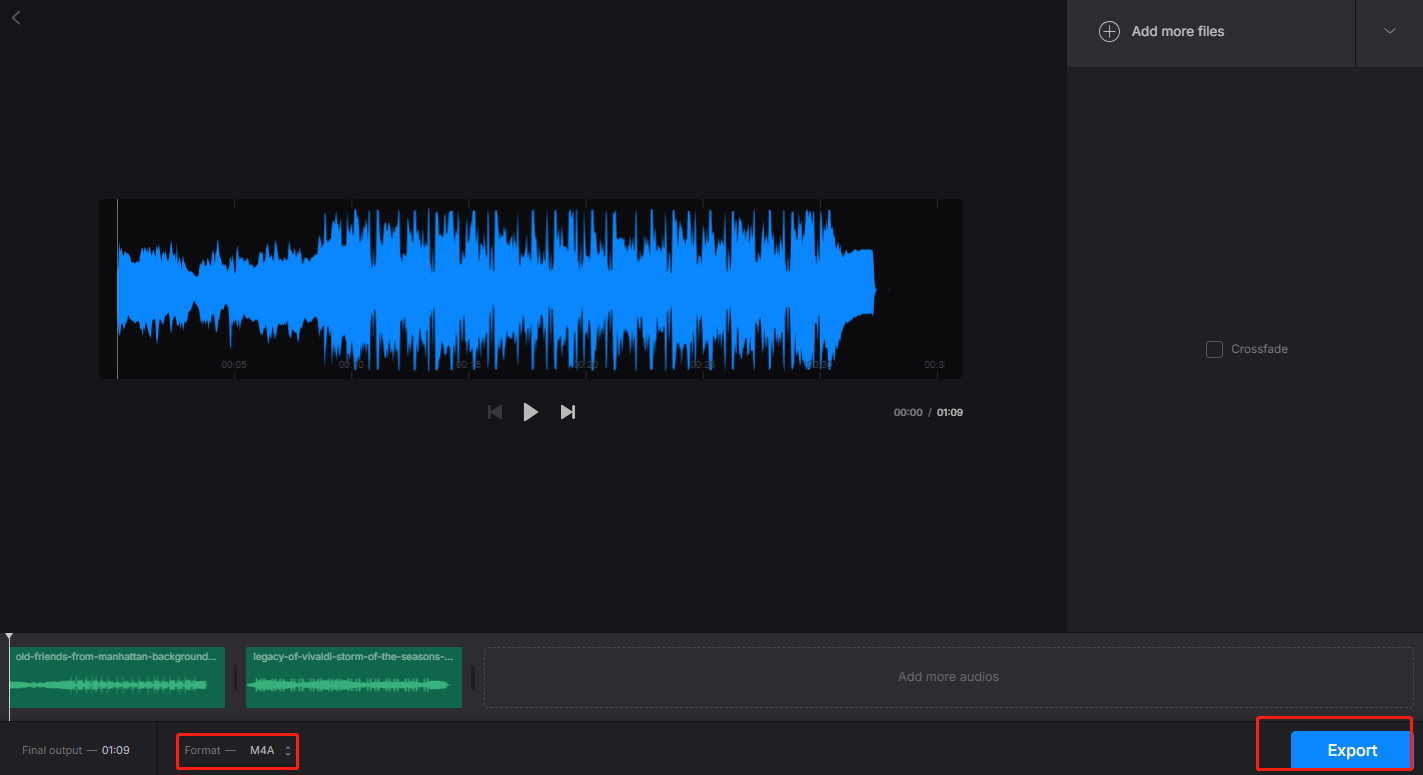
Step 3: After clicking Export, a new page will pop up. Then click Download to save it on your computer.
How to Merge M4A Files Using 123Apps Audio Joiner
123Apps Audio Joiner is an online tool specialized in merging multiple audio files into one continuous audio file. It supports more than 300 audio formats. Users just need to upload audio files, adjust the file order, and then merge them easily.
Step 1. Open the 123Apps website and choose Audio Joiner. Click the Add tracks button to upload your M4A files.
Step 2: Choose m4a as the output format in Format.
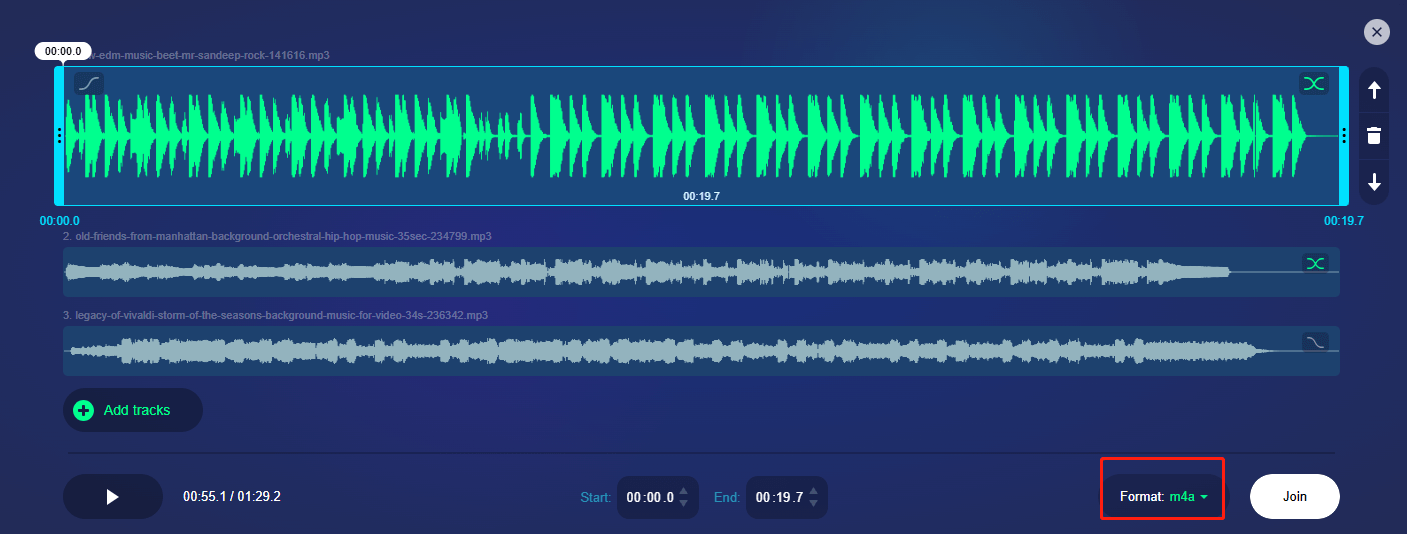
Step 3: Click Join and Download to get your merged files.
How to Combine M4A Files on iPhone
Hokusai Audio Editor is a powerful tool to merge M4A files on iPhone. You can easily combine multiple M4A files into one coherent audio file using this app. With the intuitive interface, you can edit audio files with ease, precisely adjusting the position and transition effects of each clip. Hokusai’s multi-track editing features make the process efficient and professional, whether you’re creating a music compilation or integrating recordings.
Here are the detailed steps to merge M4A files using the Hokusai Audio Editor.
Step 1: Download and install it on your iPhone from App Store.
Step 2: Launch the M4A merger. Then click the Import button to input your audio files to the software.
Step 3: Edit these audio clips as needed, including changing audio order, applying built-in effects, and trimming audio.
Step 4: After finishing all operations, click the spanner icon and then select the Share Audio option from the dropdown menu.
How to Merge M4A Files on Android
Lexis Audio Editor is a feature-rich audio editing app designed for Android devices. It allows users to record, edit, merge and adjust audio files easily and supports a wide range of audio formats including M4A. In addition, Lexis Audio Editor also supports adjusting the speed and pitch of audio, providing flexible features for audio editing and meeting a variety of editing needs.
Following these steps, you’ll learn how to combine multiple M4A files into one in Android.
Step 1: Download and install the app.
Step 2: Launch the M4A merger, and Click Open to import an M4A file.
Step 3: Click Import and choose Mixes the current file with another file in the menu, then import the audio file you want to merge.
Step 4: Click Save and you can get a merged M4A file on your device.
Last Words
Combining M4A files can be accomplished in a variety of ways to suit different operating systems and usage scenarios.
For Windows users, using MiniTool MovieMaker is a good solution to combine multiple audio files, and MiniTool Video Converter can realize the conversion between multiple formats. Mac users can merge audio for free with Audacity, which is easy to use.
Online tools – Clideo and 123Apps Audio Joiner allow users to merge M4A files directly in the browser, without additional software. For mobile device users, Hokusai Audio Editor provides a convenient solution for merging M4A files anytime, anywhere.
These approaches cover a wide range of needs from desktop to mobile devices and online tools, making merging M4A files more flexible and efficient.
I believe you’ve mastered how to combine multiple M4A files into one and now you can combine M4A files. I hope this article can help you. Finally, if you have some problems merging audio files with MiniTool MovieMaker or Video Converter, please feel free to contact us via [email protected] for help.



User Comments :