AVIとは?AVIをGIFに変換する必要がある理由は?
MP4と同様に、AVIもオーディオとビデオを格納する標準のビデオ形式です。MPEGやMOVなどの他の動画形式と比較すると、AVIは通常、ファイルを格納するには多くのスペースを必要とします。
AVIをGIFに変換する理由:
- AVIファイルの一部をGIFに変換すると、ファイルサイズを小さくなります。
- GIFは、追加ソフトウェアなしで任意のデバイスで見ることができます。
- GIFでメッセージを簡単に伝えることができます。
AVIをGIFに変換する方法については、次のパートをご覧ください。
WindowsでAVIをGIFに変換する
2つのWindows向けのAVIからGIFへの変換ソフト:MiniTool Movie Maker、VLC Media Player
MiniTool Movie Maker
MiniTool Movie Makerは、AVIからGIFに変換するためのフリーで使いやすい動画変換ソフトです。動画変換のほかに、結合、トリミング、分割、色調補正、テキスト、タイトル、サブタイトルなどの機能も備えています。
このソフトは、動画、音声、写真など様々なフォーマットに対応しています。動画に音楽を付けてスライドショーにすることもサポートしています。動画をGIFに変換するほか、FLVからMP3、MP4からMP3、WMVからMP3などの変換もサポートしています。
次に、MiniTool Movie Makerを使ってAVIをGIFに変換する方法について説明します。
ステップ1.以下のボタンからこの無料の動画変換ソフトを取得し、PCにインストールします。
MiniTool MovieMakerクリックしてダウンロード100%クリーン&セーフ
ステップ2.このソフトウェアを開き、ポップアップウィンドウを閉じ、メインインターフェイスに入ります。
ステップ3.そして、「Import Media Files」(メディアファイルのインポート)をクリックし、PCからターゲットAVIファイルをインポートします。そして、AVIファイルをタイムラインにドラッグ&ドロップします。
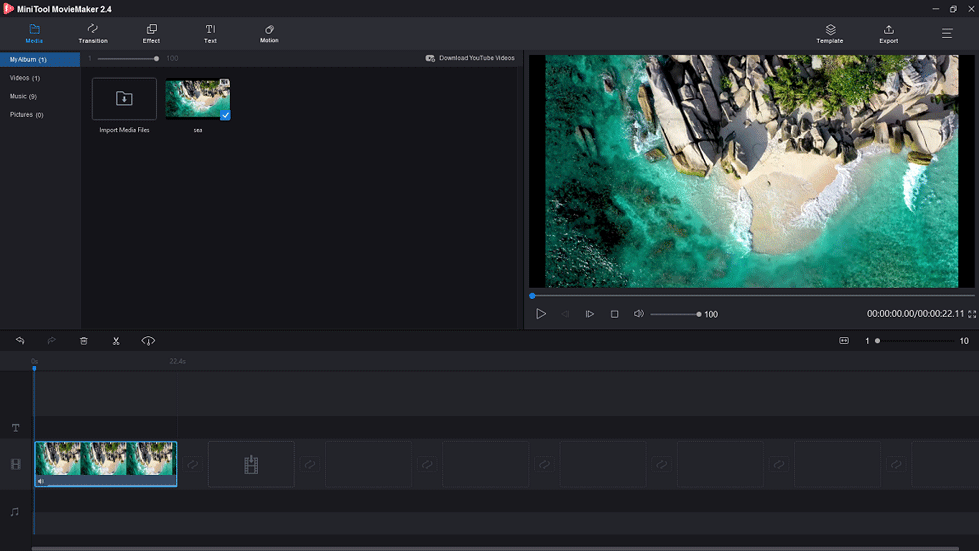
ステップ4.GIFの読み込みには良好なインターネット接続環境が必要ですので、できれば60秒以内のAVIファイルを取り込むことをお勧めします。動画の長さが長すぎる場合は、不要な部分をカットして削除してください。
動画の分割:再生ヘッドを切りたい場所にドラッグ&ドロップし、再生ヘッドにあるハサミのアイコンをクリックすると、AVIファイルが分割されます。削除したいビデオクリップを選択し、クリップを右クリックして、「削除」を選択し、不要な部分を削除します。
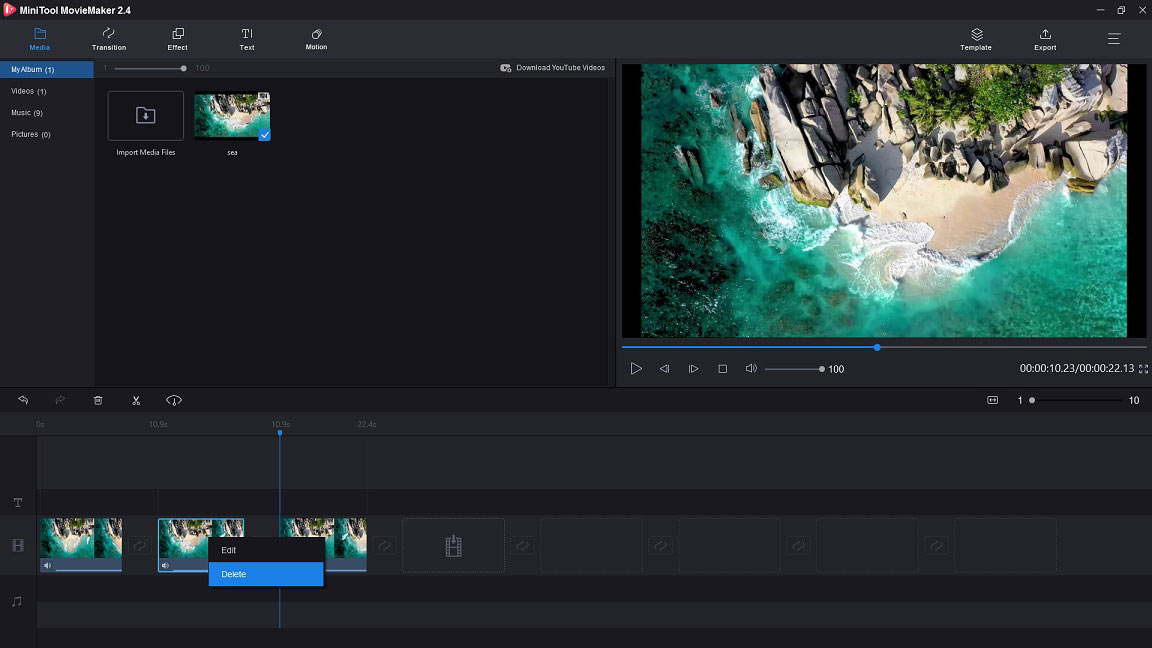
もっと動画の編集については、記事:「複数の動画を簡単にすばやく1つに結合する」を参照してください。
ステップ5.不要なビデオクリップを削除した後、残ったクリップからGIFを作成します。メニューバーの「Export」(エクスポート)をクリックし、「Export」(エクスポート)ウィンドウに入ります。
ステップ6.「Format」(フォーマット)ボックスをクリックし、GIFファイル形式を選択します。そして、GIFファイル名を入力し、保存パスを選択し、好きな解像度オプションを選択します。その後、「Export」(エクスポート)ボタンをクリックし、AVIをGIFに変換します。
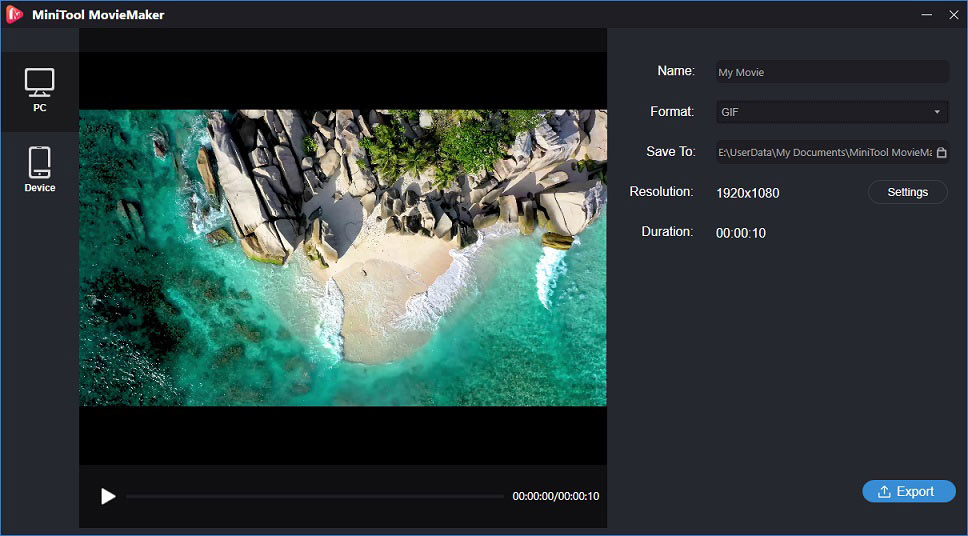
ステップ7.プロセスが終了すると、ポップアップウィンドウが表示されます。「Find Target」(ターゲットを検索)を選択し、作成したGIFファイルを見つけます。
MiniTool Movie Makerを使って、AVIをGIFに変換してきました! 煩わしいウォーターマークなし!Twitterでシェア
VLC Media Player
VLCは、プロフェッショナルなメディアプレーヤーであり、フリーでオープンソースです。それはすべてのフォーマットと、Windows、Mac OS、Linux、Android、iOSなどのプラットフォームに対応しています。メディアプレーヤーとしてだけでなく、動画変換ソフトとしても使えます。
さらに、VLCのスキンをカスタマイズしたり、字幕を同期させたりすることも可能です。YouTube動画に字幕がない場合、記事:「YouTubeの字幕をダウンロードする2つの方法」を参照してください。
VLCは直接ビデオをGIFに変換することはできませんが、VLCからビデオクリップを作成し、ビデオをGIFとして保存することが可能です。
次に、VLCメディアプレーヤーを使ってAVIをGIFに変換する方法について説明します。
ステップ1. VLCをダウンロードし、PCにインストールします。
ステップ2. このツールを開き、AVIファイルをインポートします。
ステップ3. 録画したい時にビデオを一時停止し、「表示」>「コントロール」の順にクリックします。
ステップ4. ビデオを再生し、録画アイコンをクリックし、録画を開始します。そして、必要なクリップを取得したら、この録画アイコンをもう一度クリックして録画を停止します。
ステップ5. 「PC」>「ビデオ」の順に選択し、ビデオクリップを見つけます。
ステップ6. HnetのようなAVI変換ソフトを開き、「ビデオ」をクリックしてクリップをアップロードし、GIFに変換します。
動画を録画する以外に、VLCはYouTube動画のダウンロードにも対応しています。VLCメディアプレイヤーの詳しい機能については、記事:「VLC Media Playerについて知っておくべき隠し機能」を参照してください。
MacでAVIをGIFに変換する
動画をGIFに変換することに対応するMac向けの動画変換タウールは数少ないです。ここでは、最も一般的なツール「Photoshop」の使い方について紹介します。
Photoshop
PhotoshopはAdobeによって開発されたプロフェッショナルなラスターグラフィックエディターです。 WindowsとMac OSに対応しています。このツールは、写真編集や画像作成で広く使用されています。オブジェクトを背景から分離したり、画像の一部を複製したり、色を変更したりできます。
しかし、Photoshopで動画をGIFに変換できることはご存じないでしょう。では、次に、PhotoshopでGIFを作成する方法を紹介していきます。
ステップ1. Photoshopを開き、メニューバーの「ファイル」をクリックします。ドロップダウンメニューから、「読み込み」オプションを選択し、「ビデオフレームからレイヤー」を選択します。
ステップ2. 変換したいAVIファイルを選択し、開くと、いくつかのオプションがあるウィンドウが表示されます。
ステップ3. AVIビデオファイル全体をGIFとして保存したい場合は、デフォルトの設定を使用することができます。または、ビデオの一部をGIFにしたい場合、「選択した範囲のみ」オプションを選択し、ビデオの下にあるトリムコントロールをドラッグして範囲を指定します。また、フレーム数を制限することで、GIFファイルを圧縮することができます。
ステップ4. 完了したら、「OK」ボタンをクリックし、好きなようにフレームを編集します。
ステップ5. メニューバーの「ファイル」をクリックし、「書き出し」を選択し、ドロップダウンリストから「Web用に保存(従来)」オプションを選択します。
ステップ6. GIFファイルの右側で、画像サイズの変更、ループオプションからの適切なオプションの選択などの変更を行うことができます。書き出しの設定を調整した後、「保存」をクリックし、保存パスを選択します。
オンラインでAVIをGIFに変換する
サードパーティソフトウェアをインストールしたくない場合、オンラインAVI変換ツール– EZGifを試してみてください。
EZGif
EZGifは、ビデオを簡単かつ迅速にGIF画像にすることをサポートするオンラインGIFメーカーです。MP4、WebM、AVI、MPEG、FLV、3GPなどの形式に対応しています。この動画変換ソフトはAVIをGIFに変換するだけでなく、動画ファイルのリサイズ、クロップ、回転、反転、字幕の追加などの編集もサポートします。
さらに、動画からGIFへのオンライン変換にも対応しています。つまり、ビデオリンクを直接入力することにより、ビデオサイトからGIFを保存することができます。詳細については、記事:「GIPHY/Twitter/Pixiv/GoogleのGIFを保存する方法」を参照してください。
EZGifでAVIをGIFに変換するには、次のステップに従ってください。
ステップ1. EZGifの公式サイトに入り、「Video to GIF」(動画からGIFへ)をクリックします。
ステップ2. 「Choose files」(ファイルの選択)をクリックし、コンピューターからAVIファイルをインポートします。または、AVIビデオのURLをボックスに貼り付けます。「Upload video!」(動画をアップロード)をクリックし、AVIファイルを読み込みます。
ステップ3. ファイルをインポートしたら、開始時刻と終了時刻を設定し、ビデオの好きな部分を選択します。何も選択されていない場合、GIFメーカーはAVIファイルの最初の5秒をGIFに変換します。小さなビデオはより良い品質のGIFを生成できます。
ステップ4. 最後に、「Convert to GIF!」(GIFに変換する!)をクリックし、「Output GIF」(GIFの出力)セクションで「Save」(保存)を選択し、GIF画像をPCに保存します。
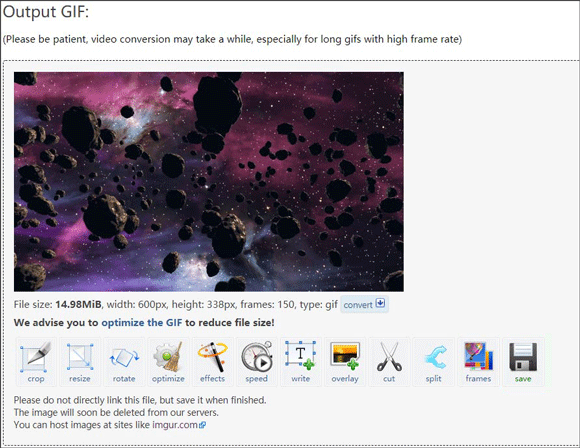
ご注意:最大ファイルサイズは100MBです。
AVIからGIFへのオンライン変換ソフトトップ5
他のAVIからGIFへのオンライン変換ツールを試したい場合、次の5つの優れたAVIオンライン変換ソフトを試してください。
Video to GIFs.com
ビデオをGIF画像に簡単に変換できる無料のオンラインツールです。MP4、FLV、AVI、WMV、MOV、OVG、MKV など、ほとんどのビデオ形式をサポートしています。ただし、このビデオ変換ツールでは、最大10MBのビデオファイルしか変換できません。
AVIをGIFに変換するには、「Choose File」(ファイルの選択)をクリックしてAVIファイルをインポートし、「Upload and Convert」(アップロードと変換)を選択してAVI動画からGIFを作成します。それから、「Download」(ダウンロード)をクリックし、GIFファイルを保存します。
Online Converter
Online ConverterはAVI、VOB、MPG、FLVなど40以上の動画形式に対応します。この動画変換ツールは、最大200MBのビデオファイルの変換に対応しています。また、URLをGIFに変換したり、PNG、JPG、PDF などの他のファイルをGIFに変換したりできます。
Online-Convert
様々な画像形式をGIFに変換できるフリー画像変換ソフトです。それを使って、ビデオクリップをアニメーションGIFに変換することができます。AVIをGIFに変換する場合、URLを入力、Dropbox/Google Driveからファイルをインポート、ローカルファイルを選択という3つのオプションから適切なオプションを選択してください。
AVIファイルをインポートした後、画像を強化したり、効果を適用することができます。
Onlineconvertfree.com
このオンライン動画変換はほとんどすべての動画形式をサポートします。それはAVIをGIFに、GIFをAVIに変換することをサポートしています。他のオンラインGIF作成ツールとは異なり、このツールは制限なしにビデオファイルを変換することをサポートしています。さらに、このツールはコンピューター、Google Drive、DropboxからGIFに動画のバッチ変換をサポートしています。
Convert Files
Convert Filesは、任意の形式を変換するための無料のサービスを提供しています。AVIをGIFに変換するために、まずファイルをインポートする必要があります。そして、必要に応じて、ビデオの品質とファイルサイズを変更することができます。準備ができたら、「Convert」(変換)をクリックし、変換して始めます。
最後に
この記事では、AVIからGIFへの変換ツールといくつかのオンラインAVIからGIFへの変換ツールを提供します。その中から一つを選択して試してください。
AVI 変換について何かご質問がございましたら、コメント欄に残すか、[email protected]までご連絡ください。


ユーザーコメント :