Es gibt einige Leute, die nach Methoden zur Lösung des stotternden Audio-Problems in Windows 10 fragen. Um ihnen aus der Patsche zu helfen, fasst dieser Beitrag 7 praktische Lösungen zusammen. Wenn Sie auch nach Funktionen zur Audiobearbeitung suchen, sollten Sie MiniTool MovieMaker von MiniTool versuchen.
Wie behebt man stotterndes Audio unter Windows 10? Sind Sie von diesem Thema betroffen? Machen Sie sich keine Sorgen. Sehen Sie sich die folgenden Methoden an und wählen Sie eine aus, die Ihr Problem löst.
Lösungen für Audio-Störungen unter Windows 10
- Audioverbesserungen deaktivieren
- Audioformat ändern
- Deaktivieren Sie alle Eingabe- und Ausgabegeräte
- Deinstallieren Sie den Conflict Network Driver
- Audio-Treiber aktualisieren
- Audio-Treiber neu installieren
- Fehlerbehebung für die Audiowiedergabe
Sehen Sie sich dieses Video an, um mehr zu erfahren:
1. Audioverbesserungen deaktivieren
Die Audioverbesserung sorgt dafür, dass Ihr System perfekt klingt. Um das Problem mit dem stotternden Ton Ihres Computers zu beheben, führen Sie bitte die folgenden Schritte aus.
- Drücken Sie gleichzeitig Windows + R. Geben Sie cplein und drücken Sie die Eingabetaste.
- Klicken Sie mit der rechten Maustaste auf Ihr Standard-Wiedergabegerät und klicken Sie auf Eigenschaften.
- Klicken Sie auf Verbesserung und aktivieren Sie die Option Alle Soundeffekte deaktivieren.
- Klicken Sie anschließend auf Übernehmenund OK um die Operative Tätigkeiten zu speichern.
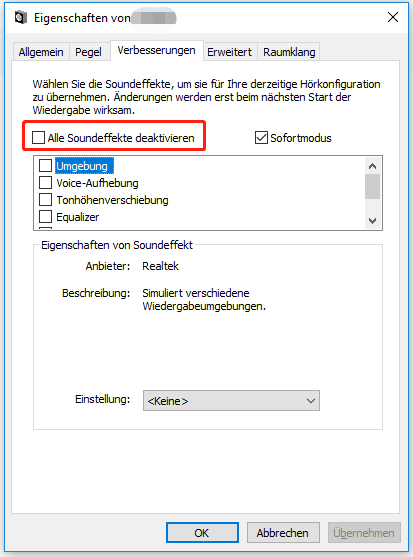
Ähnlicher Artikel: 6 Beste Audio-Fusionen
2. Audioformat ändern
Wenn Ihr Audiotreiber oder Ihre Software das aktuelle Audioformat nicht unterstützt, kommt es unter Windows 10 zu Audio-Stottern. Um das Problem zu beheben, können Sie verschiedene Audioformate ausprobieren.
- Drücken Sie gleichzeitig die Tastenkombination Windows + R. Geben Sie cplein und drücken Sie die Eingabetaste.
- Klicken Sie mit der rechten Maustaste auf Ihr Standard-Wiedergabegerät und klicken Sie auf Eigenschaften.
- Klicken Sie auf die Schaltfläche Erweitert Wählen Sie 16 Bit, 44100 Hz (CD-Qualität). Klicken Sie anschließend auf Übernehmenund OK um die Änderungen zu speichern.
Ähnlicher Artikel: Video in Audio konvertieren
3. Deaktivieren Sie alle Eingabe- und Ausgabegeräte
Wenn Sie viele Eingangs- und Ausgangs-Audiogeräte auf Ihrem Computer verwenden, können diese Konflikte verursachen. Da es schwer zu sagen ist, welches Programm das stotternde Windows 10-Audio-Problem verursacht, sollten Sie versuchen, alle Programme zu deaktivieren.
- Gerätetreiber öffnen.
- Wählen Sie die Option Audioeingänge und -ausgängeund klicken Sie mit der rechten Maustaste darauf.
- Wählen Sie das Gerät aus und klicken Sie mit der rechten Maustaste, um Gerät deaktivieren zu wählen.
- Deaktivieren Sie alle Geräte.
- Starten Sie Ihren Computer neu.
- Gehen Sie zum Gerätemanager und klicken Sie mit der rechten Maustaste auf Sound-, Video- und Gamecontroller.
- Aktivieren Sie Realtek HD Definition Audio.
4. Deinstallieren Sie den Conflict Network Driver
Es wird berichtet, dass der Realtek PCIe Family Ethernet Controller manchmal den Audioadapter unterbricht. Versuchen Sie, den konfliktbehafteten Netzwerktreiber zu deinstallieren, um das Audio-Stottern in Windows 10 zu beheben.
- Gerätetreiber öffnen.
- Erweitern Sie Netzwerkadapterund suchen Sie den Netzwerkadapter, z.B. den Realtek PCIe Family Ethernet Controller.
- Klicken Sie mit der rechten Maustaste darauf und wählen Sie Deinstallieren.
- Markieren Sie Löschen Sie die Treibersoftware für dieses Gerät im Bestätigungsfenster.
- Rufen Sie die offizielle Website auf, um den richtigen Ethernet-Treiber herunterzuladen, und installieren Sie ihn manuell neu.
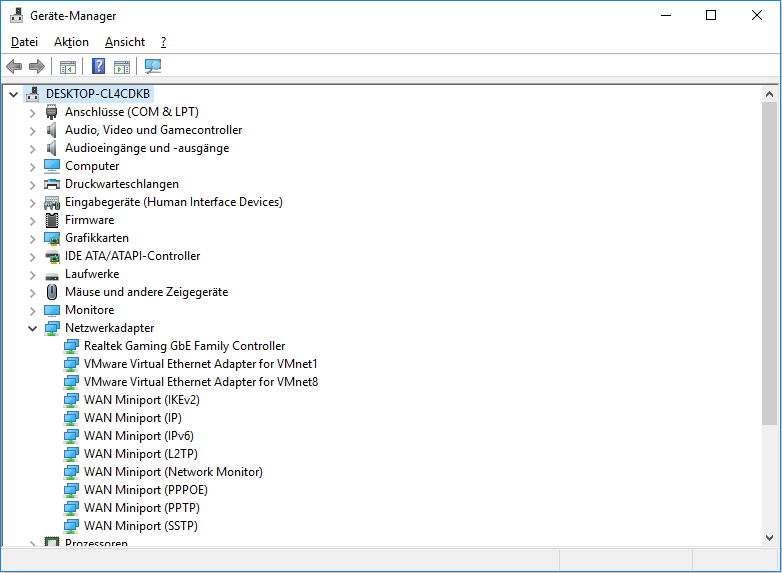
Das könnte Sie interessieren: 4 Wege um Dienstleistungen funktioniert nicht unter Windows 10 zu beheben
5. Audio-Treiber aktualisieren
Wenn Ihr Audio immer noch stottert, ist es an der Zeit, Ihren Audiotreiber auf die neueste verfügbare Version zu aktualisieren.
- Klicken Sie auf die Schaltfläche Startunten links und wählen Sie Einstellungen.
- Als nächstes klicken Sie auf Windows Update & Sicherheit. Hier können Sie nach Updates suchen.
- Wenn Audiotreiber gefunden werden, werden sie automatisch aktualisiert und installiert.
6. Audio-Treiber neu installieren
Wenn Sie ein Problem mit Ihrem Audiotreiber haben, kann das Problem des stotternden Windows 10-Audios auftreten. Sie können den Audiotreiber zur Reparatur neu installieren.
- Drücken Sie Windows + R, geben Sie cplein und drücken Sie Enter.
- Doppelklicken Sie, um Sound-, Video- und Gamecontrollerzu erweitern.
- Klicken Sie mit der rechten Maustaste auf den Treiber für Ihr Standard-Audiogerät und klicken Sie auf Gerät deinstallieren.
- Klicken Sie auf Deinstallieren.
- Starten Sie Ihren Computer neu und Windows wird automatisch einen korrekten Audiotreiber für Sie finden und installieren.
7. Fehlerbehebung für die Audiowiedergabe
Als Windows 10-Benutzer können Sie versuchen, die Problembehandlung zu starten, um die Probleme zu lösen, wenn Sie ein Problem mit Programmen haben. Sie können diese Methode auch verwenden, wenn das Realtek-Audio-Problem stottert.
- Klicken Sie mit der rechten Maustaste auf das Lautsprechersymbol in der unteren rechten Ecke des Computerbildschirms und wählen Sie Tonprobleme beheben.
- Es wird die Probleme automatisch erkennen.
- Befolgen Sie die auf dem Bildschirm angezeigten Anweisungen, damit der Ton wieder normal funktioniert.
Das könnte Sie interessieren: Eine Einführung in Audio und seine wichtigsten Funktionen und Formate.
Unterm Strich
7 Lösungen zur Behebung von Audio-Stottern in Windows 10 wurden ausführlich vorgestellt. Haben Sie es? Wenn Sie Fragen oder Anregungen dazu haben, lassen Sie es uns bitte wissen über [email protected] oder teilen Sie uns diese im untenstehenden Kommentarbereich mit.


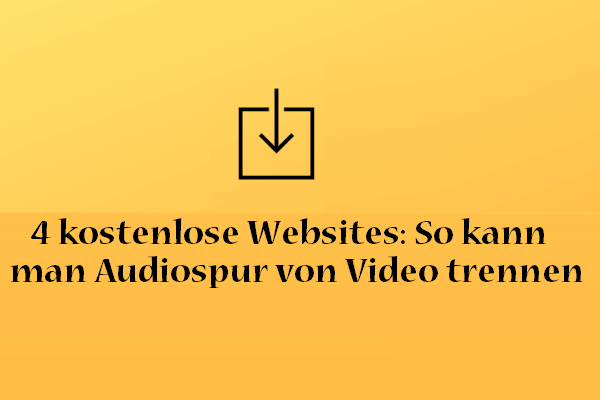
Nutzerkommentare :