The Importance of Subtitles in Video
Subtitles are an important part of video as they bring many benefits.
#1. Subtitles can effectively enhance the readability of videos, especially in noisy environments. Viewers can understand the video content by reading subtitles without worrying about missing important information.
#2. Subtitles help improve the efficiency of information transmission, especially in short videos. Subtitles can help viewers quickly capture key information and avoid information loss due to unclear hearing or omission.
#3. Subtitles can significantly enhance the user’s viewing experience. Viewers can keep up with the video by reading subtitles without distractions, making their viewing more coherent and enjoyable. In addition, appropriate subtitles can increase the interest of the video.
#4. Additionally, subtitles can bypass language barriers and help non-native speakers understand video content, thereby reaching a wider audience.
#5. In digital marketing, videos with subtitles can be easily understood by search engines, thereby increasing the exposure of the video and improving the SEO rankings.
How to Add Subtitles to MOV on Windows
In this part, you’ll learn how to add subtitles to MOV files with MiniTool MovieMaker.
MiniTool MovieMaker is an entry-level video editor without watermark, designed for beginners to create video from images in minutes. This application provides multiple tools and effects to make high-quality videos.
Text is one of MiniTool MovieMaker’s most important features. You can explore various text templates for captions, title cards, and end credits and customize them for your content. Now, let’s see how to add subtitles to a MOV file in this program.
Step 1. Click the button below to download and install the video editor on your computer.
MiniTool MovieMakerClick to Download100%Clean & Safe
Step 2. Open the software and close the project library window to enter the main user interface. Click the Import Media Files button to open your MOV file, and click the + icon on the clip or drag and drop it to the timeline.
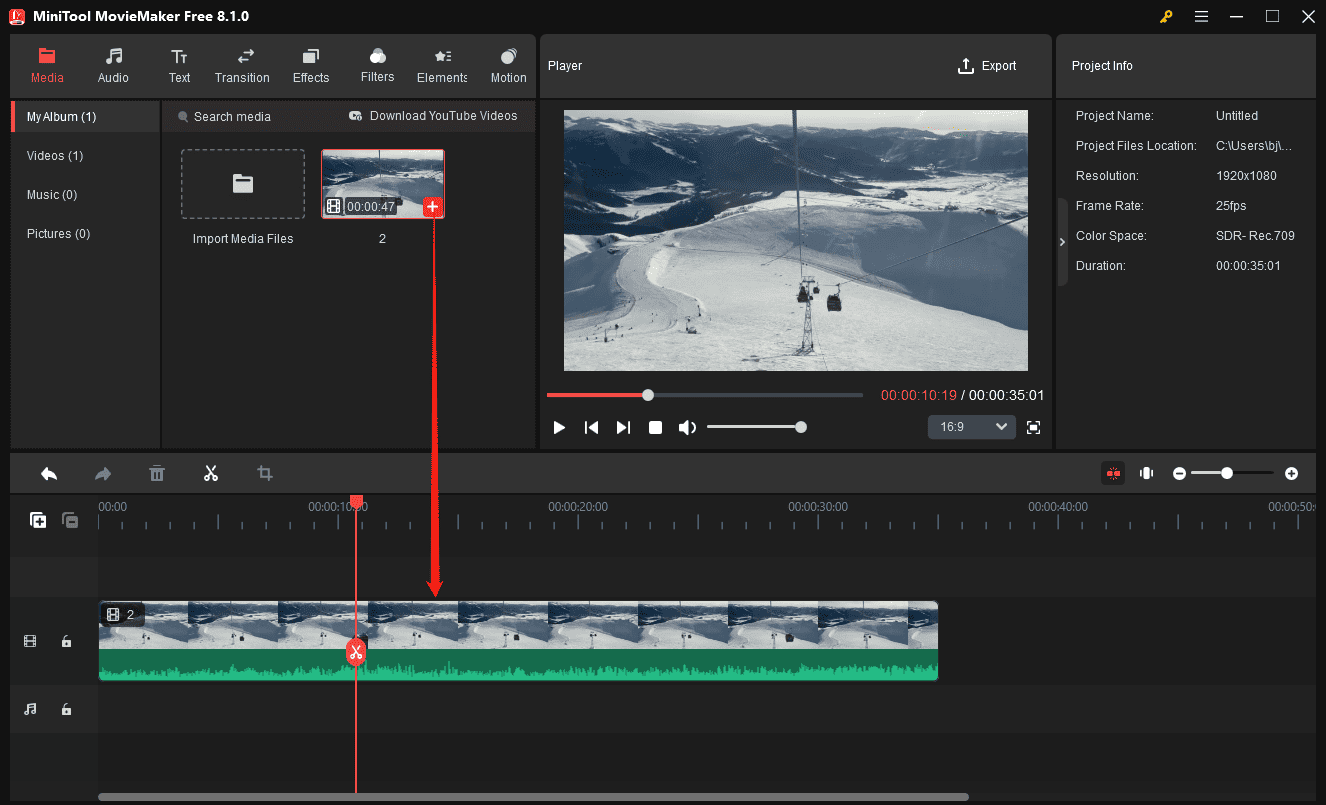
Step 3. You can then click the Zoom to Fit Timeline button to zoom in on your timeline to locate frames precisely. Move the playhead to where you want the subtitles to start, go to Text on the top, and select Caption on the left sidebar.
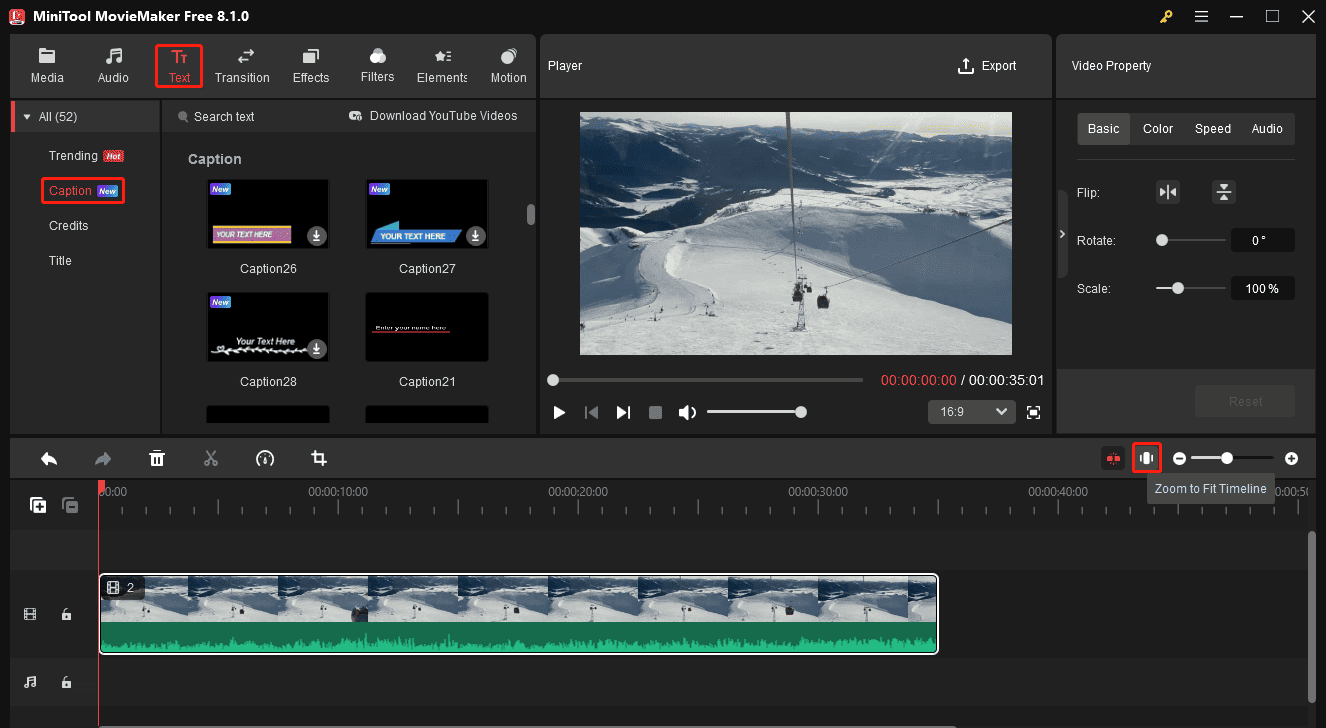
Step 4. Browse through these text templates until you find a caption style you like. Click the + icon on the template to add it to the top of your video. You can then go to the Text Editor to enter your text and edit the font, size, color, alignment, and more. You can also adjust the caption’s duration by dragging either end of the text layer and edit the caption’s position on the player.
In MiniTool MovieMaker, you can add up to 8 tracks to place text, stickers, animations, and more. So, you can add different captions on the same video frame.
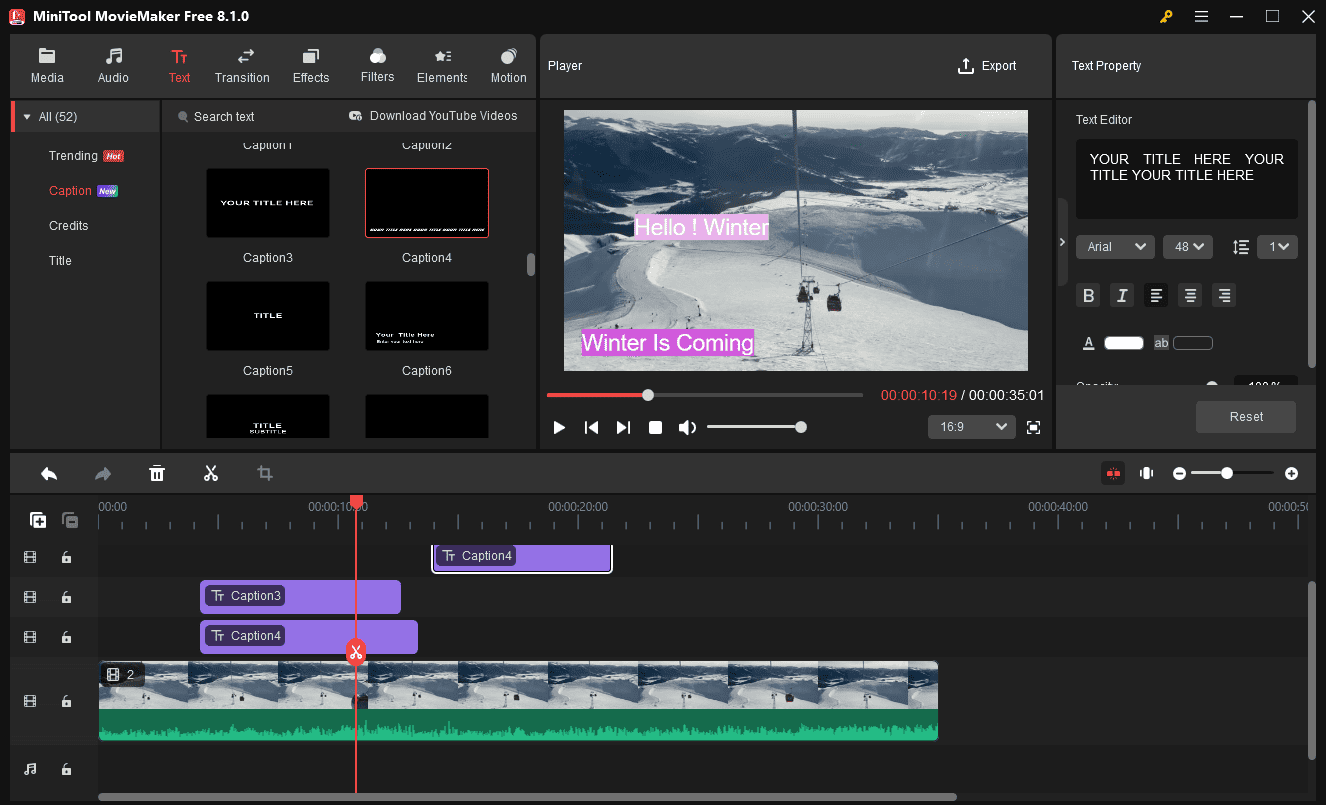
Step 5. Preview the video. If you’re satisfied with the result, click the Export button. On the next window, configure the output format, resolution, frame rate, video quality, bitrate, etc. If you still want to save the video in MOV format, open the Format drop-down list, and select it. Finally, click the Export button to export your video.
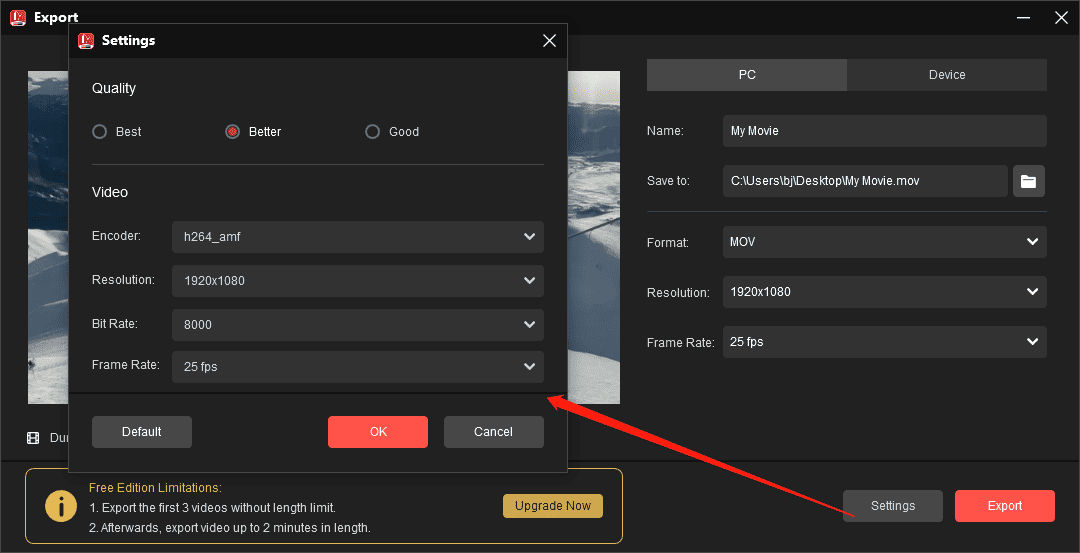
Additionally, MiniTool MovieMaker offers more possibilities for enhancing your videos.
- Crop, split, and trim video files.
- Speed up, slow down, reverse, rotate, and flip videos.
- Edit audio in the video.
- Add a transition between any two images or videos.
- Use filters to adjust the color and tone of videos and images.
- Decorate videos with overlays, frames, stickers, and more.
- Apply motion effects to images and videos.
- Add music and sound effects to the video.
- Extract audio from video and save it as an MP3 file.
- Set the video aspect ratio to 16:9, 9:16, 1:1, and 4:3.
- Export videos up to 4K or 1080P for free without watermarks.
How to Add SRT Subtitles to MOV Files
SRT (SubRip Text) is a subtitle file format used to store subtitle information on movies, TV series, and other video content. So, how to embed SRT subtitles into MOV files? Here are two options for you.
#1. HandBrake
HandBrake is a free and open-source digital video transcoder that is mainly used to convert video from nearly any format to MP4, WebM, and MKV. In addition to the powerful video conversion feature, the software can add external subtitles (VobSub, Closed Captions CEA-608, SSA, SRT), rip DVDs, and more.
Here’s how to add SRT subtitles to MOV files with HandBrake.
Step 1. Download and install HandBrake on your computer.
Step 2. Open the software and click the File option to upload your MOV file.
Step 3. Go to the Subtitles tab and click the Import Subtitle option to load your SRT file.
Step 4. Click Browse to choose where to save the merged file and click the Start Encode button.
#2. VLC Media Player
VLC is a free multimedia player that can open almost all video and audio files. It also serves as a video converter that allows you to convert from almost all video formats to MP4 and other popular video file types. Moreover, it allows you to trim, merge, crop, and rotate videos, add subtitles, etc. Follow the steps below to embed SRT subtitles into a MOV file.
Step 1. Save your video file and SRT file in the same location on your computer, and name the subtitle file and video the same name.
Step 2. Open VLC Media Player, go to the Media menu, and select Convert/Save from the drop-down list.
Step 3. Click the +Add button to open your video file and click the Convert/Save button.
Step 4. Open the Profile drop-down list and choose Video for MPEG4 720p TV/Device or Video for MPEG4 1080p TV/Device. Next, click the Edit selected profile icon next to the Profile drop-down menu, and go to Subtitles.
Step 5. Check the 3 options: Subtitles, DVB subtitle, and Overlay subtitles on the video.
Step 6. Select the output folder and click the Start button.
Conclusion
This post gives three ways to transform your MOV videos by adding subtitles seamlessly. Choose the right method and follow the steps to create, edit, and sync subtitles for a better viewing experience.


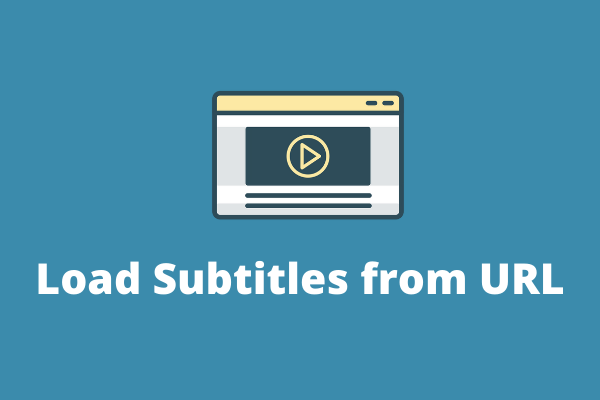

User Comments :