Die Bedeutung von Untertiteln in Videos
Untertitel sind ein wichtiger Bestandteil von Videos, da sie viele Vorteile mit sich bringen.
#1. Untertitel können die Lesbarkeit von Videos effektiv verbessern, insbesondere in lauten Umgebungen. Die Zuschauer können den Inhalt des Videos durch das Lesen von Untertiteln verstehen, ohne sich Sorgen machen zu müssen, dass ihnen wichtige Informationen entgehen.
#2. Untertitel helfen, die Effizienz der Informationsübertragung zu verbessern, insbesondere bei kurzen Videos. Untertitel können den Zuschauern helfen, wichtige Informationen schnell zu erfassen und Informationsverluste aufgrund von Unklarheiten oder Auslassungen zu vermeiden.
#3. Untertitel können das Seherlebnis des Nutzers erheblich verbessern. Die Betrachter können dem Video folgen, indem sie die Untertitel ohne Ablenkung lesen, was die Betrachtung kohärenter und angenehmer macht. Darüber hinaus können geeignete Untertitel das Interesse am Video erhöhen.
#4. Außerdem können Untertitel Sprachbarrieren überwinden und Nicht-Muttersprachlern helfen, den Inhalt des Videos zu verstehen, wodurch ein größeres Publikum erreicht wird.
#5. Im digitalen Marketing können Videos mit Untertiteln von Suchmaschinen leichter verstanden werden, was die Sichtbarkeit des Videos erhöht und die SEO-Rangliste verbessert.
Hinzufügen von Untertiteln zu MOV-Dateien unter Windows
In diesem Teil erfahren Sie, wie Sie mit MiniTool MovieMaker Untertitel zu MOV-Dateien hinzufügen können.
MiniTool MovieMaker ist ein Einsteiger-Videobearbeitungsprogramm ohne Wasserzeichen, das für Anfänger entwickelt wurde, um in wenigen Minuten Videos aus Bildern zu erstellen. Die Anwendung bietet eine Vielzahl von Werkzeugen und Effekten, um hochwertige Videos zu erstellen.
Text ist eine der wichtigsten Funktionen von MiniTool MovieMaker. Sie können verschiedene Textvorlagen für Bildunterschriften, Titelkarten und Abspänne entdecken und sie an Ihre Inhalte anpassen. Sehen wir uns nun an, wie man mit diesem Programm Untertitel zu einer MOV-Datei hinzufügt.
Schritt 1. Klicken Sie auf die Schaltfläche unten, um den Videoeditor herunterzuladen und auf Ihrem Computer zu installieren.
MiniTool MovieMakerKlicken zum Download100%Sauber & Sicher
Schritt 2. Öffnen Sie die Software und schließen Sie das Fenster der Projektbibliothek, um die Hauptbenutzeroberfläche zu öffnen. Klicken Sie auf die Schaltfläche Mediendateien importieren, um Ihre MOV-Datei zu öffnen, und klicken Sie auf das +-Symbol auf dem Clip oder ziehen Sie ihn per Drag & Drop auf die Timeline.
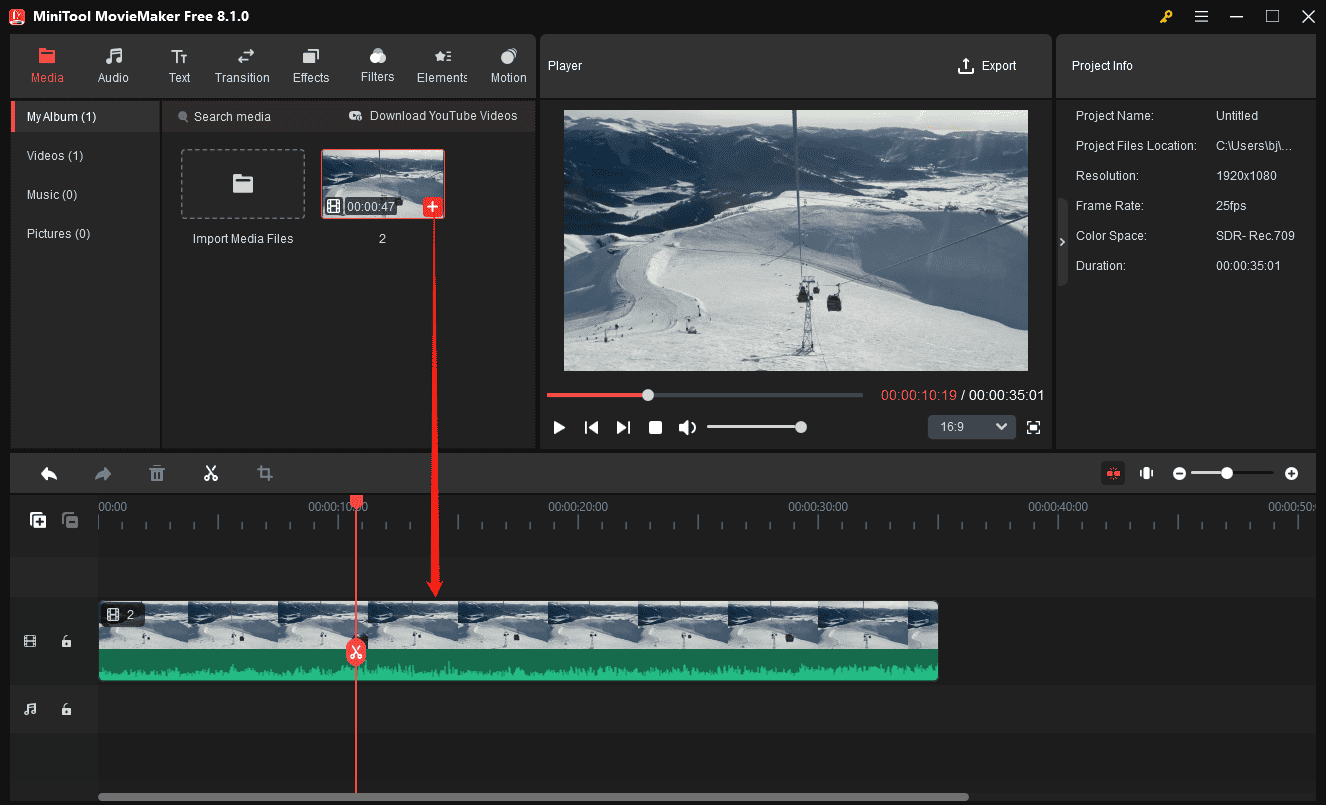
Schritt 3. Klicken Sie dann auf die Schaltfläche Auf Zeitleiste zoomen, um die Zeitleiste zu vergrößern und die Bilder genau zu lokalisieren. Bewegen Sie den Abspielkopf an die Stelle, an der die Untertitel beginnen sollen, gehen Sie oben auf Text und wählen Sie in der linken Seitenleiste Untertitel.
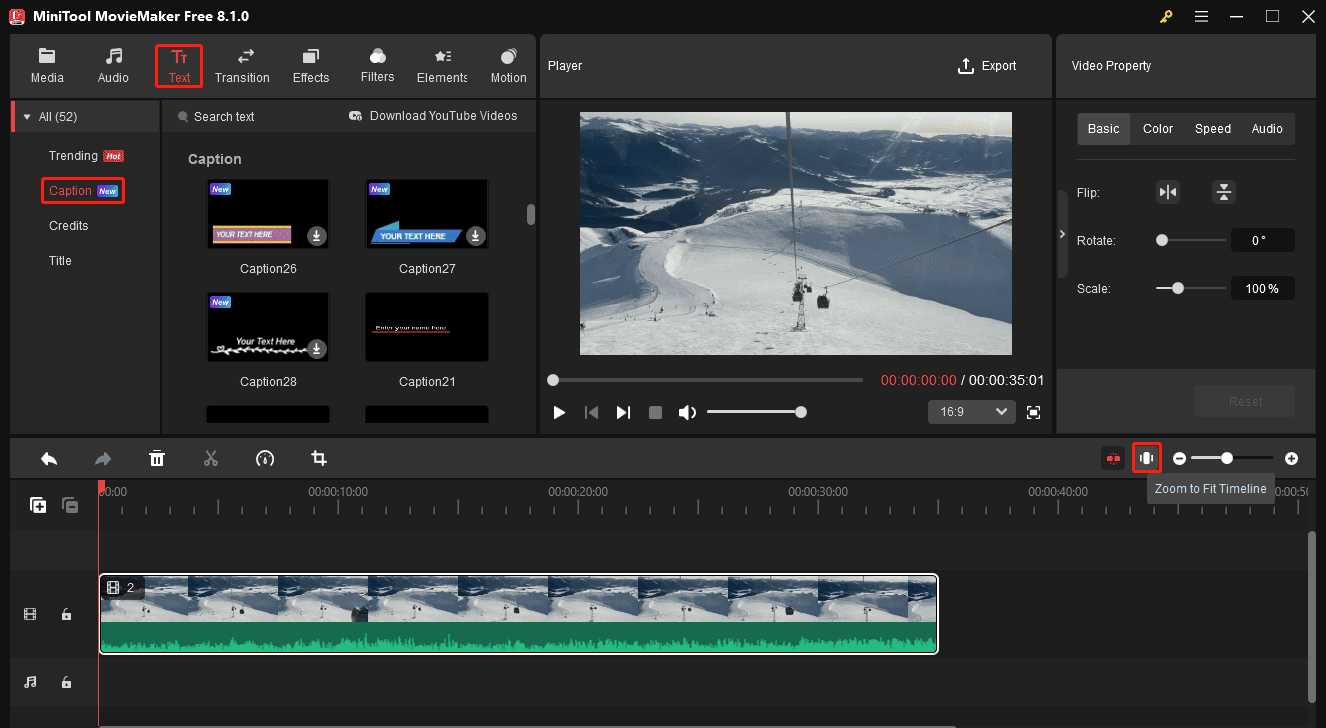
Schritt 4. Blättern Sie durch diese Textvorlagen, bis Sie einen Untertitelstil finden, der Ihnen gefällt. Klicken Sie auf das Symbol + auf der Vorlage, um sie oben in Ihrem Video einzufügen. Sie können dann zum Texteditor gehen, um Ihren Text einzugeben und die Schriftart, Größe, Farbe, Ausrichtung und mehr zu bearbeiten. Sie können auch die Dauer der Beschriftung anpassen, indem Sie an einem Ende der Textebene ziehen und die Position der Beschriftung im Player bearbeiten.
In MiniTool MovieMaker können Sie bis zu 8 Spuren hinzufügen, um Text, Aufkleber, Animationen und mehr zu platzieren. So können Sie verschiedene Untertitel in einem und demselben Videobild einfügen.
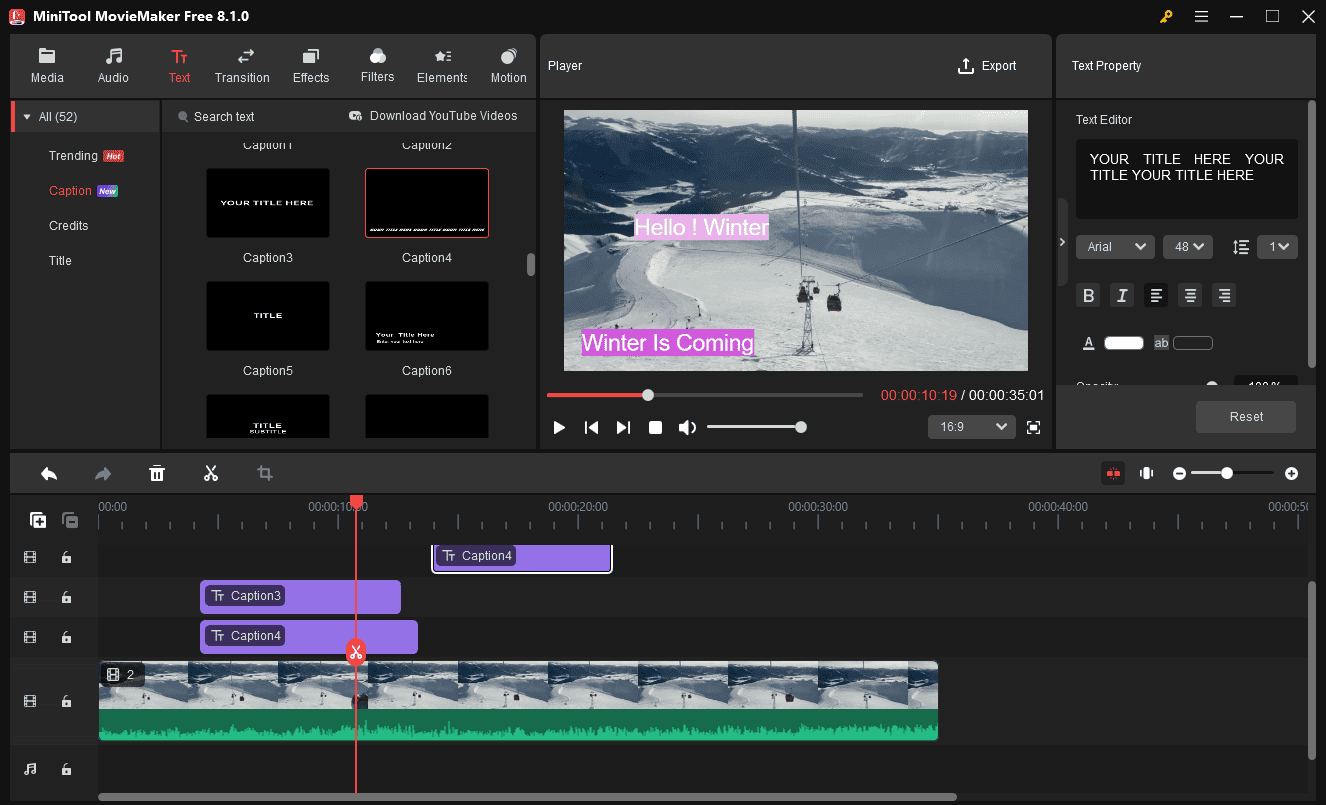
Schritt 5. Sehen Sie sich das Video in der Vorschau an. Wenn Sie mit dem Ergebnis zufrieden sind, klicken Sie auf die Schaltfläche Exportieren. Im nächsten Fenster können Sie das Ausgabeformat, die Auflösung, die Bildrate, die Videoqualität, die Bitrate usw. einstellen. Wenn Sie das Video weiterhin im MOV-Format speichern möchten, öffnen Sie die Dropdown-Liste Format und wählen Sie es aus. Klicken Sie abschließend auf die Schaltfläche Exportieren, um Ihr Video zu exportieren.
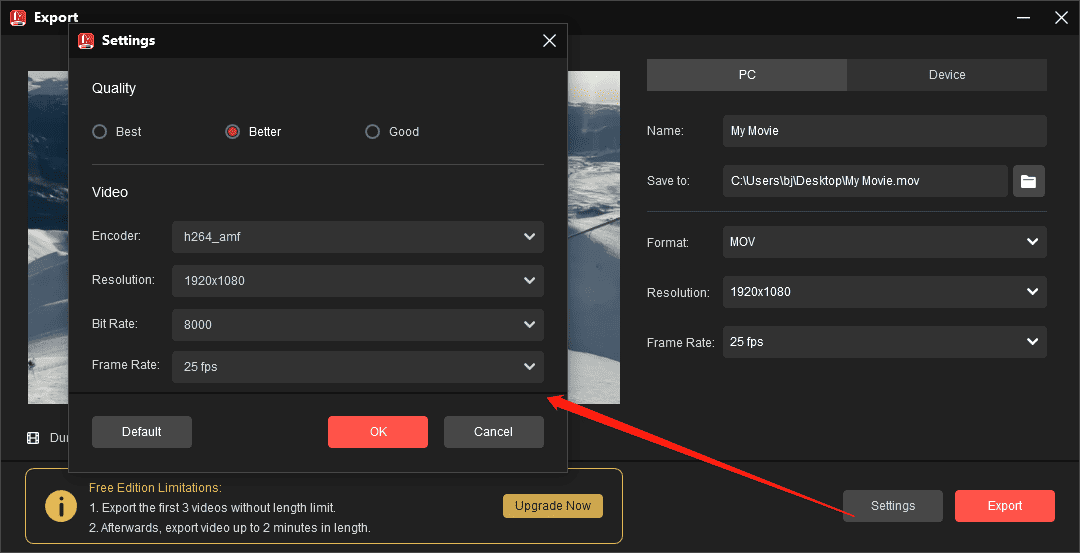
Zusätzlich bietet MiniTool MovieMaker weitere Möglichkeiten, Ihre Videos zu bearbeiten.
- Zuschneiden, Teilen und Trimmen von Videodateien.
- Videos beschleunigen, verlangsamen, umkehren, drehen und spiegeln.
- Den Ton im Video bearbeiten.
- Einen Übergang zwischen zwei beliebigen Bildern oder Videos hinzufügen.
- Verwenden Sie Filter, um die Farbe und den Ton von Videos und Bildern anzupassen.
- Videos mit Überlagerungen, Rahmen, Aufklebern und mehr dekorieren.
- Bewegungseffekte auf Bilder und Videos anwenden.
- Musik und Soundeffekte zum Video hinzufügen.
- Audio aus Videos extrahieren und es als MP3-Datei speichern.
- Stellen Sie das Seitenverhältnis des Videos auf 16:9, 9:16, 1:1 und 4:3 ein.
- Exportieren Sie Videos bis zu 4K oder 1080P kostenlos und ohne Wasserzeichen.
Hinzufügen von SRT-Untertiteln zu MOV-Dateien
SRT (SubRip Text) ist ein Untertiteldateiformat, das zum Speichern von Untertitelinformationen für Filme, Fernsehserien und andere Videoinhalte verwendet wird. Wie kann man also SRT-Untertitel in MOV-Dateien einbetten? Hier sind zwei Möglichkeiten für Sie.
#1. HandBrake
HandBrake ist ein kostenloser und quelloffener digitaler Videotranscoder, der hauptsächlich für die Konvertierung von Videos aus nahezu jedem Format in MP4, WebM und MKV verwendet wird. Neben der leistungsstarken Videokonvertierungsfunktion kann die Software auch externe Untertitel (VobSub, Closed Captions CEA-608, SSA, SRT) hinzufügen, DVDs rippen und vieles mehr.
Hier erfahren Sie, wie Sie mit HandBrake SRT-Untertitel zu MOV-Dateien hinzufügen können.
Schritt 1. Laden Sie HandBrake herunter und installieren Sie es auf Ihrem Computer.
Schritt 2. Öffnen Sie die Software und klicken Sie auf die Option Datei, um Ihre MOV-Datei hochzuladen.
Schritt 3. Gehen Sie auf die Registerkarte Untertitel und klicken Sie auf die Option Untertitel importieren, um Ihre SRT-Datei zu laden.
Schritt 4. Klicken Sie auf Durchsuchen, um zu wählen, wo die zusammengeführte Datei gespeichert werden soll, und klicken Sie auf die Schaltfläche Codierung starten.
#2. VLC Media Player
VLC ist ein kostenloser Multimedia-Player, der fast alle Video- und Audiodateien öffnen kann. Er dient auch als Videokonverter, mit dem Sie fast alle Videoformate in MP4 und andere beliebte Videodateitypen konvertieren können. Darüber hinaus können Sie Videos schneiden, zusammenführen, zuschneiden und drehen, Untertitel hinzufügen usw. Führen Sie die folgenden Schritte aus, um SRT-Untertitel in eine MOV-Datei einzubetten.
Schritt 1. Speichern Sie Ihre Videodatei und die SRT-Datei am selben Ort auf Ihrem Computer und benennen Sie die Untertiteldatei und das Video mit demselben Namen.
Schritt 2. Öffnen Sie den VLC Media Player, gehen Sie zum Menü Medien und wählen Sie in der Dropdown-Liste Konvertieren/Speichern.
Schritt 3. Klicken Sie auf die Schaltfläche +Hinzufügen, um Ihre Videodatei zu öffnen, und klicken Sie auf die Schaltfläche Konvertieren/Speichern.
Schritt 4. Öffnen Sie die Dropdown-Liste Profil und wählen Sie Video für MPEG4 720p TV/Gerät oder Video für MPEG4 1080p TV/Gerät. Klicken Sie anschließend auf das Symbol Ausgewähltes Profil bearbeiten neben dem Dropdown-Menü Profil und gehen Sie zu Untertitel.
Schritt 5. Markieren Sie die 3 Optionen: Untertitel, DVB-Untertitel und Untertitel auf dem Video überlagern.
Schritt 6. Wählen Sie den Ausgabeordner und klicken Sie auf die Schaltfläche Starten.
Fazit
In diesem Beitrag werden drei Möglichkeiten vorgestellt, wie Sie Ihre MOV-Videos durch Hinzufügen von Untertiteln nahtlos umgestalten können. Wählen Sie die richtige Methode und befolgen Sie die Schritte zum Erstellen, Bearbeiten und Synchronisieren von Untertiteln für ein besseres Seherlebnis.




Nutzerkommentare :