Adding music to your videos can make them more engaging and enjoyable. If you’re a Spotify user, you might be wondering how you can use your favorite Spotify tracks in your videos. You need to download your preferred Spotify music tracks first, and then add Spotify music to video projects by utilizing a free video maker like MiniTool MovieMaker.
Can You Add Spotify Music to Your Videos
We all know that the right background music can greatly enhance the appeal of a video. With over 100 million songs, Spotify is a popular music streaming platform where you can find the perfect song to use as background music for your video. However, can you add music to video from Spotify?
All the music from Spotify is protected by DRM (Digital Rights Management), which prevents the direct use of its tracks in video editing software. In this case, even if you download songs from Spotify, they are just cache files. You can only use and listen to them in the Spotify app.
Does it mean you cannot add Spotify music to a video? Not really! Keep reading the next section to figure out the effective method!
How to Add Spotify Music to Video
So, how to add music from Spotify to video? It’s required to download Spotify music and convert it to local files encoded in a common audio format. In this case, the video editor can recognize Spotify audio files and allow users to upload them for use in their music library.
Part 1: Download the Spotify Music
To download Spotify music to a DRM-free format, you’ll need a dedicated third-party downloader. ViWizard Spotify Music Converter is a popular choice that can convert Spotify tracks to MP3, AAC, FLAC, WAV, M4A, and M4B formats.
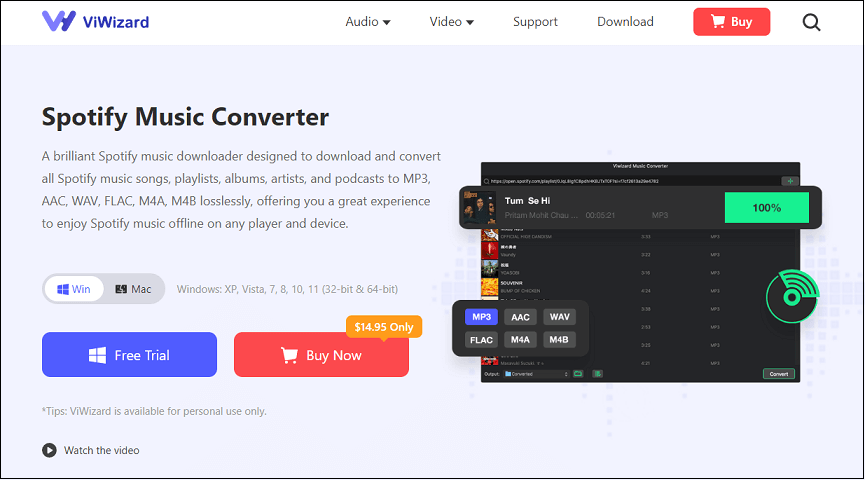
With ViWizard Spotify Music Converter, you can also customize the output settings, such as sample rate, bit rate, channel, codec, etc. It’s worth mentioning that this Spotify converter can batch convert Spotify music at up to 5x speed.
Here’s how to download Spotify music with ViWizard Spotify Music Converter:
Step 1. Download and install ViWizard Spotify Music Converter on your computer.
Step 2. Launch it and wait for the Spotify app to fully load. Then log in to your Spotify account, find the songs you want, and drag the tracks or albums into ViWizard’s main window.
Step 3. After importing the tracks, go to the menu bar and select Preferences to set the output format, audio channel, bit rate, codec, and sample rate. It’s recommended to choose MP3 as the output format for compatibility with most video editors.
Step 4. Click the Convert button to start the conversion process. It will then remove DRM and convert the Spotify songs to MP3. Once done, find the downloaded music files in the history folder by clicking the Converted icon.
Part 2: Add Spotify Music to Video
Once you’ve downloaded your chosen Spotify track, you should add the tracks to your videos with the help of a free download video editor. Here, we strongly recommend MiniTool MovieMaker, a video editor without watermark, ads, or bundles.
This video editor supports a wide variety of audio formats, including MP3, WAV, FLAC, M4A, AAC, and more. Furthermore, it lets you apply fade-in or fade-out effects to the audio, adjust the audio volume, trim audio to video length, and more.
To add downloaded Spotify music to video using MiniTool MovieMaker, follow these steps:
Step 1. Download and install MiniTool MovieMaker by clicking the download button below.
MiniTool MovieMakerClick to Download100%Clean & Safe
Step 2. After the installation is complete, launch MiniTool MovieMaker and close the promotion window to enter the main interface.
Step 3. Click on Import Media Files to import the downloaded Spotify audio files and your video files. Then, click the + icon to add them to the timeline or drag and drop them onto the timeline.
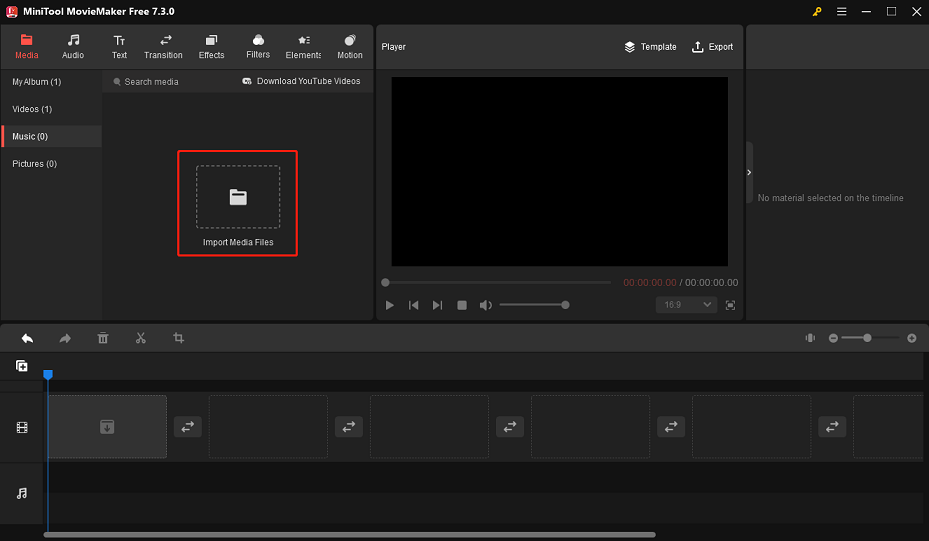
Step 4. Trim the audio to video length:
If your Spotify music is longer than the video, you’ll need to trim the audio to match the video length. To do this, select the audio on the timeline, hover your mouse cursor over the start or end point of the clip, and you’ll see a double-headed arrow appear. Then, drag the arrow toward the middle of the clip to trim it to the desired length.
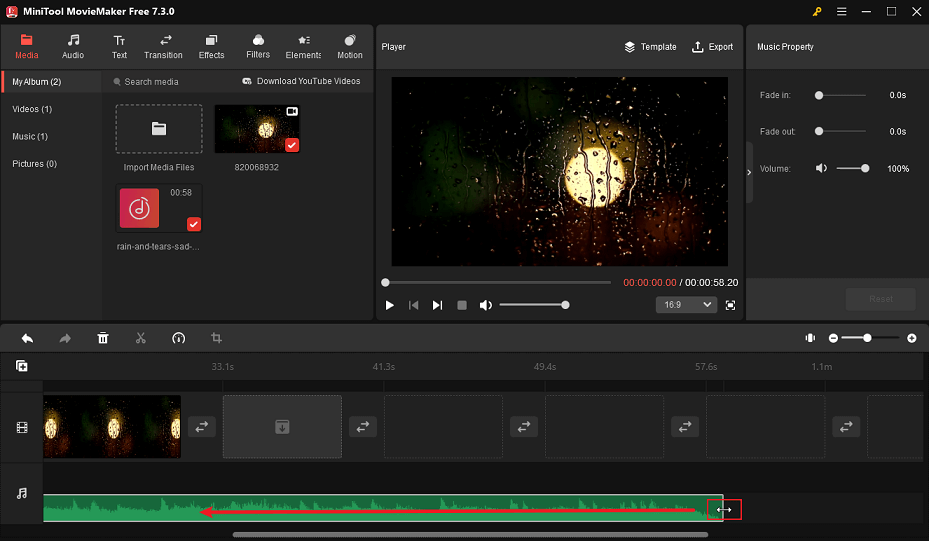
Step 5. Edit the music properties:
Select the audio clip and you’ll find the Music Property window on the right. In this window, you can fade the music in or out and adjust the music volume by dragging the corresponding sliders.
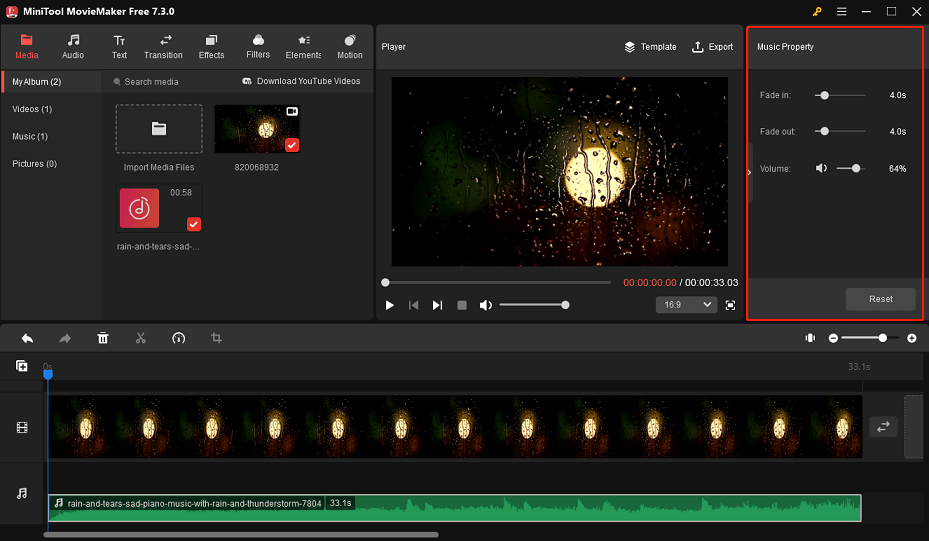
Step 6. Once you’re satisfied with the final video, click on Export to save it to your computer. Then, on the pop-up Export window, you can give the video a name, change its save path, and select the output format, resolution, and frame rate. Finally, click the red Export button.
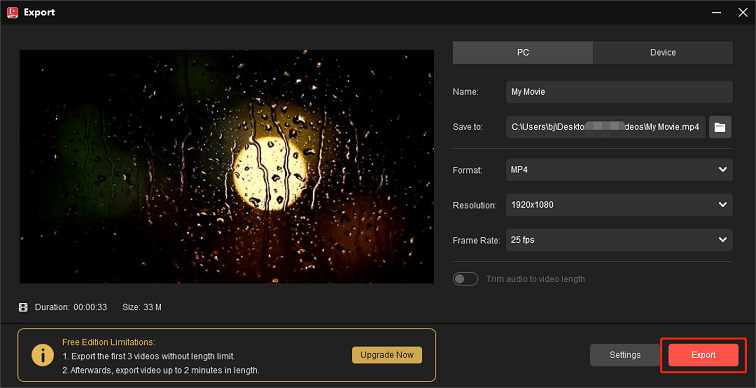
Other amazing features of MiniTool MovieMaker:
- Create video from images, video clips, and audio files.
- Add your own music or its built-in music and sound effects to your videos.
- Support multiple video/image/audio formats.
- Split, trim, crop, flip, rotate, and reverse video.
- Add a transition between two video clips.
- Apply a filter to a single clip or all clips.
- Support 16:9, 9:16, 1:1, and 4:3 aspect ratios.
- Change video speed from 0.01X to 50X.
- Add title, captions, and end credits to the video.
- Adjust the contrast, brightness, saturation, etc. of videos/photos.
- Export videos up to 1080P for free.
Conclusion
To conclude, in order to add a song from Spotify to your video on your desktop, you will need to first convert and save the Spotify music tracks as local files on your device using a tool like ViWizard Spotify Music Converter. This is necessary because Spotify music is encrypted and cannot be used directly. Once you’ve converted the files, you can then add Spotify music to video as background music with the help of MiniTool MovieMaker.
If you have any questions or suggestions while using MiniTool MovieMaker, please feel free to contact us via [email protected].


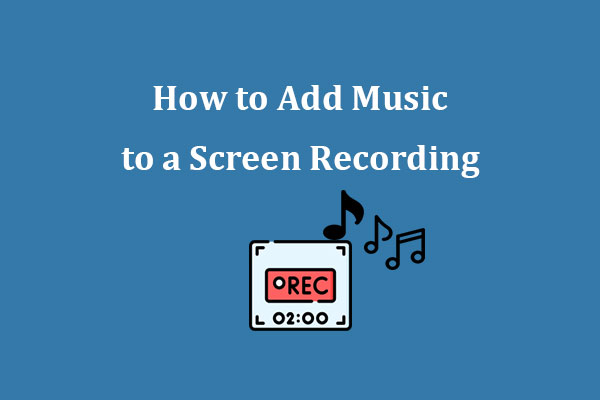
![[Solved] How to Stop Spotify from Adding Songs to Your Playlist?](https://images.minitool.com/moviemaker.minitool.com/images/uploads/2022/09/stop-spotify-from-adding-songs-thumbnail.png)
User Comments :