Können Sie Spotify-Musik zu Ihren Videos hinzufügen?
Wir alle wissen, dass die richtige Hintergrundmusik die Attraktivität eines Videos erheblich steigern kann. Mit über 100 Millionen Songs ist Spotify eine beliebte Musik-Streaming-Plattform, auf der Sie den perfekten Song für die Hintergrundmusik Ihres Videos finden können. Aber kann man Musik von Spotify zu einem Video hinzufügen?
Die gesamte Musik von Spotify ist durch DRM (Digital Rights Management) geschützt, was die direkte Verwendung der Titel in Videobearbeitungssoftware verhindert. In diesem Fall handelt es sich bei den von Spotify heruntergeladenen Liedern nur um Cache-Dateien. Sie können sie nur in der Spotify-App verwenden und anhören.
Heißt das, dass Sie keine Spotify-Musik zu einem Video hinzufügen können? Nicht wirklich! Lesen Sie den nächsten Abschnitt weiter, um eine effektive Methode zu finden!
Wie man Spotify-Musik zu einem Video hinzufügt
Wie fügt man also Musik von Spotify zu einem Video hinzu? Es ist erforderlich, Spotify-Musik herunterzuladen und sie in lokale Dateien zu konvertieren, die in einem gängigen Audioformat kodiert sind. In diesem Fall kann der Video-Editor die Spotify-Audiodateien erkennen und den Benutzern ermöglichen, sie zur Verwendung in ihrer Musikbibliothek hochzuladen.
Teil 1: Herunterladen der Spotify-Musik
Um Spotify-Musik in ein DRM-freies Format herunterzuladen, benötigen Sie einen speziellen Downloader eines Drittanbieters. ViWizard Spotify Music Converter ist eine beliebte Wahl, die Spotify-Titel in die Formate MP3, AAC, FLAC, WAV, M4A und M4B konvertieren kann.
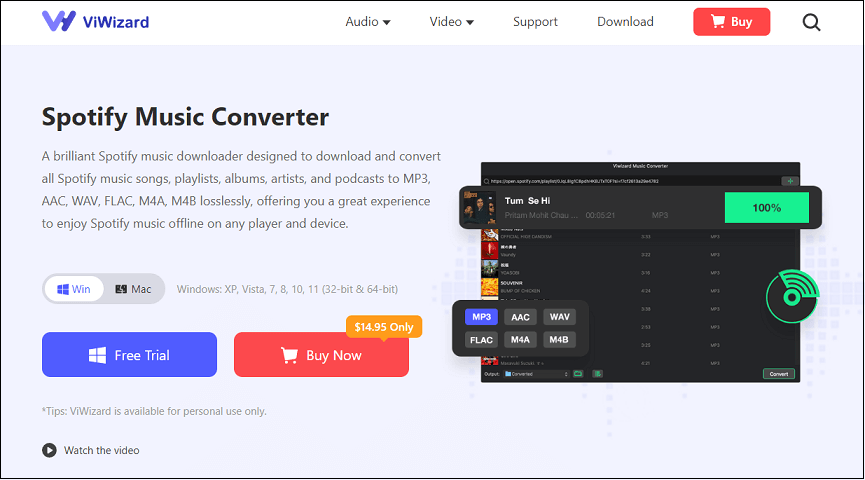
Mit ViWizard Spotify Music Converter können Sie auch die Ausgabeeinstellungen anpassen, wie z.B. Samplerate, Bitrate, Kanal, Codec, etc. Es ist erwähnenswert, dass dieser Spotify-Konverter kann eine Batch-Konvertierung von Spotify Musik mit bis zu 5x Geschwindigkeit durchführen.
Hier ist, wie man Spotify Musik mit ViWizard Spotify Music Converter herunterladen:
Schritt 1. Downloaden und installieren Sie ViWizard Spotify Music Converter auf Ihrem Computer.
Schritt 2. Starten Sie das Programm und warten Sie, bis die Spotify-App vollständig geladen ist. Melden Sie sich dann bei Ihrem Spotify-Konto an, suchen Sie die gewünschten Lieder und ziehen Sie die Titel oder Alben in das Hauptfenster von ViWizard.
Schritt 3. Nachdem Sie die Titel importiert haben, gehen Sie zur Menüleiste und wählen Sie Einstellungen, um das Ausgabeformat, den Audiokanal, die Bitrate, den Codec und die Abtastrate festzulegen. Es wird empfohlen, MP3 als Ausgabeformat zu wählen, da es mit den meisten Videobearbeitungsprogrammen kompatibel ist.
Schritt 4. Klicken Sie auf die Schaltfläche Konvertieren, um den Konvertierungsprozess zu starten. Der DRM wird dann entfernt und die Spotify-Songs werden in MP3 konvertiert. Sobald der Vorgang abgeschlossen ist, finden Sie die heruntergeladenen Musikdateien im Verlaufsordner, indem Sie auf das Symbol Konvertiert klicken.
Teil 2: Spotify-Musik zum Video hinzufügen
Sobald Sie den von Ihnen ausgewählten Spotify-Titel heruntergeladen haben, sollten Sie ihn mit Hilfe eines kostenlosen Video-Editors zu Ihren Videos hinzufügen. Hier empfehlen wir Ihnen den MiniTool MovieMaker, einen Videoeditor ohne Wasserzeichen, Werbung oder Bundles.
Dieser Videoeditor unterstützt eine Vielzahl von Audioformaten, darunter MP3, WAV, FLAC, M4A, AAC und mehr. Darüber hinaus können Sie Ein- und Ausblendeffekte auf den Ton anwenden, die Lautstärke anpassen, den Ton auf die Videolänge trimmen und vieles mehr.
So fügen Sie heruntergeladene Spotify-Musik mit MiniTool MovieMaker zu einem Video hinzu:
Schritt 1. Laden Sie MiniTool MovieMaker herunter und installieren Sie es, indem Sie auf den Download-Button unten klicken.
MiniTool MovieMakerKlicken zum Download100%Sauber & Sicher
Schritt 2. Starten Sie nach der Installation den MiniTool MovieMaker und schließen Sie das Werbefenster, um in die Hauptschnittstelle zu gelangen.
Schritt 3. Klicken Sie auf Mediendateien importieren, um die heruntergeladenen Spotify-Audiodateien und Ihre Videodateien zu importieren. Klicken Sie dann auf das +-Symbol, um sie zur Zeitleiste hinzuzufügen, oder ziehen Sie sie per Drag & Drop auf die Zeitleiste.
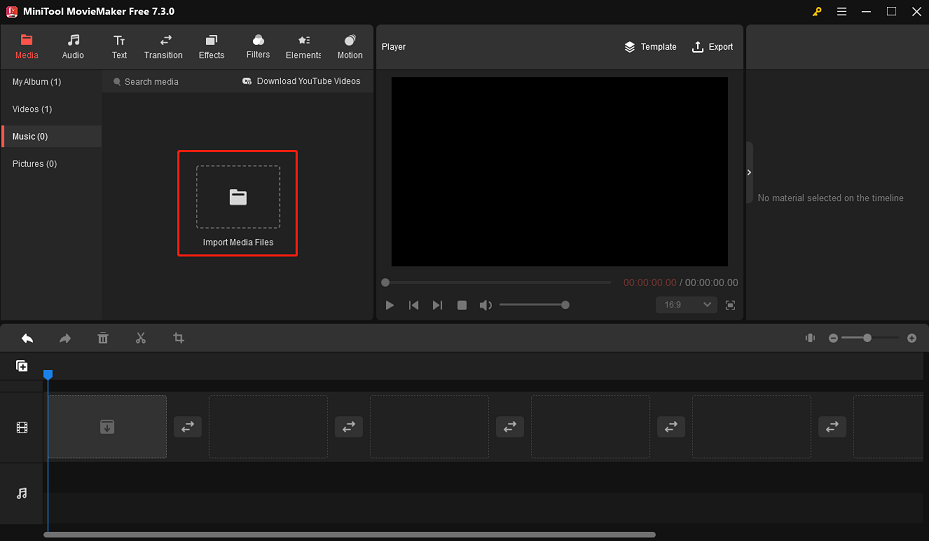
Schritt 4. Schneiden Sie die Audiodateien auf die Videolänge:
Wenn Ihre Spotify-Musik länger ist als das Video, müssen Sie das Audio auf die Videolänge schneiden. Wählen Sie dazu die Audiodatei auf der Zeitleiste aus, bewegen Sie den Mauszeiger über den Anfangs- oder Endpunkt des Clips, und es wird ein Doppelpfeil angezeigt. Ziehen Sie dann den Pfeil in die Mitte des Clips, um ihn auf die gewünschte Länge zu trimmen.
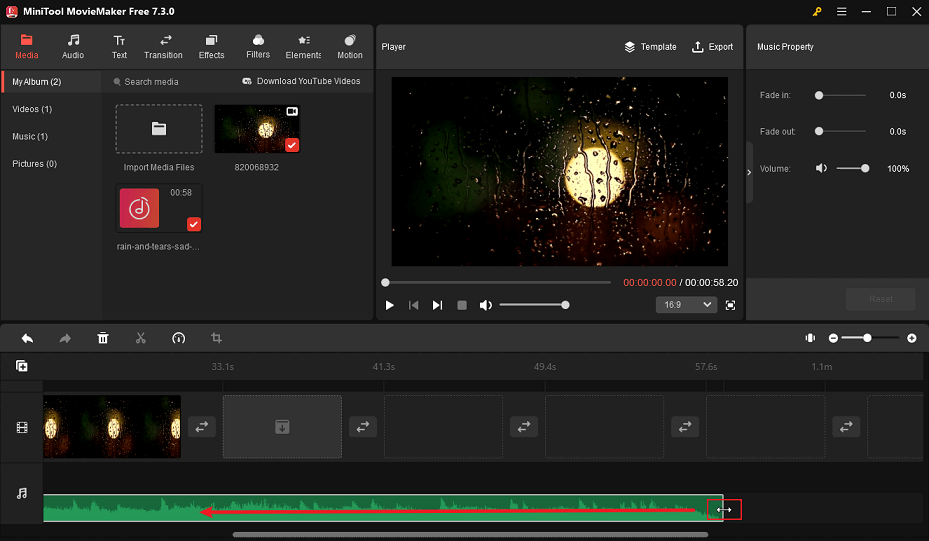
Schritt 5. Bearbeiten Sie die Musikeigenschaften:
Wählen Sie den Audioclip aus und Sie finden das Fenster Musikeigenschaften auf der rechten Seite. In diesem Fenster können Sie die Musik ein- oder ausblenden und die Lautstärke der Musik durch Ziehen der entsprechenden Schieberegler anpassen.
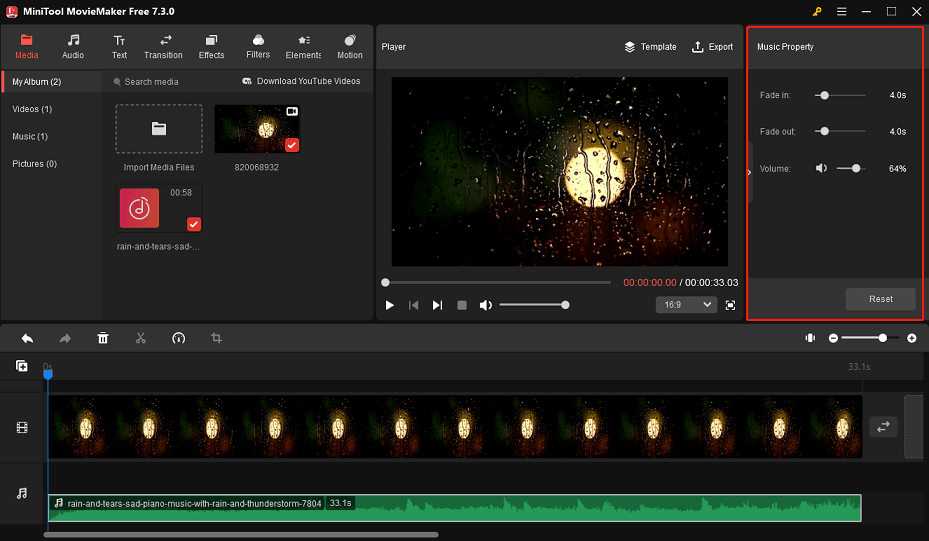
Schritt 6. Wenn Sie mit dem fertigen Video zufrieden sind, klicken Sie auf Exportieren, um es auf Ihrem Computer zu speichern. Im Popup-Fenster Exportieren können Sie dem Video einen Namen geben, den Speicherpfad ändern und das Ausgabeformat, die Auflösung und die Bildrate auswählen. Klicken Sie abschließend auf die rote Schaltfläche Exportieren.
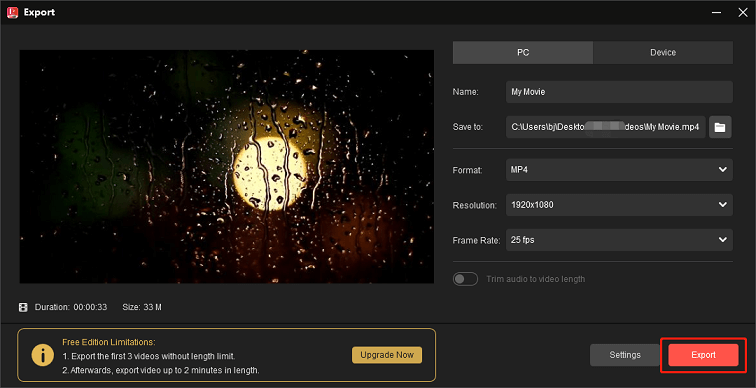
Weitere tolle Funktionen von MiniTool MovieMaker:
- Erstellen Sie Videos aus Bildern, Videoclips und Audiodateien.
- Fügen Sie Ihre eigene Musik oder die integrierte Musik und Soundeffekte zu Ihren Videos hinzu.
- Unterstützt mehrere Video-/Bild-/Audioformate.
- Videos teilen, schneiden, zuschneiden, spiegeln, drehen und umkehren.
- Fügen Sie einen Übergang zwischen zwei Videoclips hinzu.
- Wenden Sie einen Filter auf einen einzelnen Clip oder alle Clips an.
- Unterstützt die Seitenverhältnisse 16:9, 9:16, 1:1 und 4:3.
- Ändern Sie die Videogeschwindigkeit von 0,01X bis 50X.
- Fügen Sie Titel, Untertitel und Abspann zum Video hinzu.
- Passen Sie Kontrast, Helligkeit, Sättigung usw. von Videos/Fotos an.
- Exportieren Sie gratis Videos mit bis zu 1080P.
Fazit
Um einen Song von Spotify zu Ihrem Video auf Ihrem Desktop hinzuzufügen, müssen Sie zunächst die Spotify-Musiktitel konvertieren und als lokale Dateien auf Ihrem Gerät mit einem Tool wie ViWizard Spotify Music Converter speichern. Dies ist notwendig, da Spotify-Musik verschlüsselt ist und nicht direkt verwendet werden kann. Sobald Sie die Dateien konvertiert haben, können Sie die Spotify-Musik mit Hilfe von MiniTool MovieMaker als Hintergrundmusik in Ihr Video einfügen.
Wenn Sie Fragen oder Anregungen bei der Verwendung von MiniTool MovieMaker haben, können Sie uns gerne über [email protected] kontaktieren.




Nutzerkommentare :