This post from MiniTool MovieMaker (one of the best video editing software for beginners) gives 2 quick methods to add audio to AVI video to make your content more impressive.
Audio (music, sound effects, and voice-overs) is an essential component of a great video, and it can easily engage your audience, convey emotions, and tell a story. Sometimes, you may need to add audio to your AVI video or replace the original music to express a different feeling. So, how to add audio to AVI files? Try the following tools.
How to Add Audio to AVI with MiniTool MovieMaker
MiniTool MovieMaker is an easy-to-use and feature-rich video editor without watermark that offers all the basic editing features to empower content creators, and it can handle multiple video formats, such as AVI, MP4, MOV, MKV, WMV, and more. Therefore, it should be a fantastic choice for an AVI video editor.
This excellent video editor enables you to add music and sound effects to enhance the emotional impact, realism, and overall quality. You can explore the built-in audio clips in MiniTool MovieMaker or import audio files (MP3, M4A, M4R, WAV, FLAC, AAC, AMR, or APE) from your computer and insert them into your video. MiniTool MovieMaker is a multitrack video editor that supports up to 2 audio tracks and 9 video tracks. So, you can layer your music, sound effects, or narration in the video effortlessly.
Follow the steps below to add audio to AVI video using MiniTool MovieMaker.
Step 1. Click the button to download and install the video sound editor on your computer.
MiniTool MovieMakerClick to Download100%Clean & Safe
Step 2. Launch MiniTool MovieMaker and close the project library window to access the main interface. Then, click the Import Media Files button under the Media tab to open your AVI file and click the + icon on the clip to add it to the timeline. Alternatively, you can directly drag and drop the video to the timeline.
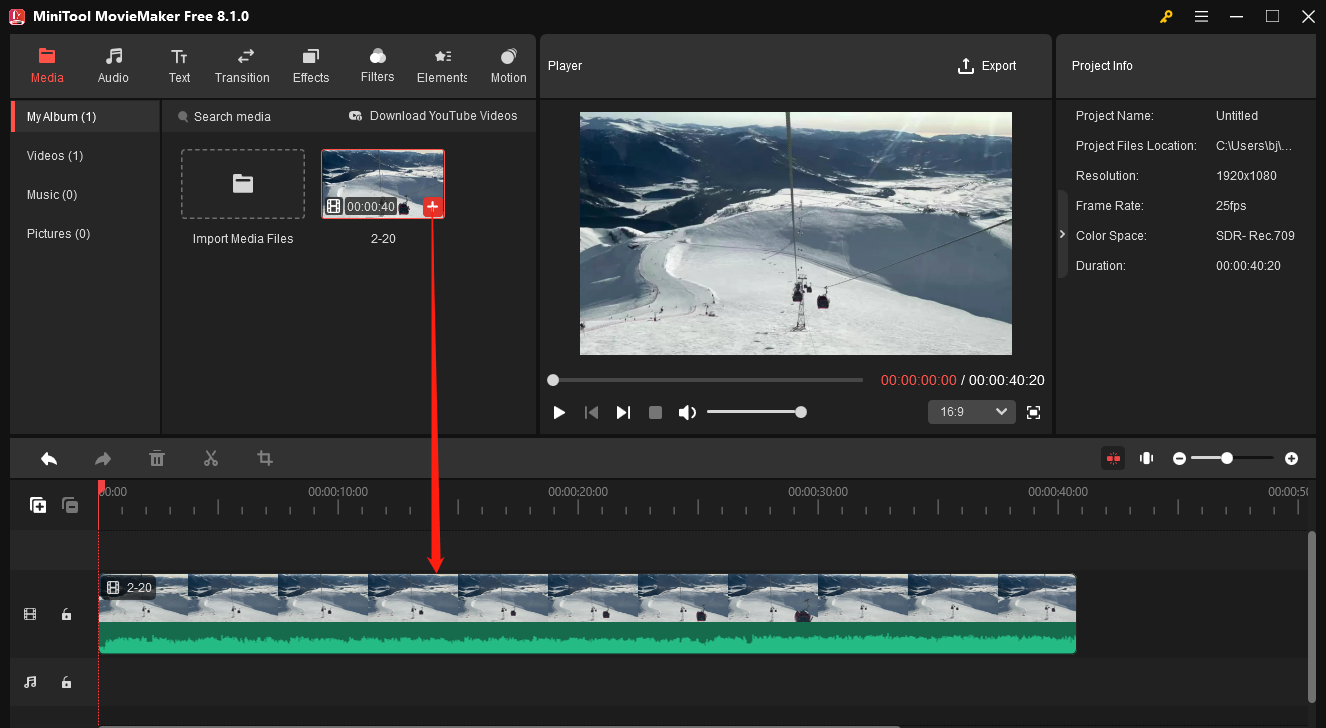
Step 3. If you want to mute the AVI video and add another audio track, go to the Audio tab in Video Property, and click the Volume icon to mute the video.
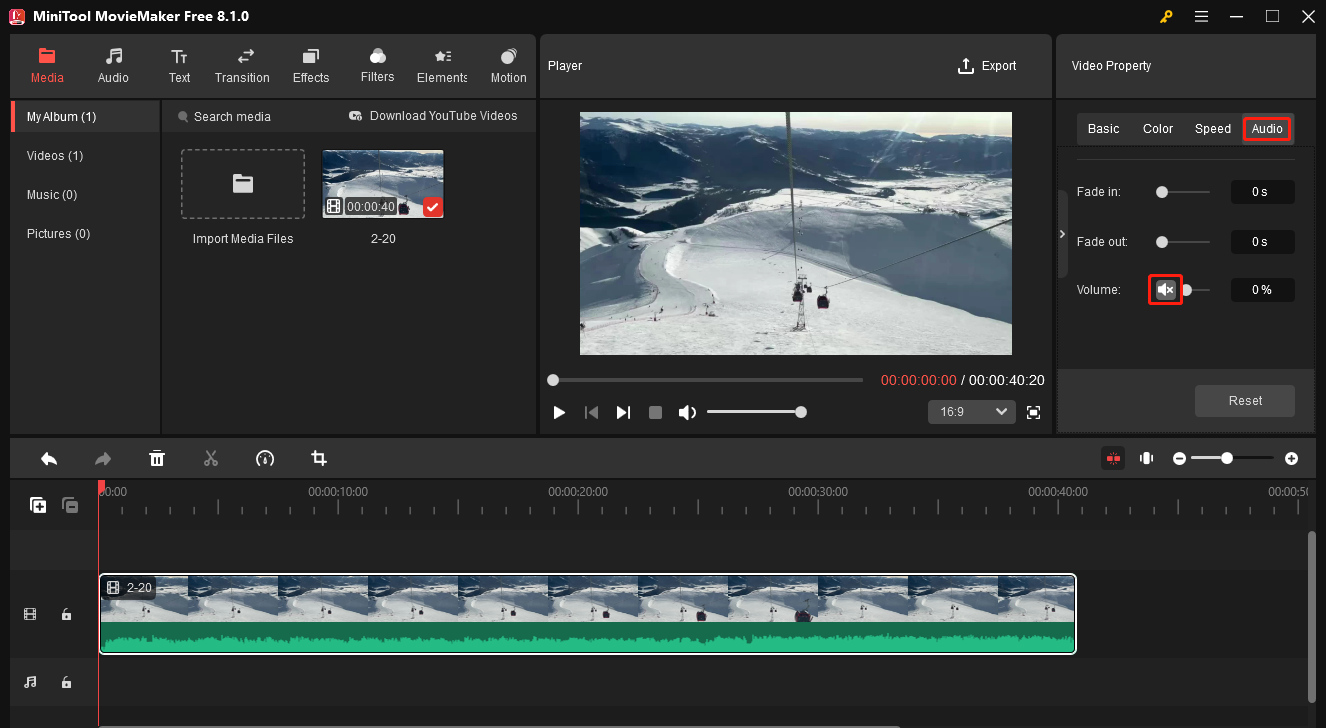
Step 4. You can now add another audio track. MiniTool MovieMaker offers an audio library with some music clips and sound effects. Click Audio at the top to explore this library, select Music or Sound Effects, and download one by clicking the download icon. Next, click the + icon on the clip to add the music or a sound effect to the timeline.
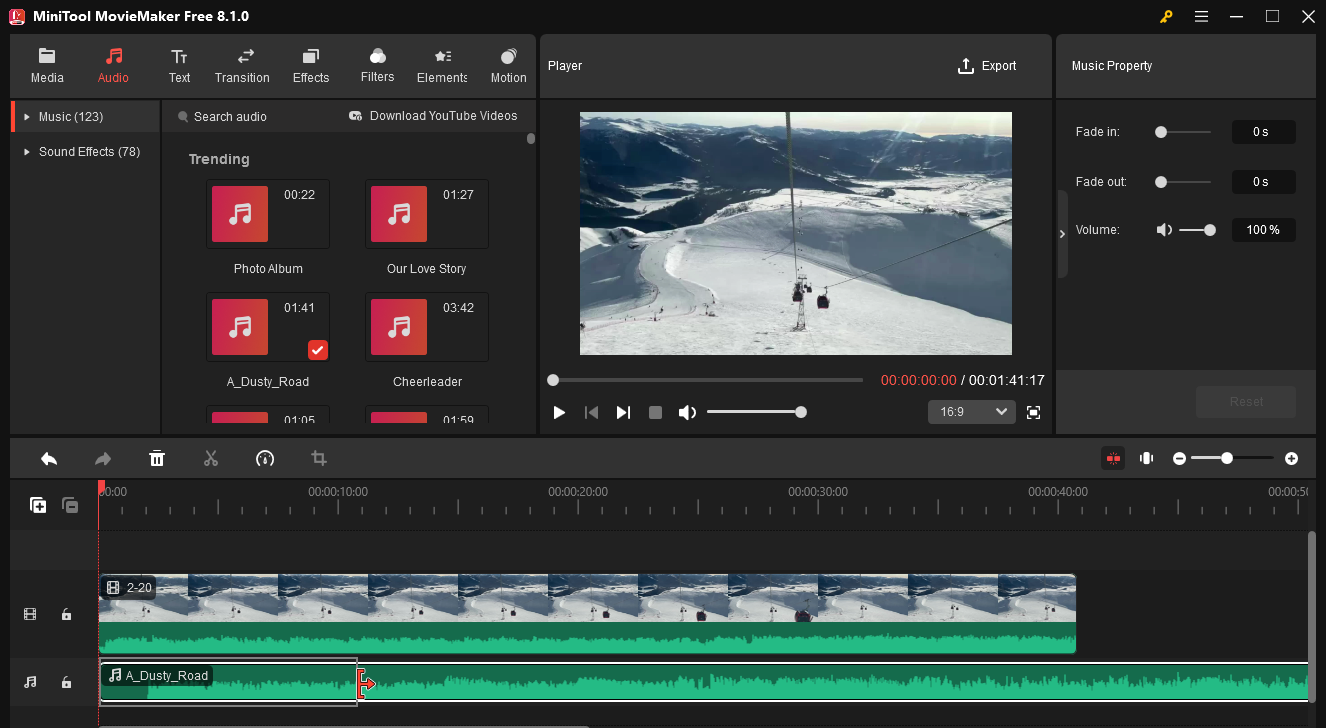
If you need to trim the audio, hover your mouse over the beginning or end of the audio track, and the Trim icon appears immediately, and drag the icon inward.
To edit the audio, click the track on the timeline to open Music Property, and you can adjust the volume and apply fade-in/out effects. Additionally, you can layer a second audio file (such as your narration) on the timeline. Be careful with the volume settings. Don’t let the volume of the background music drown out your narration.
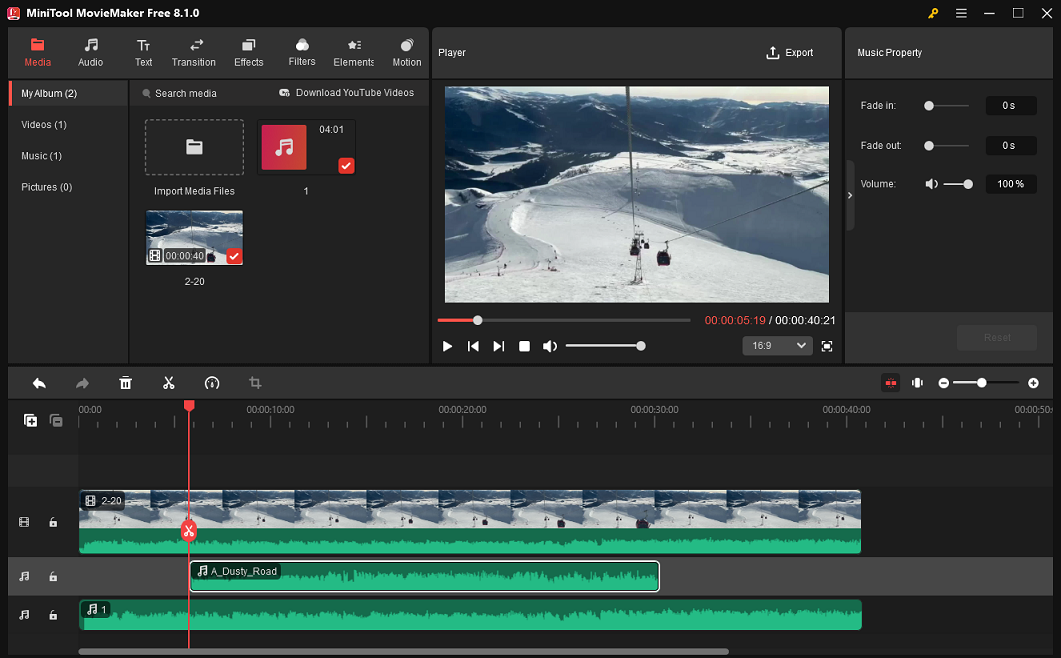
Step 5. After your edits, click the Export button in the upper right corner. Select the output path, video format, resolution, frame rate, quality, and bitrate, and click the Export button again to render the video.
Additional features of MiniTool MovieMaker:
- Create video from images.
- Precisely trim and split videos.
- Crop videos to remove unwanted parts of video frame edges.
- Speed up, slow down, and reverse videos.
- Create picture-in-picture effects thanks to the advanced multitrack editing feature.
- Set the video aspect ratio to 16:9, 9:16, 1:1, and 4:3.
- Rotate and flip videos to adjust the orientation.
- Add titles, captions, and credits to the video.
- Connect two clips with various video transitions.
- Decorate the video with frames, overlays, and animated stickers.
- Apply filters to videos to enhance or modify the visual style.
- Fade in and fade out the original audio in the video.
- Make GIFs from your videos or convert GIFs to videos.
- Extract audio from the video and save it in MP3 format.
Explore this video editor now and turn your stories into amazing videos in minutes.
MiniTool MovieMakerClick to Download100%Clean & Safe
How to Add Audio to AVI with Microsoft Clipchamp
Microsoft Clipchamp is also one of the most popular video editing applications for entry-level users to create and edit videos on Windows 11 and 10. It provides many tools and effects to help you make high-quality videos. Additionally, it features a huge content library that includes rich music clips, sound effects, animations, stickers, videos, images, backgrounds, and borders to enrich your videos.
Follow the steps below to add audio to AVI video using Microsoft Clipchamp.
Step 1. Launch the software on your PC. If you don’t get it installed on your Windows 10, go to the Microsoft Store to install it.
Step 2. Sign in with your account and click the Create a new video at the top to start a new project.
Step 3. Click the Import Media button to upload your AVI file and add it to the timeline.
Step 4. Click the Content library icon on the left sidebar, go to the Audio tab, and browse music and sound effects in the collection. Click the + icon to add a music clip or sound effect to the timeline. Next, trim the audio clip to choose the desired part for your video. Then, click Audio to adjust the volume or apply the Noise suppression feature.
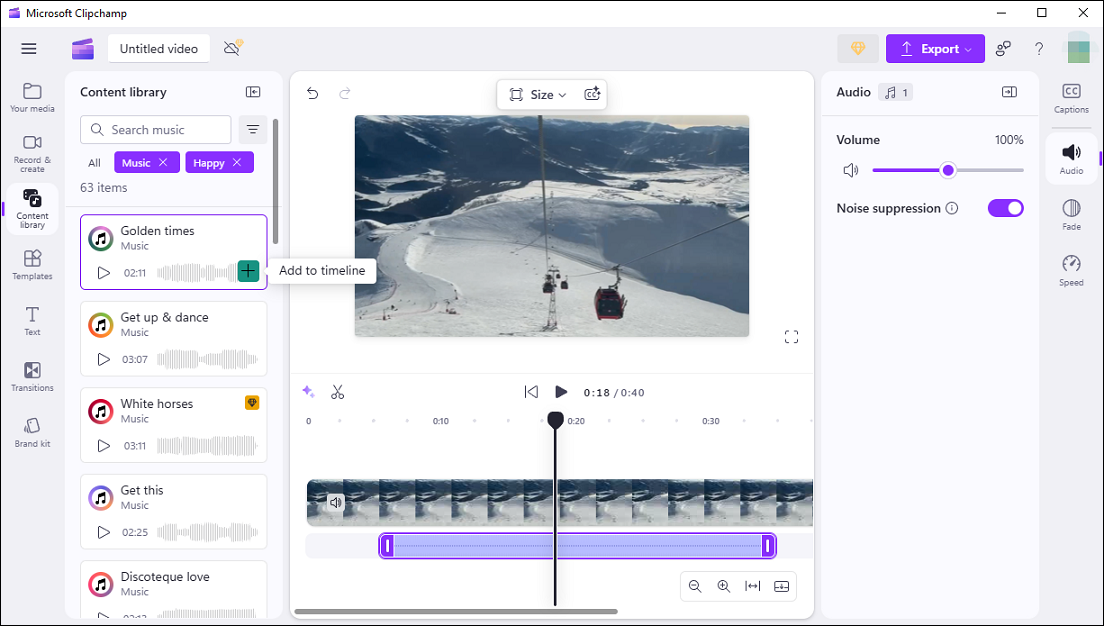
Step 5. Finally, click the Export button and select a resolution to merge the audio and AVI file into an MP4 video.
Conclusion
Adding audio to AVI files is a simple process once you know the right tools and steps. Whether you’re a video editor or just a casual user, you can easily enhance your videos with the perfect soundtrack. Follow this guide and take your video projects to the next level! Finally, if you have any problems while using MiniTool MovieMaker, please contact us via [email protected] for assistance.


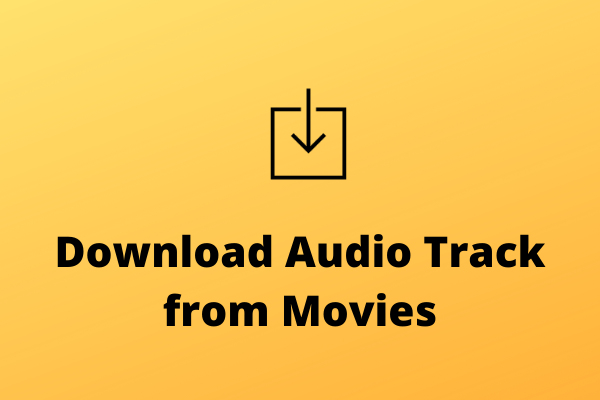
User Comments :