オーディオ(音楽、効果音、ナレーションなど)は、優れた動画を作るうえで欠かせない要素です。視聴者の興味を引きつけ、感情を伝え、雰囲気を演出する役割を果たします。
場合によっては、AVI動画にオーディオを追加したり、元の音声を差し替えて異なる雰囲気を表現したりすることが必要になるかもしれません。では、AVIファイルにオーディオを追加するにはどうすればよいのでしょうか?以下のツールを試してみてください。
MiniTool MovieMakerでAVIにオーディオを追加する方法
MiniTool MovieMakerは、動画編集の初心者やコンテンツ制作者向けの、使いやすく多機能なウォーターマークなしのビデオエディターです。基本的な編集機能が豊富に備わっており、AVI、MP4、MOV、MKV、WMVなど、さまざまな動画形式をインポートして編集できます。そのため、AVI動画を編集したい場合に最適な選択肢のひとつです。
この優れた動画編集ツールを使用すると、音楽や効果音を追加して、感情的なインパクトを強めたり、リアリティを高めたり、全体的な品質を向上させたりできます。MiniTool MovieMakerに用意されたオーディオリソースを利用することも、コンピューターからオーディオファイル(MP3、M4A、M4R、WAV、FLAC、AAC、AMR、APEに対応)をインポートすることも可能です。
さらに、MiniTool MovieMakerは最大2つのオーディオトラックと9つのビデオトラックをサポートしているため、音楽、効果音、ナレーションを自由に組み合わせて動画に重ねることができます。
MiniTool MovieMakerを使用してAVI動画にオーディオを追加するには、以下の手順をご参照ください。
ステップ1:下のボタンをクリックして、MiniTool MovieMakerをコンピューターにダウンロードしてインストールします。
MiniTool MovieMakerクリックしてダウンロード100%クリーン&セーフ
ステップ2:MiniTool MovieMakerを起動し、プロジェクトウィンドウを閉じてメイン インターフェイスに入ります。「メディア」タブの「メディアファイルインポート」ボタンをクリックしてAVIファイルを開き、クリップの「+」アイコンをクリックしてタイムラインに追加します。または、動画をタイムラインに直接ドラッグすることもできます。
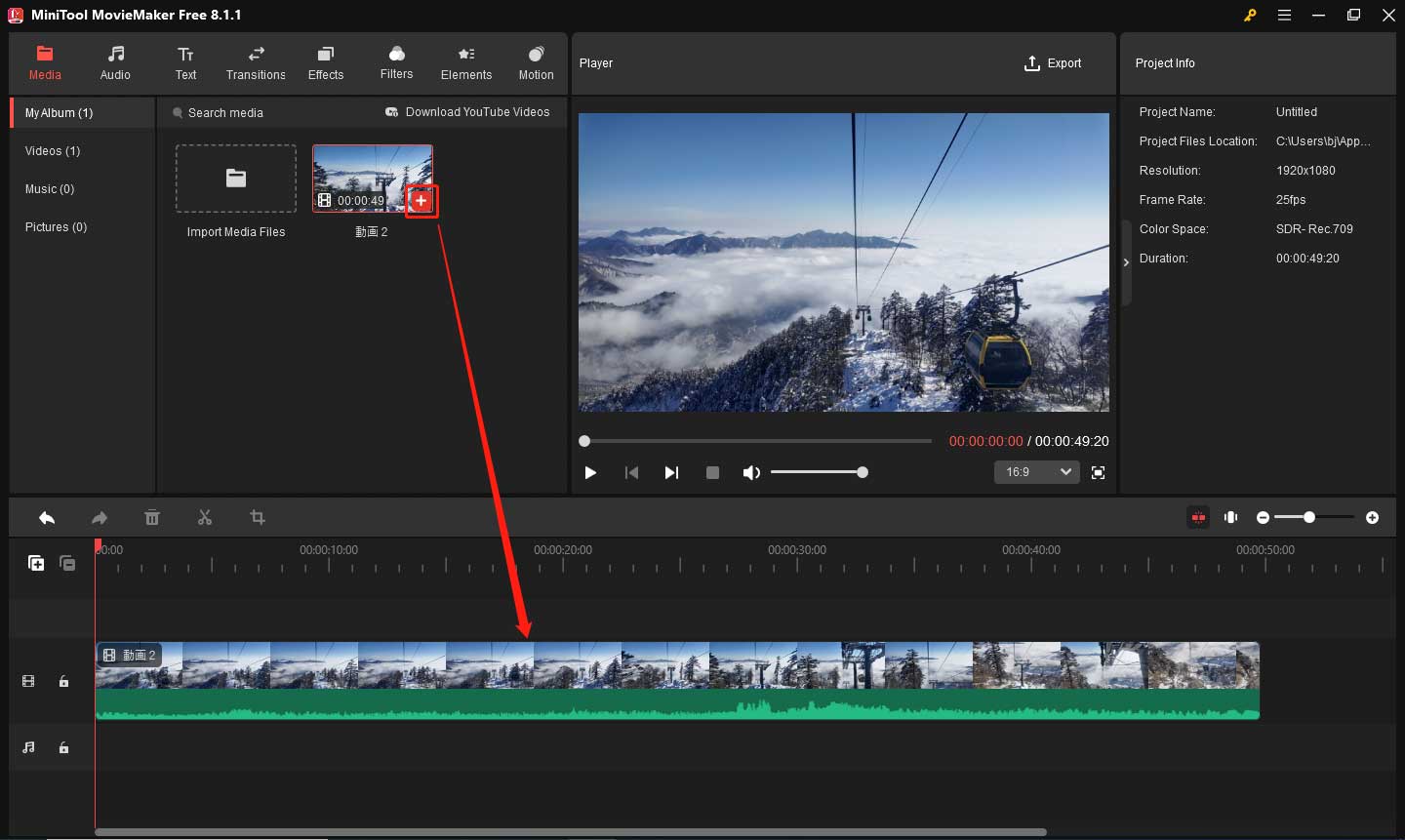
ステップ3:AVI 動画をミュートして別のオーディオを追加したい場合は、まず右上の「ビデオプロパティ」>「オーディオ」タブに移動し、音量アイコンをクリックしてビデオをミュートする必要があります。
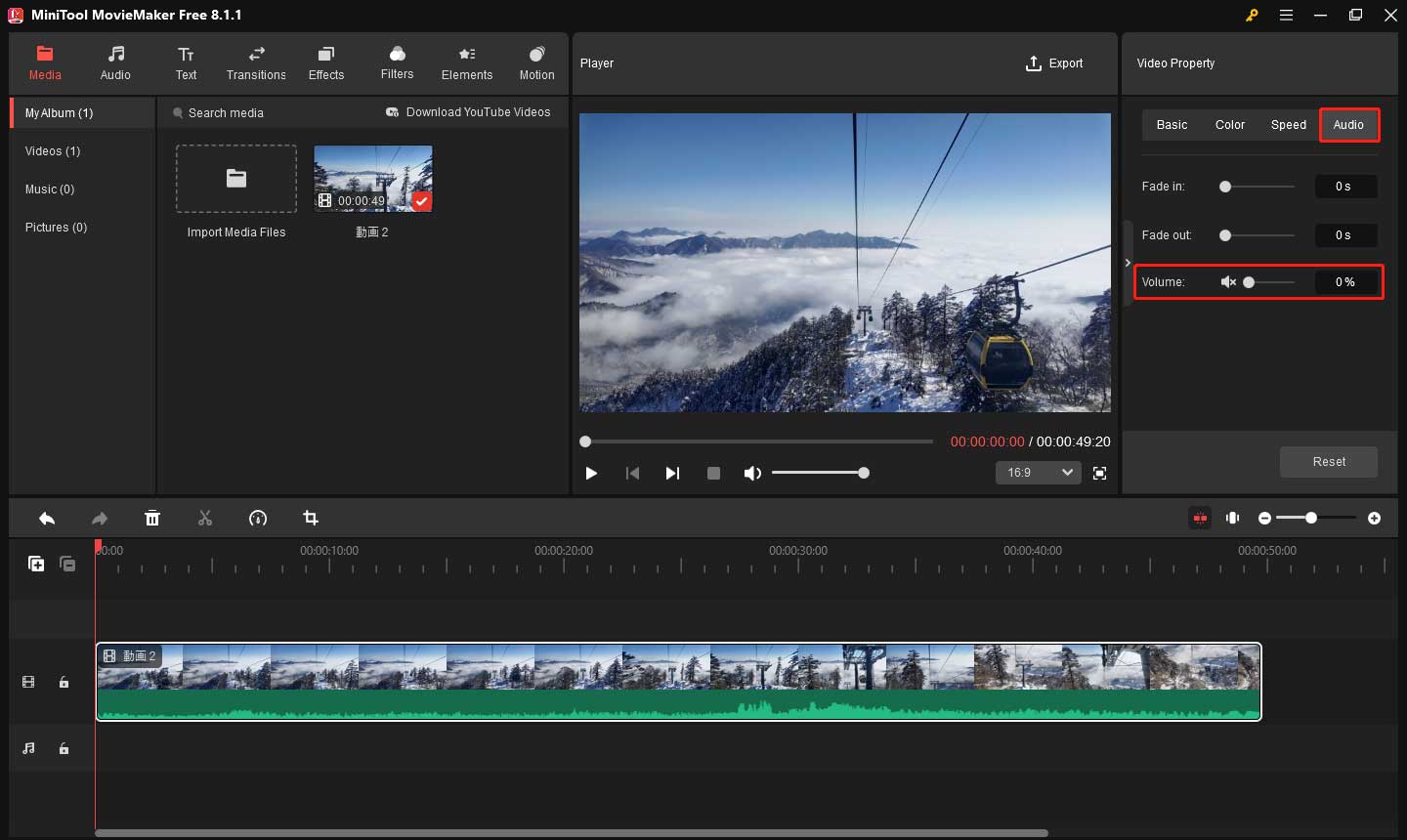
ステップ4:現在で、他のオーディオトラックが追加できます。MiniTool MovieMaker には、豊富な音楽と効果音リソースを含むオーディオライブラリが用意されています。上部の「オーディオ」をクリックして、お気に入り音声を選択し、ダウンロードアイコンをクリックしてダウンロードします。次に、クリップの「+」アイコンをクリックして、音楽や効果音をタイムラインに追加します。
オーディオをトリミングする必要がある場合は、オーディオトラックの先頭または末尾にマウスを合わせて、カッコ付き印方向アイコンが表示されると、内側にドラッグします。
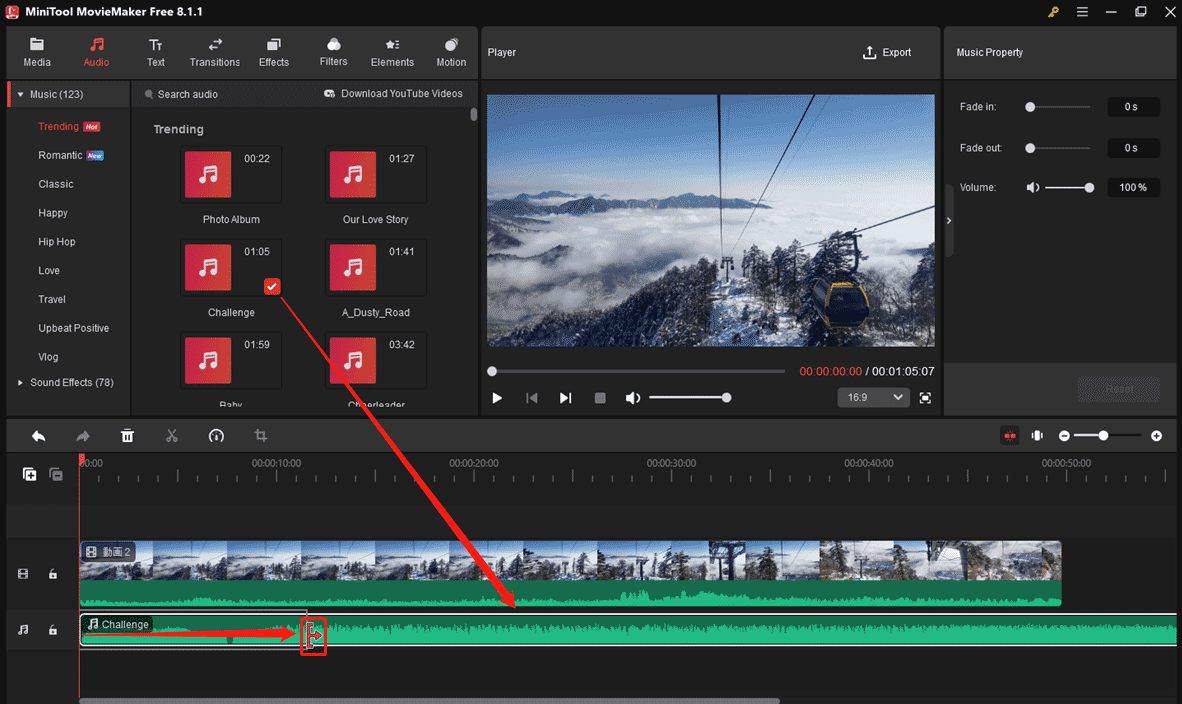
オーディオを編集するには、タイムライン上のトラックをクリックして音楽プロパティに進みます。ここで、音量を調整したり、フェードイン/フェードアウト効果を適用したりすることができます。さらに、タイムラインに2番目のオーディオファイル (ナレーションなど) を重ねることもできます。ただし、音量に注意してください。BGMの音量でナレーションがかき消されないようにしてください。
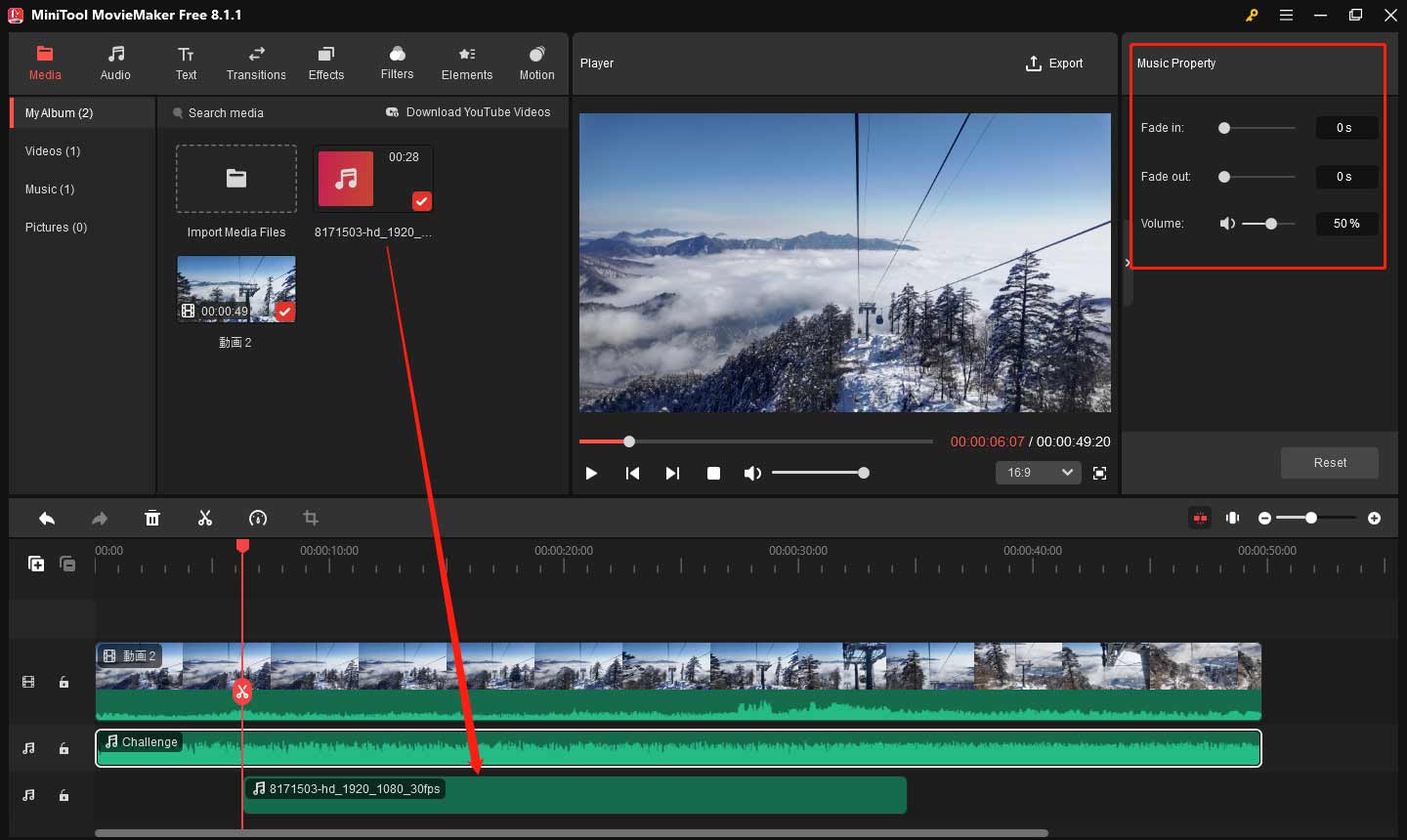
ステップ5:すべての編集が完了したら、右上隅の「エクスポート」ボタンをクリックします。出力パス、動画の形式、解像度、フレーム レート、品質、ビットレートなどを設定して、もう一度「エクスポート」ボタンをクリックして動画をエクスポートします。
MiniTool MovieMakerの他の優れた機能:
- 写真から動画を作る
- 動画を詳細にトリミングおよび分割する
- 動画の不要な部分を自由に削除する
- 動画再生速度を変更する
- マルチトラック編集機能により、ピクチャーインピクチャー効果が作成可能
- 16:9、9:16、1:1、4:3などのアスペクト比がサポートする
- 動画の回転、反転、逆再生
- 動画にタイトル、キャプション、クレジットなどの文字を追加する
- 2つ画像や写真クリップの間にトランジションを追加する
- アニメーションステッカーが追加できる
- 動画にフィルターを適用することで雰囲気を変更する
- 動画の元のオーディオをフェードインおよびフェードアウトする
- 動画からGIFへの変換、動画や写真からGIFへの作成
- 動画オーディオを抽出して、MP3形式で保存できる
今すぐこのビデオエディターをダウンロードして、動画編集の面白さを感じましょう。
MiniTool MovieMakerクリックしてダウンロード100%クリーン&セーフ
Microsoft Clipchamp でAVIにオーディオを追加する方法
Microsoft Clipchampは、Windows 11およびWindows 10向けの人気のあるビデオ編集アプリケーションで、初心者でも簡単に動画が作成および編集できます。このアプリケーションは、高品質な動画を作成するための多くのツールとエフェクトを提供し、トリミング、クロップ、速度調整などの基本的な編集機能から、テキストやフィルターの追加などの高度な機能まで幅広くサポートしています。さらに、Clipchampは豊富なコンテンツライブラリを備えており、ロイヤリティフリーの音楽、効果音、ステッカー、フレーム、背景などを追加することができます。
以下の手順に従って、Microsoft Clipchampを使用して AVI ビデオにオーディオを追加します。
ステップ1:PC でソフトウェアを起動します。Windows 10にインストールされていない場合は、Microsoft Store にアクセスしてインストールしてください。
ステップ2:アカウントでサインインし、上部の「新しいビデオを作成」をクリックして新しいプロジェクトを開始します。
ステップ3:「メディアのインポート」ボタンをクリックしてAVI ファイルをアップロードし、タイムラインに追加します。
ステップ4:左側の「コンテンツライブラリ」をクリックし、「音楽」タブに移動します。好きな音楽や効果音を見つけたら、「+」アイコンをクリックして、タイムラインに追加します。
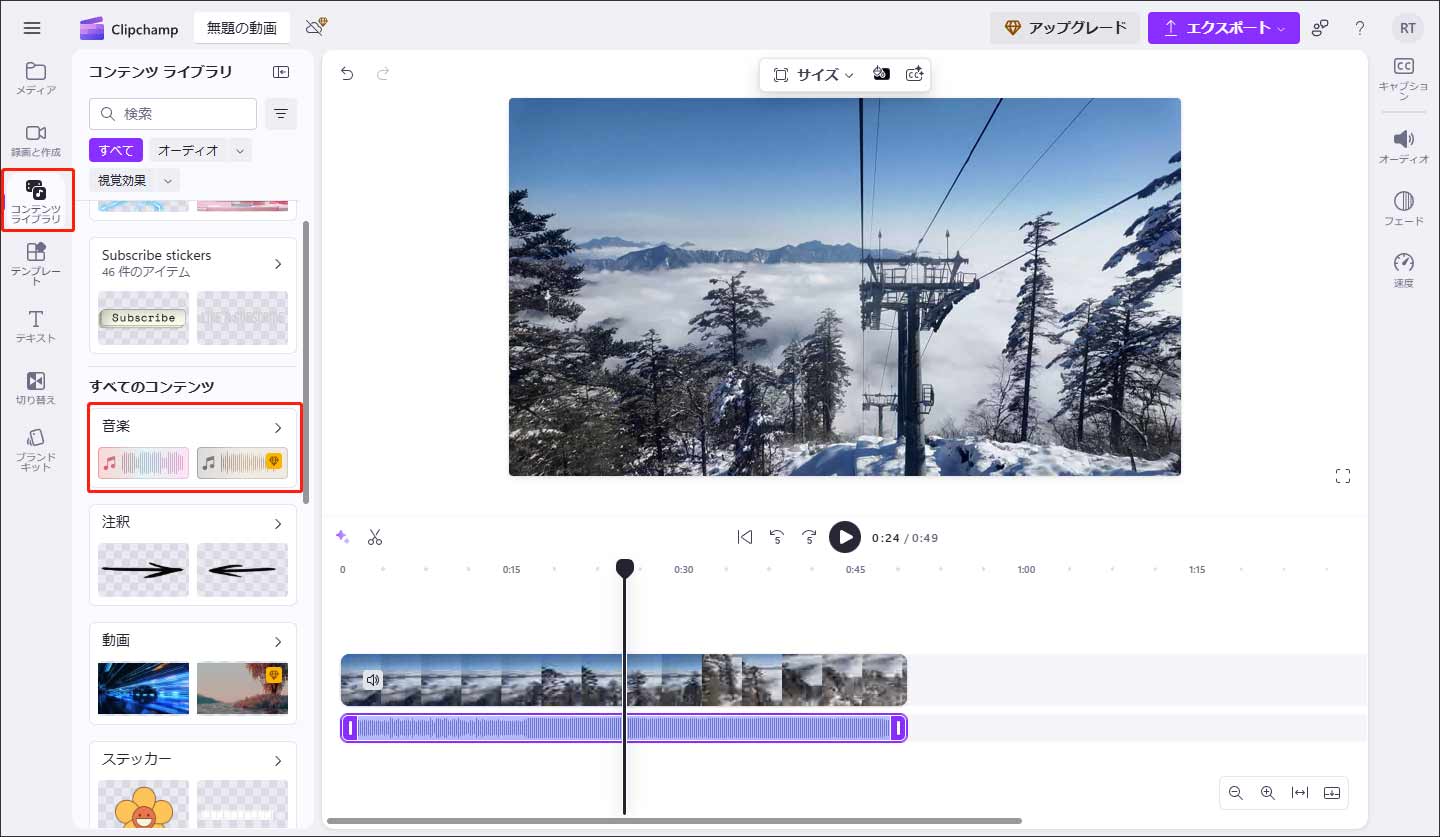
ステップ5:最後に、「エクスポート」ボタンをクリックし、解像度を選択してオーディオとAVI ファイルを結合したファイルをエクスポートしましょう。
結語:
適切なツールと手順を知っていれば、AVIファイルにオーディオを追加するのは簡単です。プロでも初心者でも、オーディオを追加して動画を簡単に強化できます。このガイドに従って、ビデオプロジェクトを次のレベルに引き上げましょう。
最後に、MiniTool MovieMakerの使用中に問題が発生した場合は、[email protected]までお気軽にお問い合わせください。


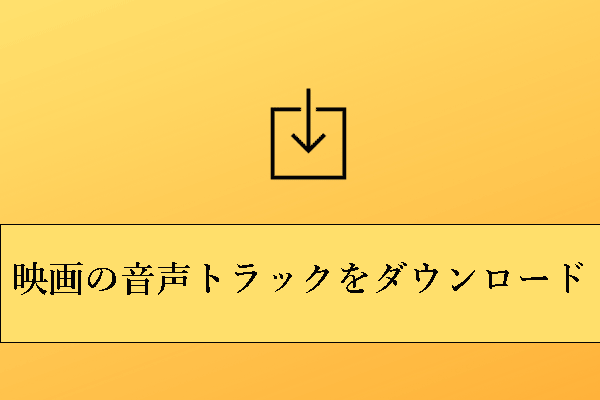
ユーザーコメント :