なぜ画像付きでWAVをMP4に変換するのか
WAVは、パーソナルコンピュータ上の音声ビットストリームを格納するための音声ファイル形式の標準です。高音質の一般的なロスレス音声形式です。WAVファイルは一般的に非圧縮であるため、サイズがかなり大きくなります。MP4は、ほぼすべてのデバイス、編集アプリケーション、メディアプレーヤー、およびオンラインビデオプラットフォームでサポートされている一般的な動画ファイル形式です。では、なぜ画像付きでWAVをMP4に変換するのでしょうか?
一般的に、音声ファイルをYouTube、Instagram、Facebook、TikTokなどのビデオプラットフォームで直接共有することができないため、人々は音声を動画に変換します。そのため、WAVを画像付きの動画に変換する必要があります。
また、音声に比べて、動画はより深く、より豊かな情報を伝えることができ、より鮮明で、直感的で、感情豊かで、インタラクティブにすることができます。
WAVを画像付きのMP4に変換する方法
このパートでは、使いやすくて機能豊富なフォトビデオメーカーアプリであるMiniTool MovieMakerを使って、WAVを画像付きのMP4に変換する方法を紹介します。
MiniTool MovieMakerが最適なWAVから画像付きのMP4への変換ソフトである理由は?
- ユーザーフレンドリーなインターフェイスを備えているので、プログラムの使い方をすぐに学ぶことができます。
- トリミングやフェードイン/フェードアウト効果の適用など、いくつかの音声編集ツールが付属しています。
- それは多くの編集ツールとエフェクトであなたの画像や動画クリップを強化することができます。
- それは4K解像度までのMP4動画のエクスポートをサポートしています。
- それはレンダリングされた動画に透かしを追加しません。
以下の手順に従って、MiniTool MovieMakerを使ってWAVファイルを画像付きの動画に変換してください。
ステップ1. 以下のボタンをクリックして、無料のビデオエディターをダウンロードし、PCへのインストールを完了します。
MiniTool MovieMakerクリックしてダウンロード100%クリーン&セーフ
ステップ2. このWAVから画像付きのMP4への変換ソフトを開き、プロモーションウィンドウを閉じてアプリのメインUIに入ります。
ステップ3. デフォルトの「Media」タブの下にある「Import Media Files」ボタンをクリックして、WAVファイル、画像、動画クリップを開きます。
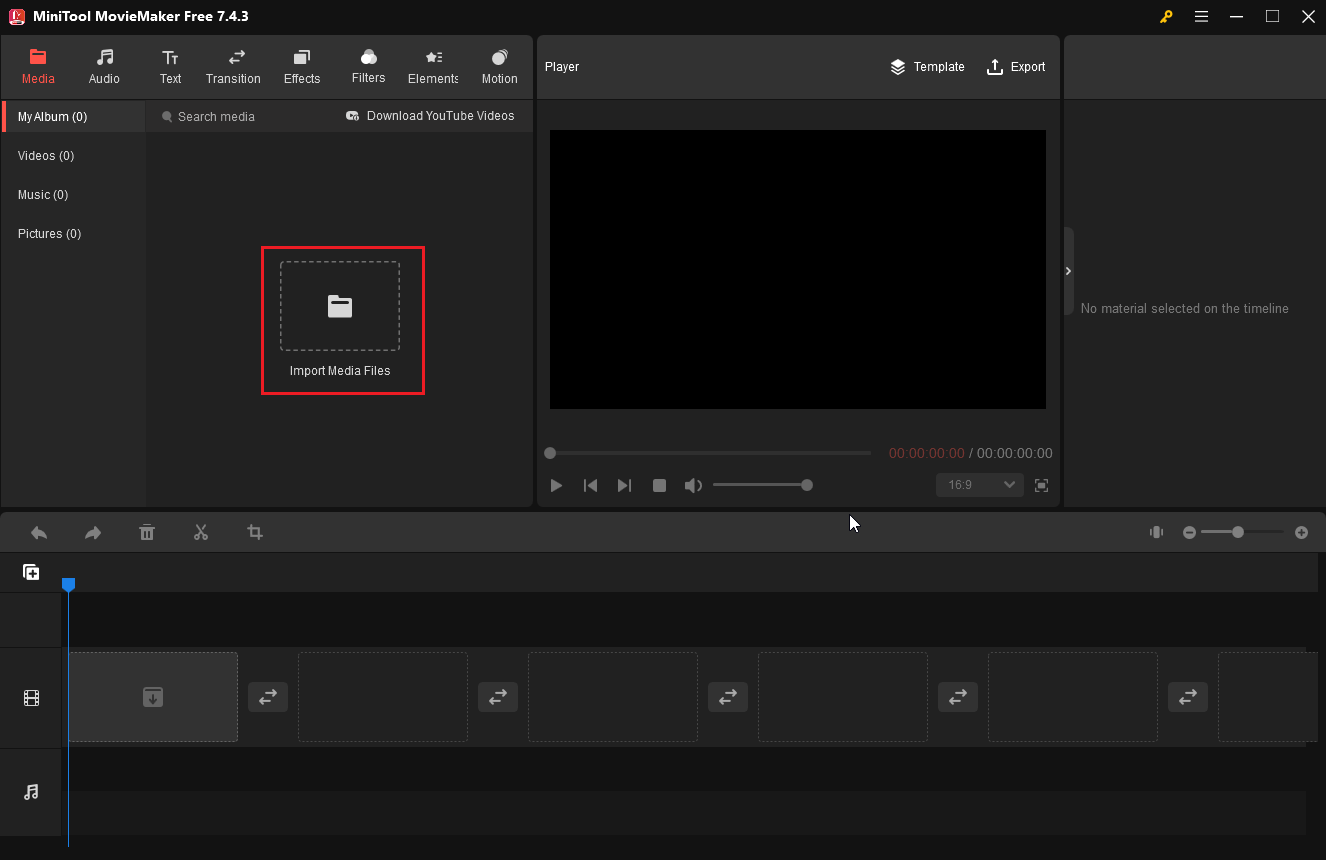
ステップ4. WAVファイルをタイムラインの音声トラックにドラッグ&ドロップします。その後、以下のヒントに従って編集することができます。
WAVをトリミングする:タイムライン上で音声クリップを選択し、クリップの始点または終点にマウスカーソルを合わせると、両頭の矢印が表示されます。矢印を内側にドラッグして、クリップの先頭または末尾の不要な部分を削除します。
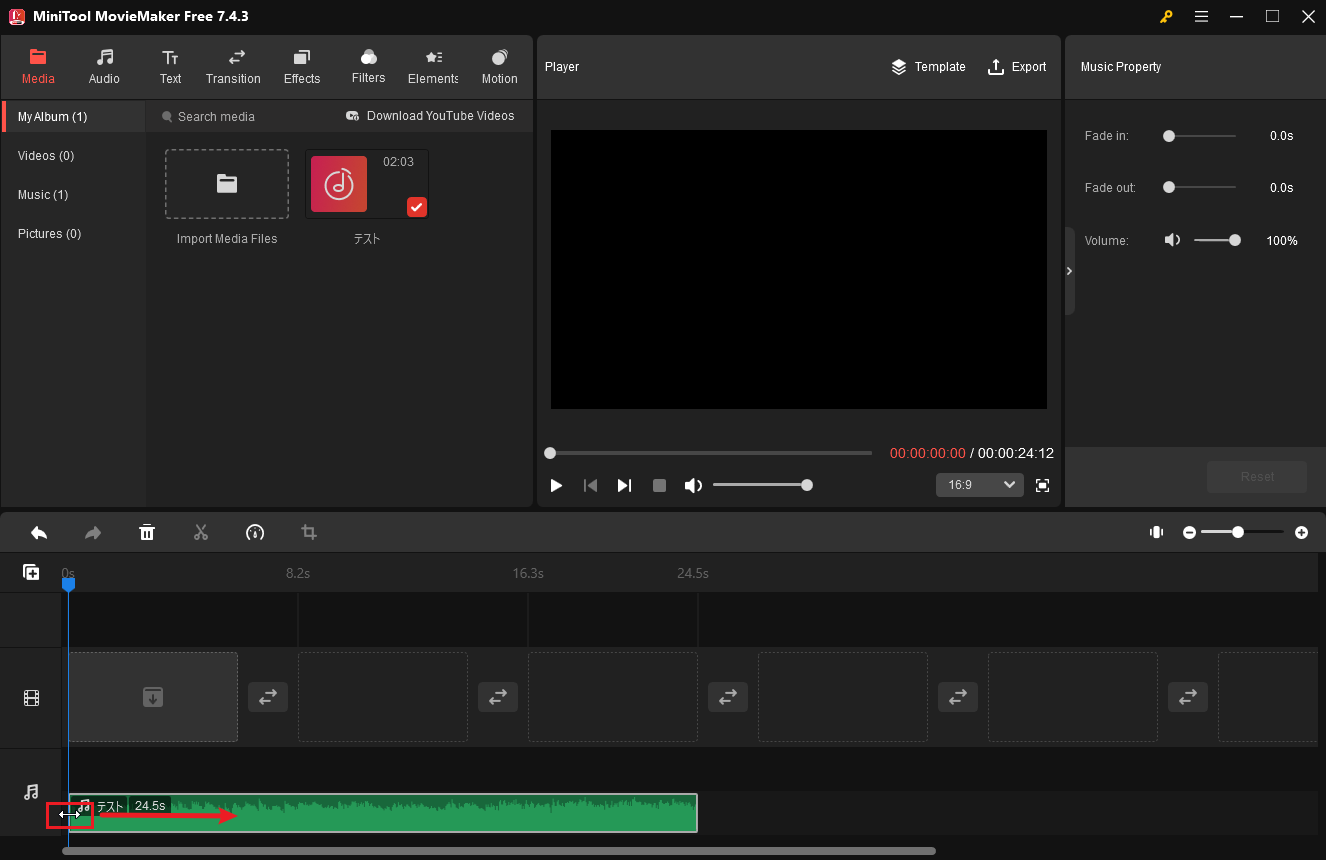
音楽のプロパティを編集する:音楽のプロパティに移動し、音量を調整し、フェードイン/フェードアウト効果を適用することができます。
WAVスピードを調整する:タイムライン上で音声クリップをクリックし、「Speed」アイコンをクリックします。そして、「Slow」または「Fast」を選択し、速度を下げたり上げたりする値を選びます。
ステップ5. 音声編集が完了したら、メディアライブラリに移動し、タイムラインに画像と動画クリップを追加します。「Shift」キーを使って複数のクリップを同時にタイムラインに追加することができます。次に、画像と動画クリップを編集します。
クリップの順番を調整する:動画クリップまたは画像を選択し、他のクリップにドラッグして場所を入れ替えます。
画像のプロパティを編集する:タイムライン上の画像をクリックして画像のプロパティを開きます。「Basic」タブで30秒までの画像の長さを調整したり、写真を反転または回転させたり、「Color」に切り替えてクリップのカラーを修正したりできます。
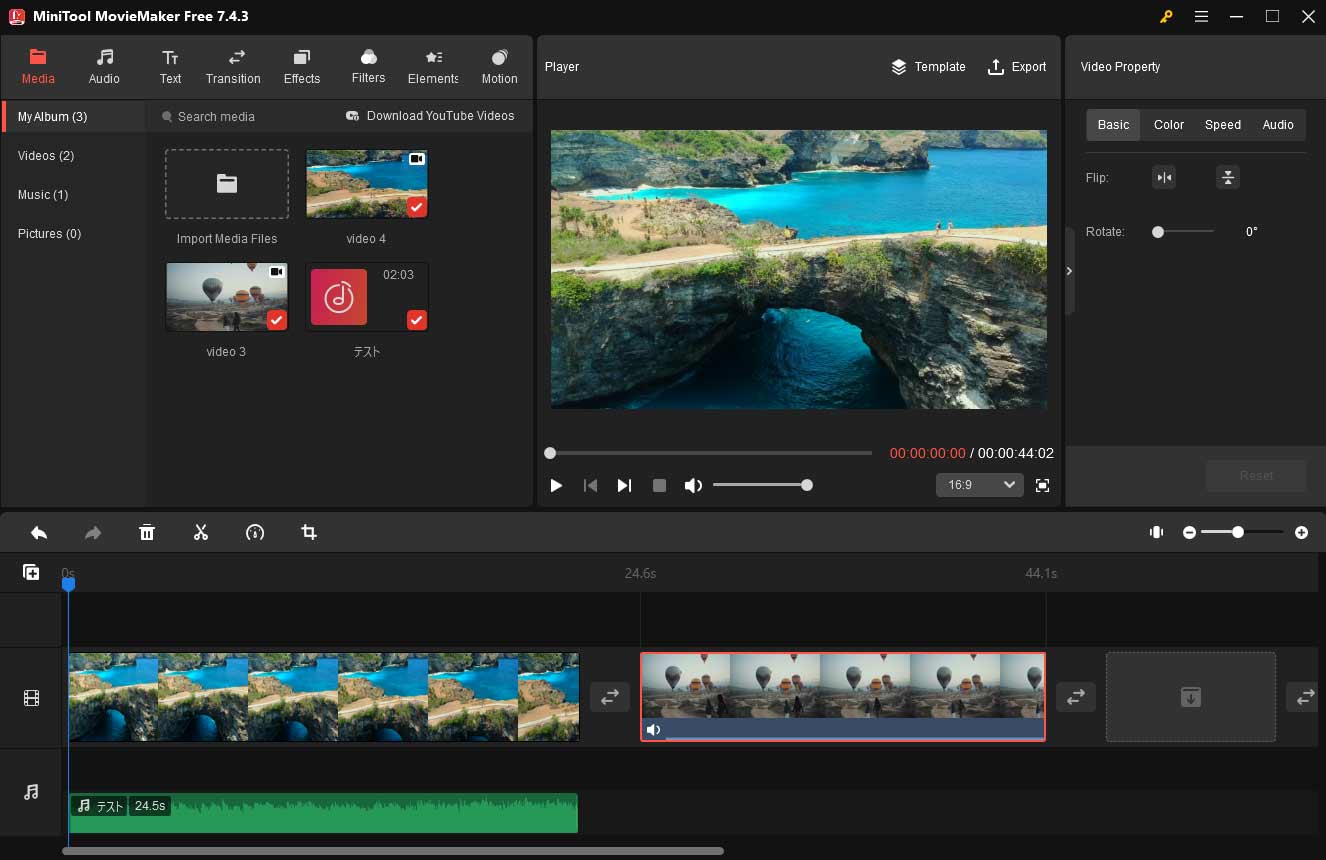
同様に、動画プロパティを編集するには、ターゲット動画クリップをクリックすることができます。
画像/ビデオをクロップする:映像の外側の不要な部分を削除したい場合は、クロップします。タイムライン上でクリップを選択し、タイムラインツールバーの「Crop」ボタンをクリックし、手動で赤い長方形を調整して画像や動画をクロップするか、プリセットのアスペクト比を選択してクロップします。
トランジション効果を追加する:クリップ間にトランジションを追加し、最終的な動画をより魅力的にします。「Transitions」に移動し、必要なものを見つけてダウンロードし、任意の2つの動画/画像の間のギャップにドラッグ&ドロップします。次に、トランジションのプロパティでトランジションの継続時間とモードを編集します。
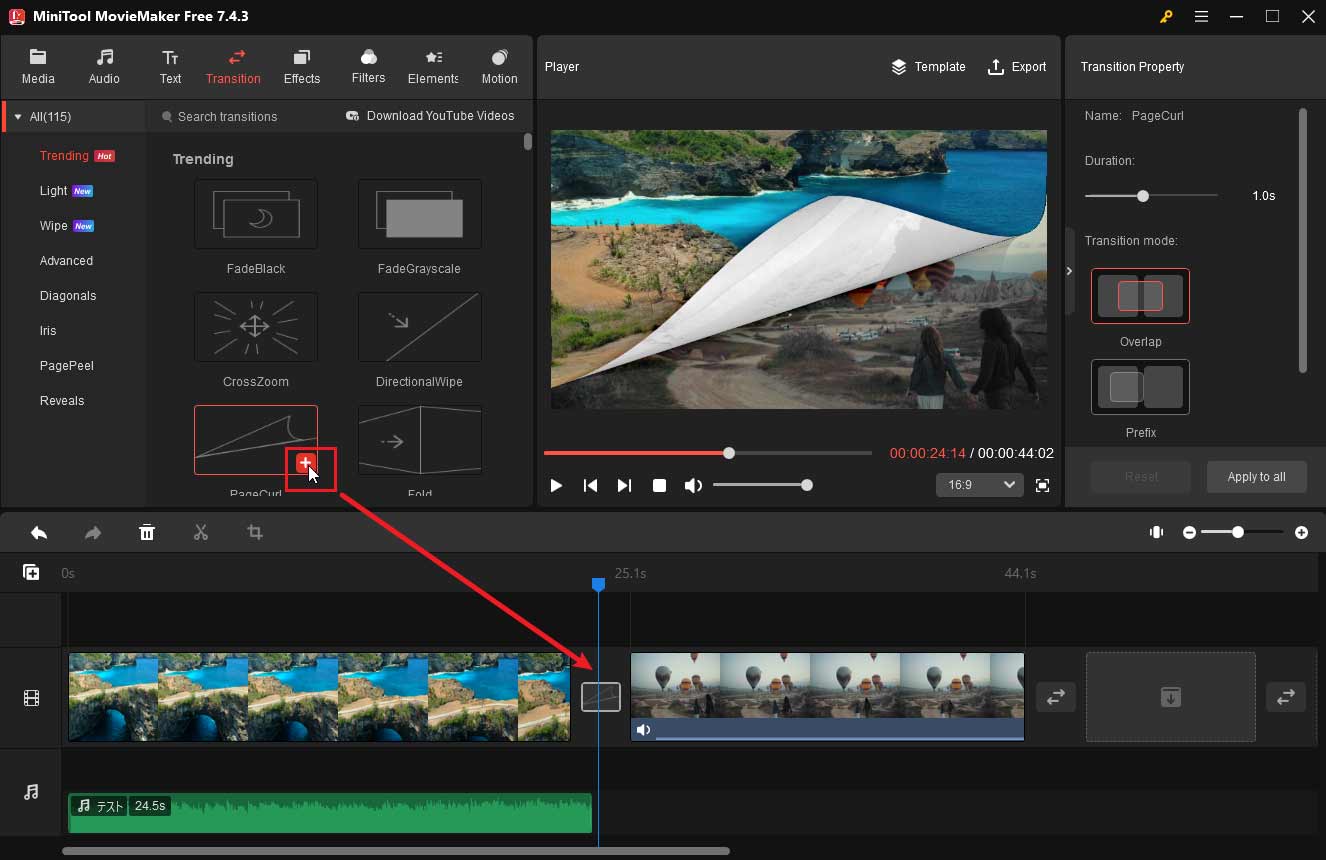
フィルターや特殊効果を追加する:「Filters」で画像や動画にワンクリックで映画のようなフィルターを追加したり、「Effects」でオーバーレイ、オープニングやエンディングなどのエフェクトを映像に追加したりすることができます。
テキストを追加する:「Text」に移動し、テキストテンプレートを選択して、動画にキャプション、タイトル、エンドクレジットを追加します。
モーションエフェクトを追加する:画像にパンとズームのエフェクトを追加して、ダイナミックな感じを与えます。「Motion」に移動し、エフェクトを選択し、タイムライン上の画像にドラッグします。
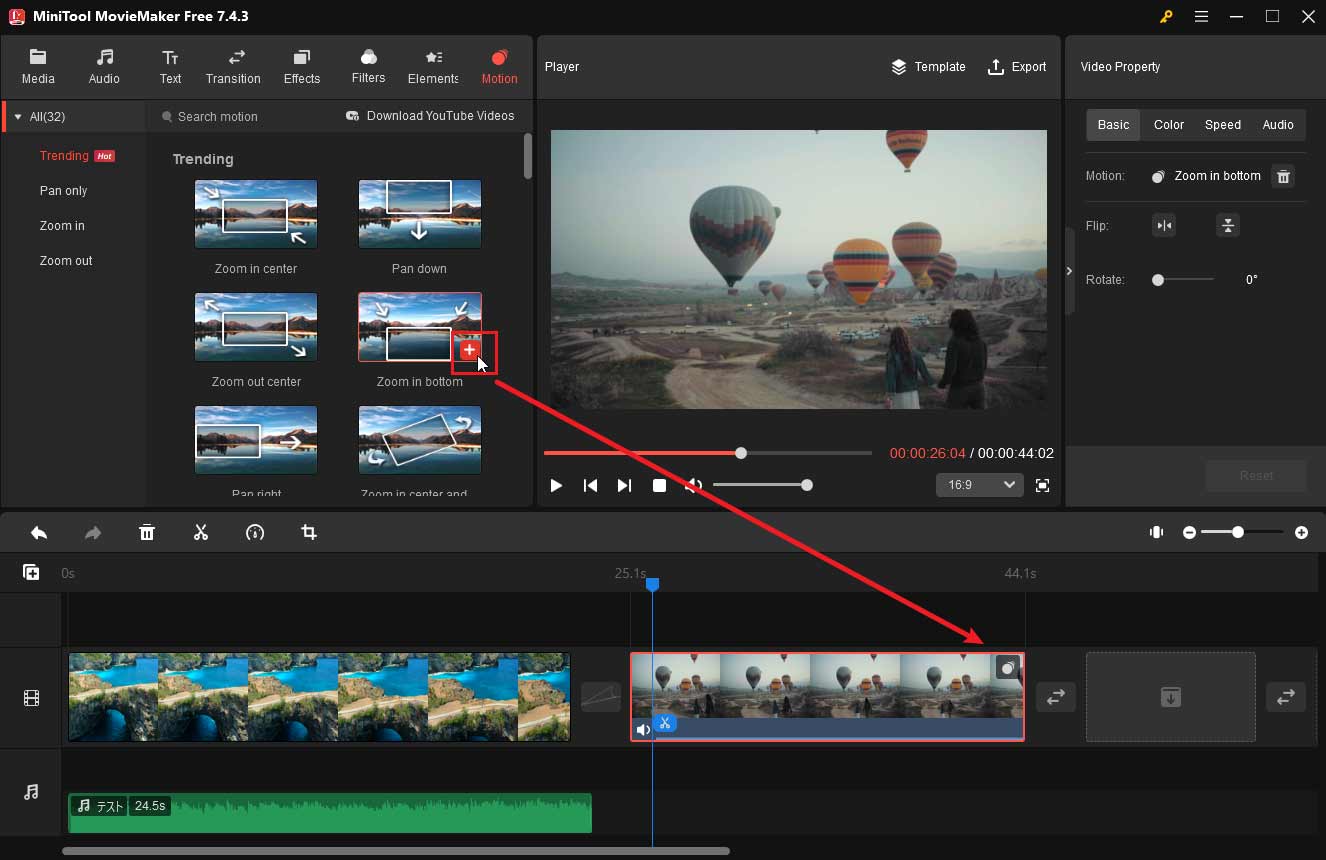
ステップ6. ニーズに応じて、最終的な動画の正しいアスペクト比を選択します。動画プレーヤーの下にあるアスペクト比のドロップダウンリストを開き、16:9、9:16、4:3、1:1から選択します。
ステップ7. 最後に、右上の「Export」ボタンをクリックします。デフォルトでは、MiniTool MovieMakerは動画をMP4ファイルとして保存しますので、変更する必要はありません。動画の解像度とフレームレートを選択するか、「Settings」をクリックしてその他のオプションを選択します。「Export」をクリックして動画のレンダリングを開始します。
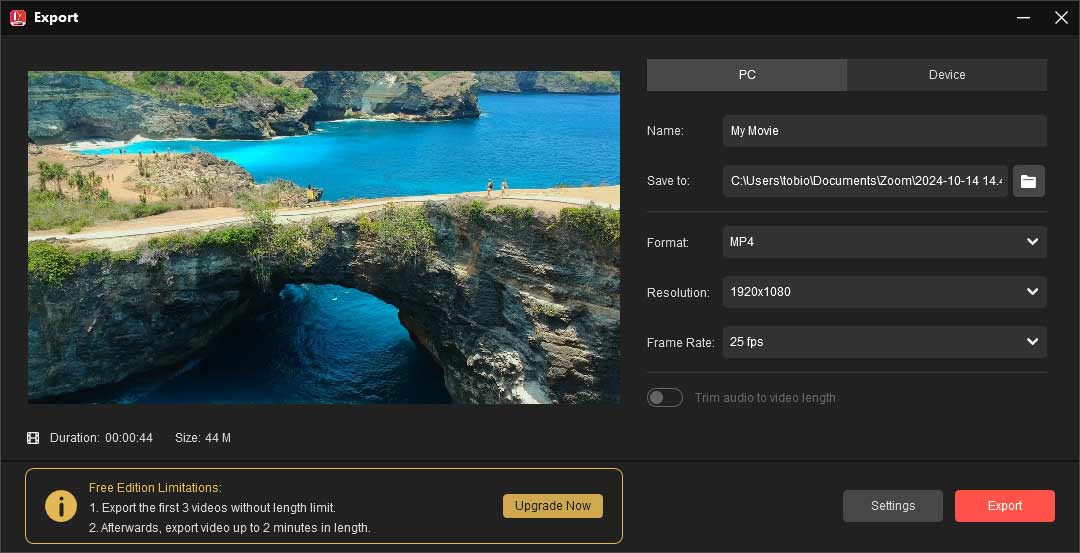
MiniTool MovieMakerはWAVを画像付きの動画に変換する優れたツールです。使いやすく、高品質のビデオを作成するための様々な機能を提供します。Twitterでシェア
最高のフリーWAVコンバータ
逆に、動画から音声を抽出してWAVファイルとして保存したり、WAVを他の音声ファイル形式に変換したりする必要がある場合もあります。そのため、WAV変換ソフトが必要です。ここで、ウォーターマークやファイルサイズ制限のないフリーWAV変換ソフトMiniTool Video Converterが登場します。
MiniTool Video Converterクリックしてダウンロード100%クリーン&セーフ
簡単なガイドはこちら:
ステップ1. インストールが終わったら、MiniTool Video Converterを起動します。
ステップ2. デフォルトの「ビデオコンバーター」タブで、「ここにファイルを追加またはドラッグして、変換を開始します」エリアをクリックして、動画またはWAVファイルを追加します。
ステップ3. ターゲットボックスの「編集」ボタンをクリックして出力形式ウィンドウを開きます。
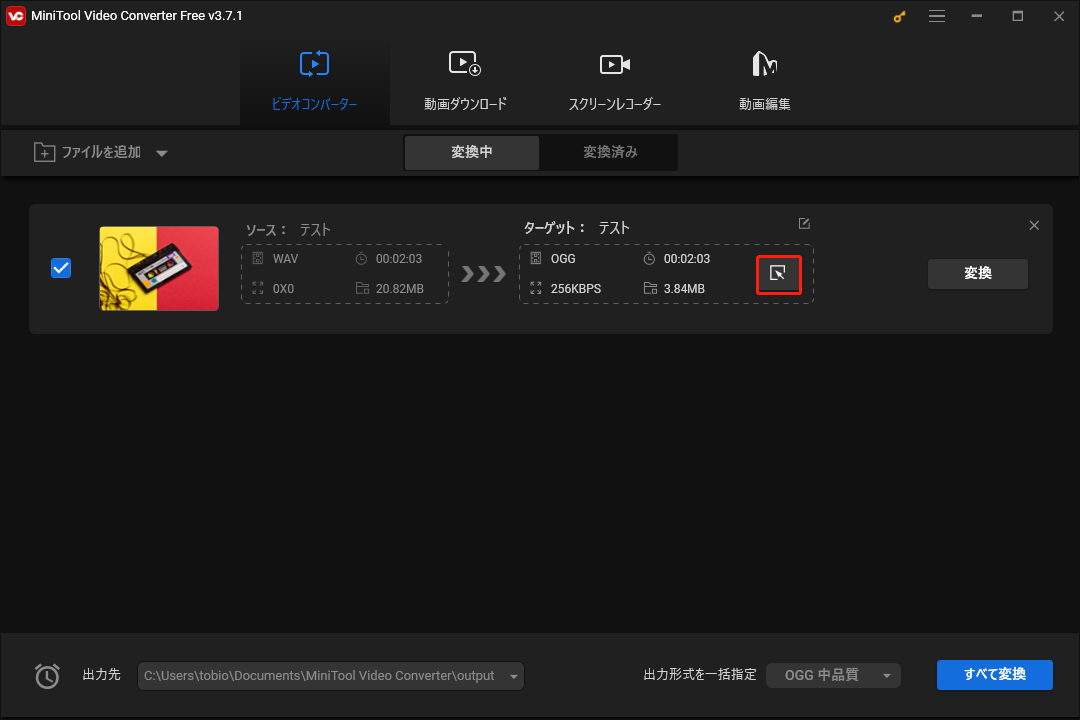
ステップ4. 「音声」タブに移動し、「WAV」または他の音声形式をクリックし、希望する音質のプリセットプロファイルをクリックします。
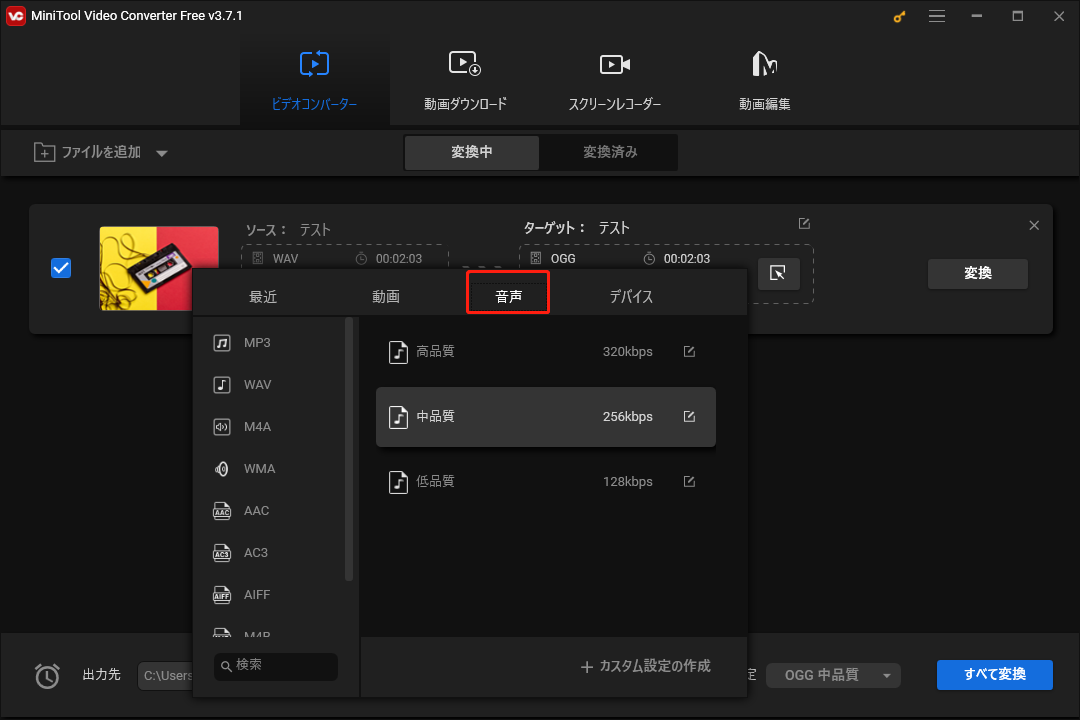
ステップ5. 「変換」ボタンをクリックして、変換タスクを開始します。
結論
さあ、次はあなたの番です。上記の手順に従って、WAVファイルをMP4動画に変換し、ソーシャルメディアプラットフォームで共有しましょう。また、MiniTool MovieMakerやVideo Converterで動画を作成する際に問題が発生した場合は、[email protected]までお問い合わせください。




ユーザーコメント :