Warum WAV in MP4 mit Bild konvertieren?
WAV ist ein Standard-Audiodateiformat für die Speicherung von Audio-Bitströmen auf Personal Computern. Es handelt sich um ein gängiges verlustfreies Audioformat mit hoher Klangqualität. WAV-Dateien sind in der Regel unkomprimiert und daher recht groß. MP4 ist ein beliebtes Videodateiformat, das von fast allen Geräten, Bearbeitungsprogrammen, Media-Playern und Online-Videoplattformen unterstützt wird. Warum also WAV in MP4 mit Bild konvertieren?
In der Regel werden Audiodateien in Videos umgewandelt, weil Audiodateien nicht direkt auf Videoplattformen wie YouTube, Instagram, Facebook und TikTok geteilt werden können. Das ist auch der Grund, warum man WAV in Video mit Bild konvertieren muss.
Außerdem können Videos im Vergleich zu Audiodateien tiefere und reichhaltigere Informationen vermitteln, was sie lebendiger, intuitiver, emotionaler und interaktiver macht.
Wie man WAV in MP4 mit Bild konvertiert
In diesem Teil zeigen wir Ihnen, wie Sie mit MiniTool MovieMaker, einer einfach zu bedienenden und funktionsreichen Foto-Video-Maker-App, WAV in MP4 mit Bild umwandeln.
Warum MiniTool MovieMaker der beste WAV-zu-MP4-Konverter mit Bild ist
- Es hat eine benutzerfreundliche Oberfläche, so dass Sie schnell lernen können, wie man das Programm benutzt.
- Es verfügt über einige Audiobearbeitungstools, wie z. B. das Trimmen und die Anwendung von Ein- und Ausblendeffekten.
- Sie können Ihre Bilder und Videoclips mit vielen Bearbeitungswerkzeugen und Effekten verbessern.
- Es unterstützt den Export von MP4-Videos mit einer Auflösung von bis zu 4K.
- Ihr gerendertes Video wird nicht mit einem Wasserzeichen versehen.
Folgen Sie den folgenden Schritten, um Ihre WAV-Datei mit MiniTool MovieMaker in ein Video mit Bildern zu verwandeln.
Schritt 1. Klicken Sie auf die Schaltfläche unten, um den kostenlosen Videoeditor herunterzuladen und die Installation auf Ihrem PC abzuschließen.
MiniTool MovieMakerKlicken zum Download100%Sauber & Sicher
Schritt 2. Öffnen Sie diesen WAV-zu-MP4-Konverter mit Bild und schließen Sie das Werbefenster, um die Hauptbenutzeroberfläche der Anwendung zu öffnen.
Schritt 3. Klicken Sie auf die Schaltfläche Mediendateien importieren unter der Registerkarte Standard-Media, um Ihre WAV-Datei, Bilder und Videoclips zu öffnen.
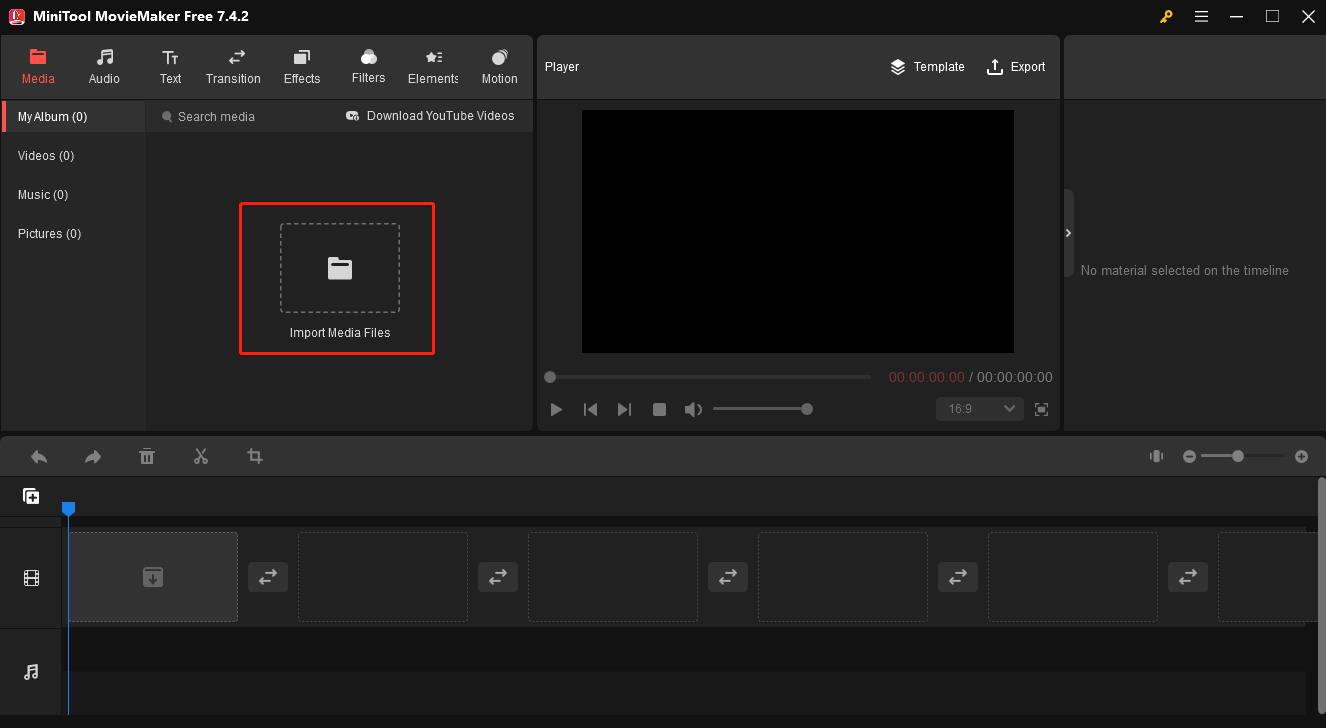
Schritt 4. Ziehen Sie die WAV-Datei per Drag & Drop auf die Audiospur in der Timeline. Sie können sie dann mit den folgenden Tipps bearbeiten.
WAV trimmen: Wählen Sie den Audioclip auf der Zeitleiste aus, bewegen Sie den Mauszeiger über den Anfangs- oder Endpunkt des Clips, und es wird ein Doppelpfeil angezeigt. Ziehen Sie den Pfeil nach innen, um die unerwünschten Teile am Anfang oder Ende des Clips zu entfernen.
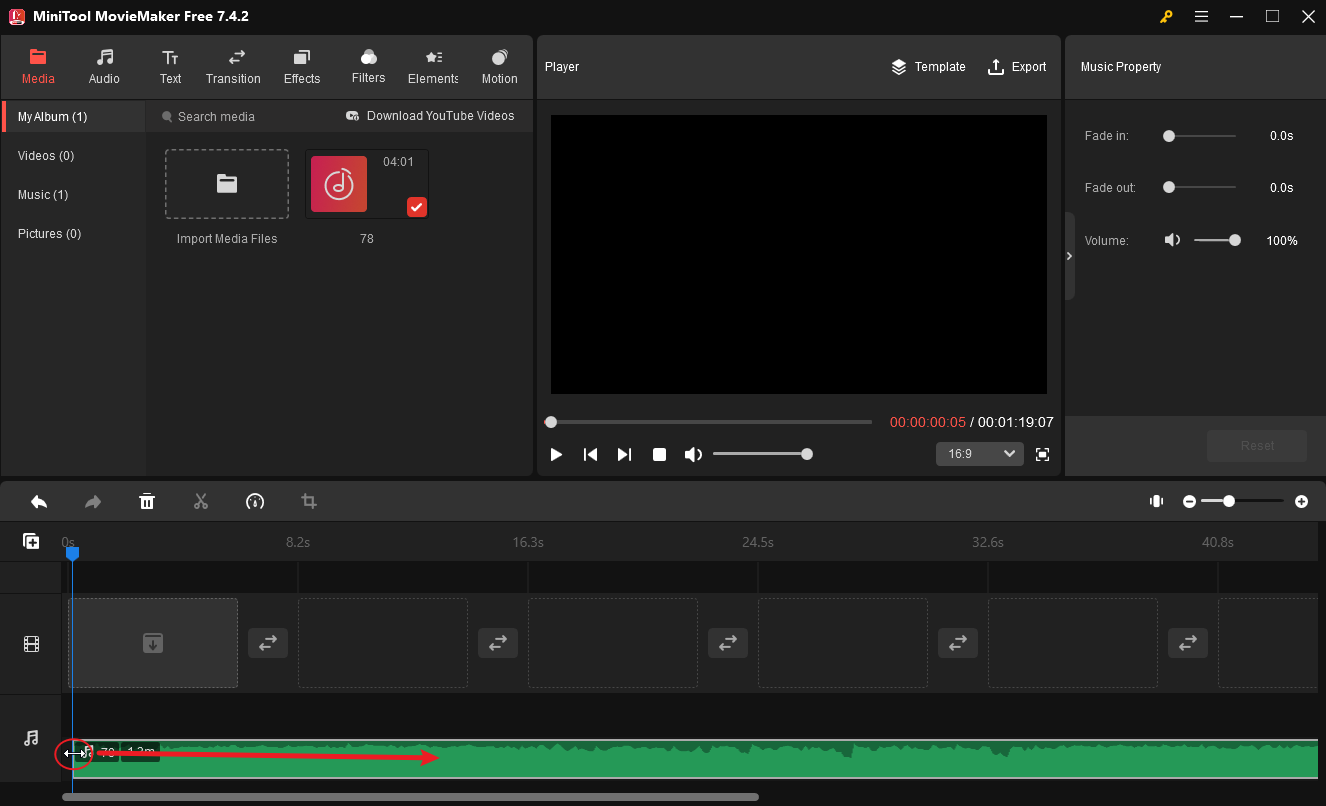
Musikeigenschaften bearbeiten: Gehen Sie zu Musikeigenschaften, und Sie können die Lautstärke anpassen und Ein-/Ausblendeffekte anwenden.
WAV-Geschwindigkeit anpassen: Klicken Sie auf den Audioclip in der Zeitleiste und dann auf das Symbol Geschwindigkeit. Wählen Sie dann Langsam oder Schnell und wählen Sie einen Wert, um die Geschwindigkeit zu verringern oder zu erhöhen.
Schritt 5. Wenn Sie die Audiobearbeitung abgeschlossen haben, gehen Sie zur Mediathek und fügen Sie Ihre Bilder und Videoclips zur Zeitleiste hinzu. Sie können die Umschalttaste verwenden, um mehrere Clips gleichzeitig zur Zeitleiste hinzuzufügen. Bearbeiten Sie dann Ihre Bilder und Videoclips.
Ändern Sie die Reihenfolge der Clips: Wählen Sie einen Videoclip oder ein Bild aus und ziehen Sie es zu einem anderen Clip, um die Position zu tauschen.
Bildeigenschaft bearbeiten: Klicken Sie auf das Bild in der Zeitleiste, um die Bildeigenschaft zu öffnen. Hier können Sie die Bilddauer von bis zu 30 Sekunden anpassen und das Foto auf der Registerkarte Basis spiegeln oder drehen oder auf Farbe wechseln, um die Farbe des Clips zu korrigieren.
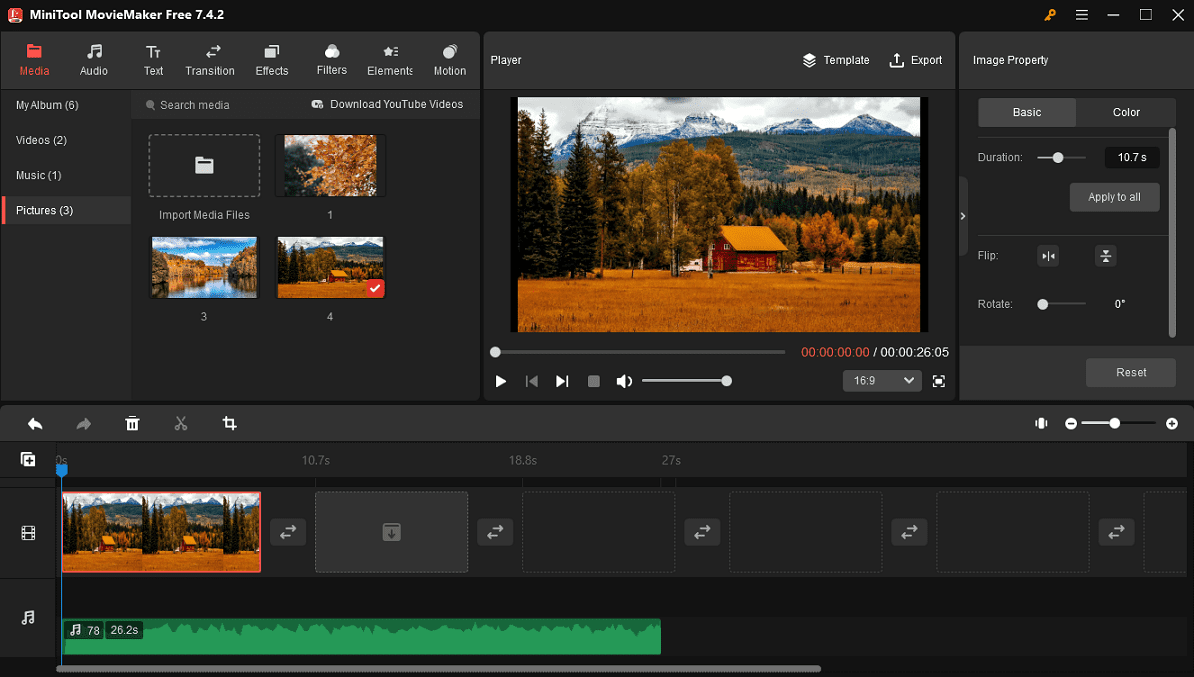
Ebenso können Sie auf den Ziel-Videoclip klicken, um die Videoeigenschaften zu bearbeiten.
Bild/Video zuschneiden: Wenn Sie unerwünschte Außenbereiche aus Ihrem Filmmaterial entfernen möchten, schneiden Sie es zu. Wählen Sie den Clip auf der Timeline aus, klicken Sie in der Timeline-Symbolleiste auf die Schaltfläche Zuschneiden und passen Sie dann das rote Rechteck manuell an, um Ihr Bild oder Video zuzuschneiden, oder wählen Sie ein voreingestelltes Seitenverhältnis aus, um es zuzuschneiden.
Übergangseffekte hinzufügen: Fügen Sie einen Übergang zwischen Clips hinzu, um Ihr endgültiges Video ansprechender zu gestalten. Gehen Sie zu Übergänge, suchen Sie den gewünschten Übergang, laden Sie ihn herunter und ziehen Sie ihn per Drag & Drop in die Lücke zwischen zwei beliebigen Videos/Bildern. Bearbeiten Sie anschließend die Dauer und den Modus des Übergangs in den Übergangseigenschaften.
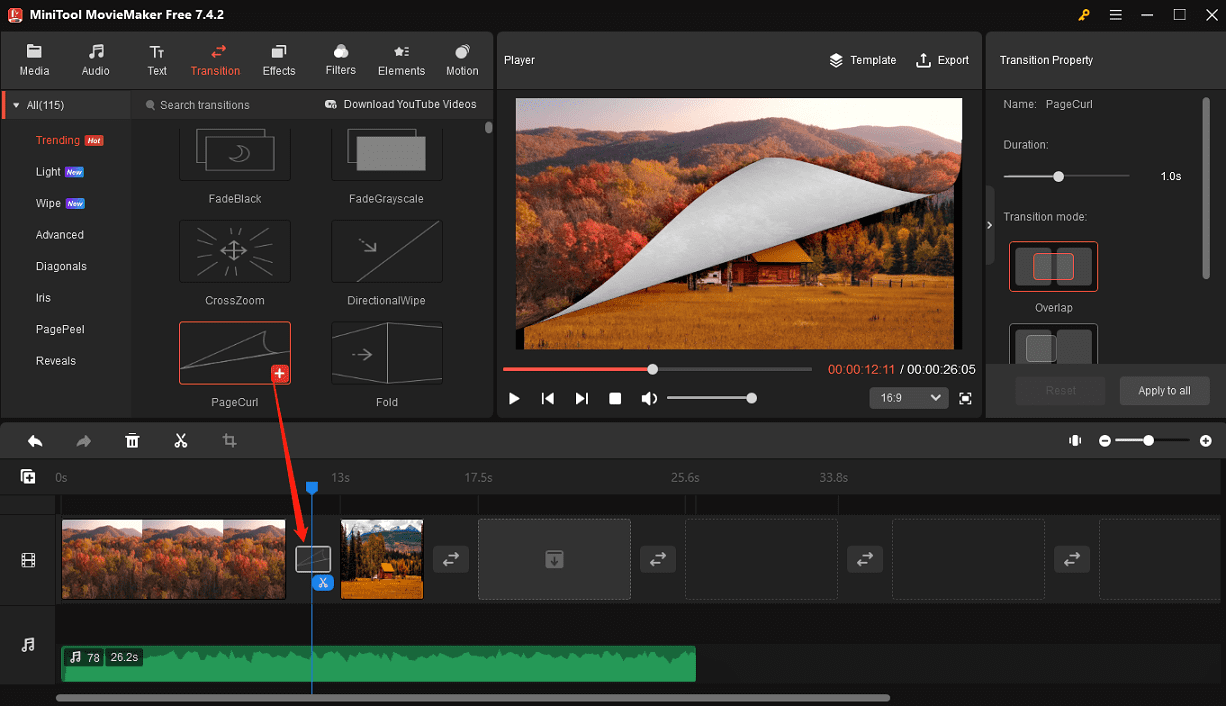
Filter oder Spezialeffekte hinzufügen: Gehen Sie zu Filter, um Ihrem Bild oder Video mit nur einem Klick einen filmischen Filter hinzuzufügen, oder gehen Sie zu Effekte, um Überlagerungen, Öffnungs- und Schließeffekte und vieles mehr zu Ihrem Filmmaterial hinzuzufügen.
Text hinzufügen: Gehen Sie zu Text und wählen Sie eine Textvorlage, um Ihrem Video Untertitel, einen Titel oder einen Abspann hinzuzufügen.
Bewegungseffekte hinzufügen: Fügen Sie Pan- und Zoom-Effekte zu Bildern hinzu, um ihnen einen dynamischen Charakter zu verleihen. Gehen Sie zu Bewegung, wählen Sie einen Effekt aus und ziehen Sie ihn auf Ihr Bild in der Zeitleiste.
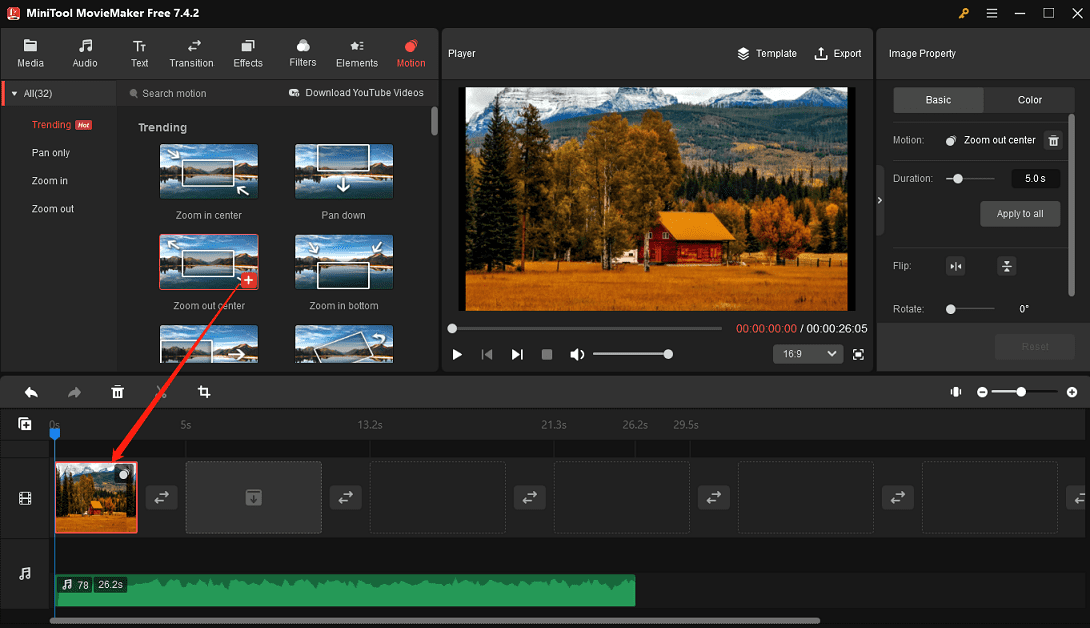
Schritt 6. Wählen Sie das richtige Seitenverhältnis für das endgültige Video, je nach Ihren Bedürfnissen. Öffnen Sie die Dropdown-Liste Seitenverhältnis unter dem Videoplayer und wählen Sie zwischen 16:9, 9:16, 4:3 und 1:1.
Schritt 7. Klicken Sie abschließend auf die Schaltfläche Exportieren in der oberen rechten Ecke. Standardmäßig speichert MiniTool MovieMaker Videos als MP4-Dateien, so dass Sie dies nicht ändern müssen. Wählen Sie die Videoauflösung und die Bildrate aus, oder klicken Sie auf Einstellungen, um weitere Optionen zu erhalten, und klicken Sie auf Exportieren, um mit dem Rendern des Videos zu beginnen.
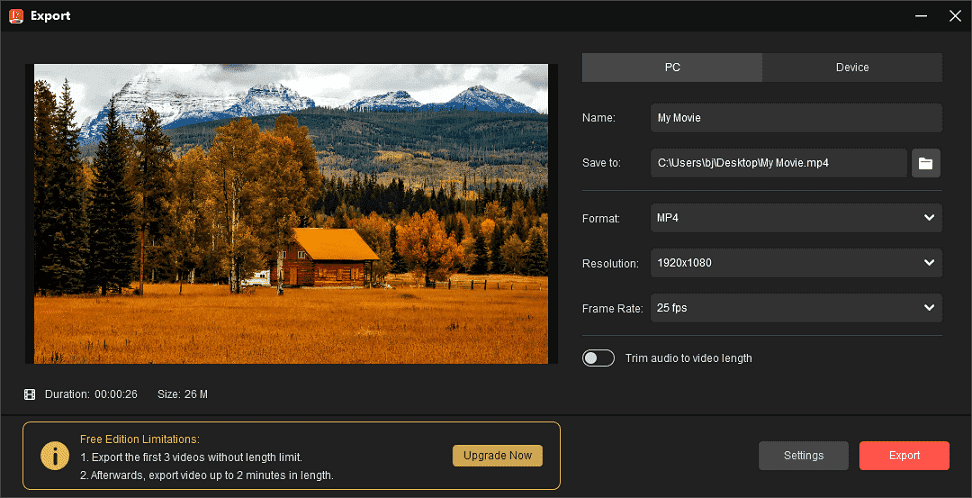
Bester kostenloser WAV-Konverter
Manchmal müssen Sie aber auch Audio aus einem Video extrahieren und als WAV-Datei speichern oder WAV in andere Audioformate konvertieren. Daher wird ein WAV-Konverter benötigt, um diese Aufgabe zu bewältigen. Hier kommt der kostenlose WAV-Konverter – MiniTool Video Converter, ein Audio/Video-Konverter ohne Wasserzeichen und Dateigrößenbegrenzung.
MiniTool Video ConverterKlicken zum Download100%Sauber & Sicher
Hier ist eine einfache Anleitung:
Schritt 1. Starten Sie MiniTool Video Converter nach Abschluss der Installation.
Schritt 2. Klicken Sie unter der Standard-Registerkarte Video konvertieren auf den Bereich Dateien hinzufügen oder hierher ziehen, um die Konvertierung zu starten, um Ihre Video- oder WAV-Datei hinzuzufügen.
Schritt 3. Klicken Sie auf die Schaltfläche Bearbeiten im Feld Ziel, um das Fenster Ausgabeformat zu öffnen.
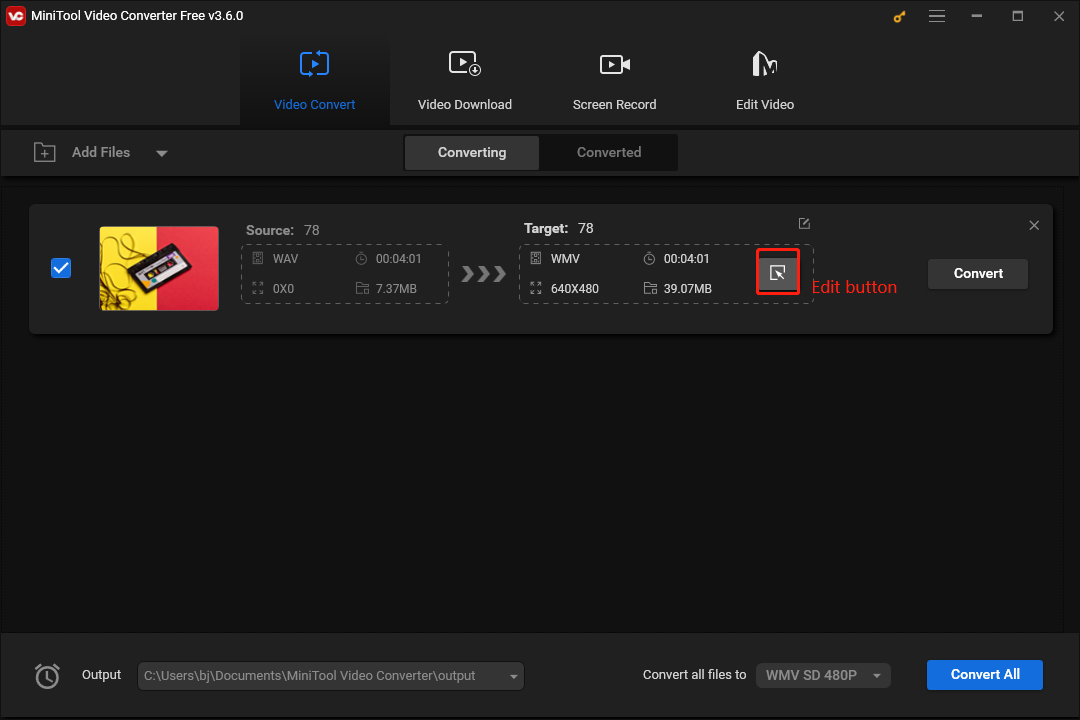
Schritt 4. Gehen Sie auf die Registerkarte Audio, klicken Sie auf WAV oder ein anderes gewünschtes Audioformat, und klicken Sie auf das voreingestellte Profil mit der gewünschten Audioqualität.
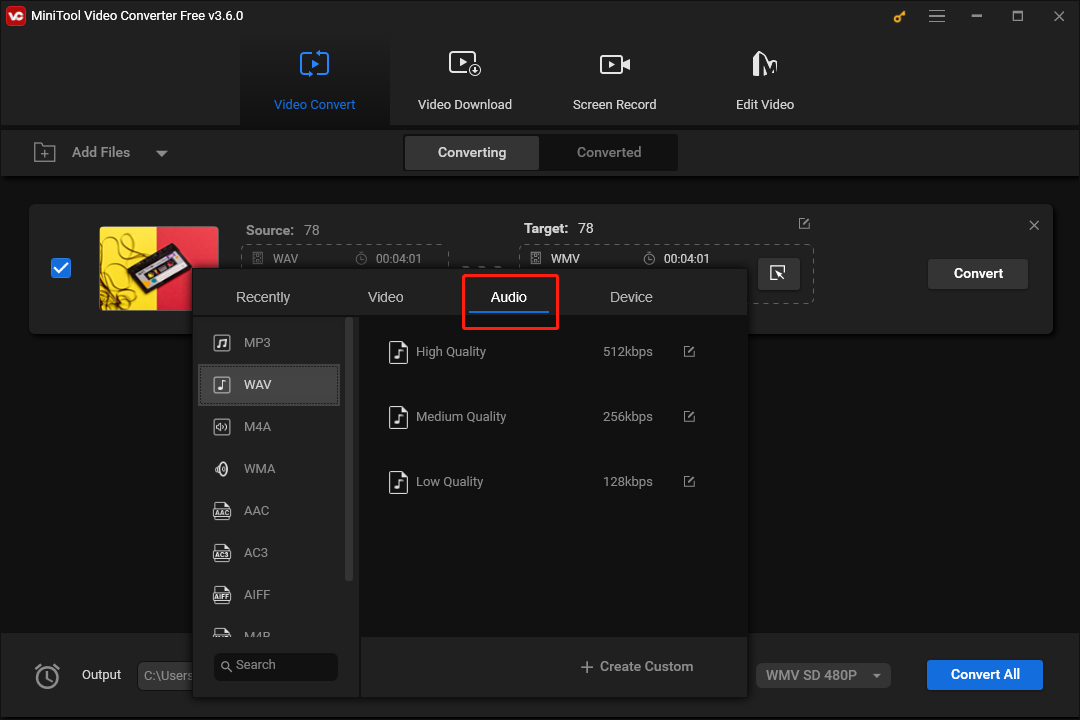
Schritt 5. Klicken Sie auf die Schaltfläche Konvertieren, um die Konvertierung zu starten.
Fazit
Jetzt sind Sie an der Reihe. Folgen Sie den obigen Schritten, um Ihre WAV-Datei in ein MP4-Video zu konvertieren und es auf Social-Media-Plattformen zu teilen. Und wenn Sie Probleme bei der Erstellung von Videos mit MiniTool MovieMaker oder Video Converter haben, zögern Sie nicht, sich mit uns über [email protected] in Verbindung zu setzen.




Nutzerkommentare :