GIFは、多くの人に使われるコミュニケーションツールで、コミュニケーションをより面白く、コンテンツをより鮮やかにしてくれます。しかし、時々GIFの速度を遅くにする必要がありますが、どうすればいいでしょうか?この記事では、GIF速度変更ツール(MiniTool MovieMakerなど)を使って、GIFをスロー再生する方法を紹介します。
GIFは、Graphics Interchange Formatとも呼ばれ、ビットマップ画像形式の一つです。情報を伝達するために、人々に広く利用されています。しかし、GIF画像を共有する場合、GIFファイルの再生速度を注意する必要があります。
GIFファイルの再生速度が速すぎると、視聴者が基本的な要素を見逃すことがあります。この問題を解決するために、GIFの再生速度を遅くする方法を把握する必要があります。以下では、このタスクを完了するための最も簡単な6つの方法について詳しく説明します。
GIFをスロー再生する6つの方法
- MiniTool MovieMaker
- GIMP
- PhotoShop
- Ezgif
- Kawping
- Image Online.co
1. MiniTool MovieMaker
MiniTool MovieMakerは無料で使いやすいGIF作成ツールとGIF編集ツールです。それを使って、GIFをトリミングし、GIFを分割し、GIFに効果を追加し、GIFにテキストを追加できます。そのほか、GIFを他の様々なファイルに変換できます。
関連記事:SWFをGIFに変換する
GIFを無料でスロー再生したいなら、MiniTool MovieMakerはいい選択肢です。ソフトの内蔵のスピードコントローラーを使うと、GIFをスロー再生できます。以下は、それを使用してGIFの速度を遅くする方法に関する具体的な手順です。
ステップ1. まず、以下のボタンからこの無料のGIF編集ツールを取得し、PCにインストールした後、それを起動し、そのメインインターフェイスに入ります。
MiniTool MovieMakerクリックしてダウンロード100%クリーン&セーフ
ステップ2. 「Import Media Files」(メディアファイルのインポート)ボタンをクリックし、目的のGIFファイルをメディアライブラリに追加します。
ステップ 3. + アイコンをクリックし、タイムラインに追加します。または、タイムラインにドラッグアンドドロップするだけでもいいです。その後、タイムライン上のGIFクリップを選択し、扇風機のアイコンをクリックします。
ステップ4. リストから「Slow」(スロー)オプションを選択します。
ステップ5. 6種類の速度オプション(通常、0.5X、0.25X、0.1X、0.05X、0.01X)から1つを選択します。
ヒント:数字が小さいほど、GIFの速度が遅くなります。
ステップ6. GIFクリップをプレビューするには、「Play」(再生)アイコンをクリックします。
ステップ7. 編集が完成したら、右上隅にある「Export」(エクスポート)ボタンをクリックし、エクスポートウィンドウを開き、GIFを選択します。
ステップ8. 「Export」(エクスポート)ボタンをクリックし、GIFをパソコンに保存します。
MiniTool MovieMakerでGIFをスロー再生するのは簡単です。実は、この優れたGIF速度変更ツールには、他にも強力な機能が多数搭載されています。
- クールな動画を素早く作成するための様々なテンプレートを提供します。
- テキスト(タイトル、キャプション、クレジット)を追加できます。
- オーディオを追加できます。
- GIF/ビデオ/オーディオを分割、トリミング、結合できます。
- GIF/ビデオを簡単に反転させます。
- GIF/ビデオの速度を変更できます。
- データ損失なしで動画から音声を抽出できます。
- 一般的な動画および音声ファイル形式の変換に対応(例:3GPからMP4へ)します。
2. GIMP
GIMPは無料でオープンソースの画像編集ツールで、多くの基本的なツールと高度なツールを備えています。GIMPは、画像をいくつかのクリップに分割したり、WebPからJPGのような異なる画像フォーマット間で変換するなど、多くのタスクを完了できます。また、それを使って、GIFを遅くすることができます。
では、以下のステップに従って、GIMPでGIFをスロー再生してみましょう。
ステップ1. まず、パソコンにGIMPをダウンロードし、インストールします。
ステップ2. 「File」(ファイル)タブに移動し、ドロップダウンリストから「Open」(開く)オプションを選択し、目的のアニメーションGIFを選択します。
ステップ3. GIFがアップロードされたら、「Layers」(レイヤー)タブをクリックします。レイヤータブが表示されていない場合は、Ctrl + Lキーを押します。
ステップ4. レイヤーのリストで一番下のレイヤーをダブルクリックし、括弧の間の値を変更し、アニメーションの速度を変更します。
ご注意:各レイヤーの括弧の間の値が大きいほど、全体のアニメーション速度が遅くなります。
ステップ5. アニメーションの速度の値を調整した後、Enterキーを押して変更を適用します。
ステップ6. リストされたすべてのレイヤーでこのプロセスを繰り返し、GIFのアニメーション速度を遅くします。
ステップ7. 「File」(ファイル)>「Save」(保存)を選択し、変更を保存し、元のGIFファイルを上書きします。または、Shift + Ctrl + Eキーを押し、遅くなったアニメーションを新しいファイルにエクスポートします。
3. PhotoShop
世界最高の画像処理とグラフィックデザインソフトウェアであるPhotoshopは、強力な画像編集ツールキットです。静止画だけでなく、様々なビジュアルメディアを処理できるので、GIFをスロー再生するのに適しています。
以下では、PhotoshopでGIFを遅くする方法について説明します。
ステップ1. Photoshopアプリを開きます。「ファイル」>「開く」でローカルコンピューターを参照し、目的のGIFファイルを見つけ、それを選択し、「開く」をクリックします。
ステップ2. すると、GIFがPhotoshop内に表示されます。GIFの各フレームが個別のレイヤーとして開きます。
ステップ3. GIFの最初のフレームの下にある「タイムラインのフレームレートを設定…」ボタンをクリックします。この操作を完了すると、画面はGIFの各フレームのタイムラインが画面に表示されます。
ステップ4. 画面下部の「ビデオをレンダリング」アイコンをクリックし、「ビデオをレンダリング」メニューを開きます。
ステップ5. 「フォルダを選択」オプションを使用し、出力ファイルの保存先フォルダを選択し、「レンダリング」をクリックします。これで、GIFが動画としてレンダリングされます。
ステップ6. 「ファイル」>「開く」の順に移動し、先ほどレンダリングしたビデオファイルをインポートすると、Photoshop内に1つのタイムラインが表示されます。ここで、タイムライン上のクリップを右クリックします。
ステップ7. 「速度」の隣にあるドロップダウンメニューをクリックすると、スピードスライダーが表示されます。必要に応じてスライダーを上下に動かしてください。
ヒント:数字が大きければ大きいほど、GIFのスピードは速くなります。
ステップ8. 「ファイル」>「書き出し」> 「Web用に保存(従来)」の順にクリックし、GIFのエクスポートウィンドウを開きます。
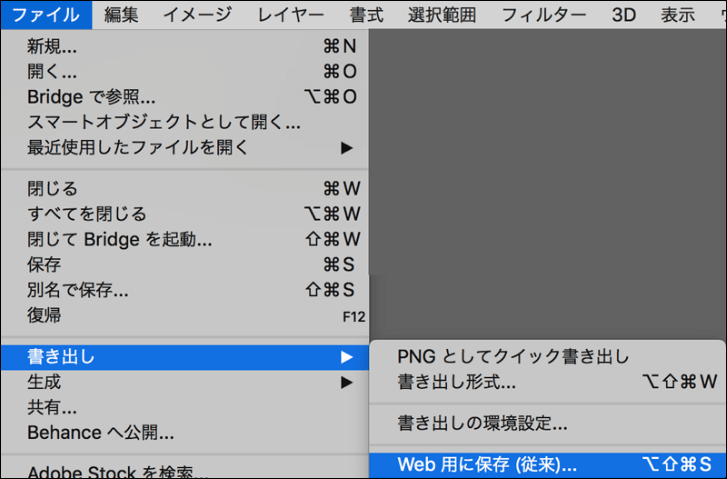
ステップ9. ウィンドウの左下にある「プレビュー」ボタンをクリックし、GIFファイルをチェックします。編集が完了したら、「保存」をクリックします。
次に、GIFを素早くスロー再生するためのオンラインツールを4つ紹介します。その中には、静止画像でGIFを作成できるツールもあります。
4. Ezgif
Ezgifは使いやすいオンラインGIFメーカーであり、基本的なアニメーションGIF編集のためのツールセットです。それはGIFの作成、ビデオのGIFへの変換、GIFのサイズ変更、GIFのトリミング、GIFの反転、GIFへのテキストの追加、GIFへの効果の適用が可能です。また、それはフレームレートを指定できるGIFファイルの速度変更ツールを提供しています。
では、EzgifでGIFをスロー再生する方法を確認してみましょう。
ステップ1. Webブラウザを開き、Ezgifのサイトにアクセスします。
ステップ2. 「Choose Files」(ファイルの選択)をクリックし、スロー再生したいGIFを選択し、「Upload and make a GIF」(アップロードとGIF作成)をクリックしてアップロード作業を開始します。
ステップ3. 編集ツールから「speed」(速度)オプションを選択します。
ステップ4. ボックスにアニメーションの速度の新しい値(パーセンテージ)を入力し、「Change speed」(速度の変更)をクリックします。
ご注意:GIFの速度を遅くするには、ボックス内の値を小さくします。
ステップ5. 「Output image」(出力画像)セクションでGIFをプレビューします。すべてがOKなら、「save」(保存)アイコンをクリックし、変更したGIFを保存します。
5. Kawping
Kapwingはオールインワンのオンライン編集ツールで、コラージュメーカー、ウォーターマークGIF、画像から背景を削除するなど、ほとんどすべてのビデオ/ GIF/画像編集機能を提供します。一方、それはいくつかの簡単なクリックでGIFをスローダウンするための最も簡単なオンラインツールです。
ここでは、KapwingでGIFをスローダウンさせる方法を説明します。
ステップ1. WebブラウザでKawpingを検索し、「Tool」(ツール)タブを開きます。
ステップ2. ページを下にスクロールし、リストから「Video Speed Changer」(ビデオ速度変更ツール)を選択します。
ステップ3. オンラインGIFのURLを「Paste a URL」(URLを貼り付ける)ボックスに貼り付けます。このオンラインGIF変更ツールは、ローカルGIFファイルのアップロードをサポートしています。
ステップ4. 左側のペインにある「Change video speed」(ビデオ速度の変更)のセクションから、適切な速度を選択します。
ステップ5. 画面の左下隅にある「CREATE」(作成)ボタンをクリックします。
ステップ6. 「Download」(ダウンロード)ボタンをクリックすると、MP4形式のGIFファイルがダウンロードされます。正常にダウンロードされたら、任意のGIF変換ソフトを利用してGIFに変換できます。
6. Image Online.co
Image Online.coはGIFアニメーションの速度を変更する無料かつ強力なツールです。それを使って、品質を失うことなく、アニメーションの速度を遅くすることができます。そのほか、GIFのサイズを変更したり、アニメーションGIFをJPGやPNGに変換したり、いくつかのGIFを一つに結合したりすることもできます。
では、Image Online.coでGIFをスロー再生する方法は?
ステップ1. PCでImage Online.coのサイトにアクセスします。
ステップ2. 左ペインの「GIF Image Tools」(GIF画像ツール)をクリックし、リストから「Change GIF animation speed」(GIFアニメーションの速度の変更)を選択します。
ステップ3. 「Upload image」(画像のアップロード)をクリックし、目的のGIFファイルを選択し、「Open」(開く)ボタンをクリックします。
ステップ4. 「Change Delay」(遅延の変更)スライダーを右に動かし、アニメーションの遅延時間を増やします。そして、「Change speed」(速度の変更)ボタンをクリックし、GIFファイルのアニメーションの速度を変更します。
ステップ5. 右上の「Preview – Gif delay adjusted image」(プレビュー – Gif遅延調整画像)セクションで結果を確認してから、「Download」(ダウンロード)をクリックして保存します。
最後に
以上、6種類の異なるGIFの速度を遅くする方法を紹介しました。デスクトップGIF速度変更ツールまたはオンラインGIF速度変更ツールを使用するかどうか、適切なツールを試しましょう。
それについて何かご提案やご質問があれば、[email protected]までお知らせいただくか、下のコメント欄で共有してください。




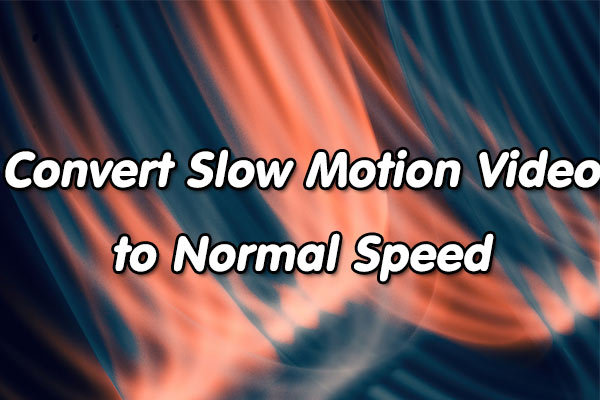

ユーザーコメント :