GIFの一部を切り出すにはどうすればよいですか?GIFからフレームを抽出するにはどうしたらいいですか?写真からGIFへ変換するにはどうしたらいいですか?この記事では、これらの疑問に対する答えを紹介していきます。では、適切なGIFカッターを試しましょう。
GIFをカットする必要がある理由は次のとおり:
- GIFの不要なフレームをトリミングする必要があります。
- GIFファイルのサイズが大きすぎ、いくつかのフレームを削除する必要があります。
- GIFの読み込みに時間がかかりすぎるため、GIFの長さを短くする必要があります。
次に、MiniToolソフトウェア「MiniTool MovieMaker」を含む6つの最高のGIFカットツールを使用してGIFをカットする方法を見ていきましょう。
ここでは、GIFカッタートップ6を紹介します。
- MiniTool MovieMaker
- Photoshop
- GIF Studio
- GIF Maker – Video to GIF, GIF Editor
- Ezgif.com
- Lunapic
GIF画像の代替案:APNG、WebP、AVIF、MNG、FLIF、AVG…
パート1. コンピューター向けのGIFカッタートップ2
パソコンユーザーであれば、デスクトップGIFカットツール「MiniTool MovieMaker」や「Photoshop」がおすすめです。
MiniTool MovieMaker
MiniTool MovieMakerは、GIFメーカーだけでなく、GIFカッターとしても使用することができます。このソフトウェアは、GIF、MP4、AVI、WebM、WMV、MKV、MP3などの一般的なフォーマットに対応しています。また、写真や動画からGIFを作成することも可能です。
このGIFカットツールを使用すると、GIFの分割、結合、カットに加え、フィルターの適用、GIFへのテキスト追加、サウンド付きのGIFの作成が可能になります。
主な機能:
- 広告なし、ウォーターマークなし、バンドルなし、隠れたコストなし、無料かつクリーンです。
- GIF、画像、ビデオ、オーディオファイルのインポートに対応します。
- GIFのトリミング、分割、カット、結合に対応します。
- 写真やビデオクリップからGIFを作成できます。
- GIFにテキストを入れたり、GIFにフィルターをかけたり、GIFに音楽を追加できます。
- MP4、MKV、WMV、AVIなど、さまざまなビデオ形式でエクスポートできます。ご参考:MP4からGIFへ。
- 魅了的なハリウッド スタイルの映画テンプレートがいくつか用意されています。
次に、MiniTool MovieMakerを使ってGIFをカットする方法について紹介します。
ステップ1.以下のボタンから、無料のGIF編集ツールMiniTool MovieMakerを取得します。
MiniTool MovieMakerクリックしてダウンロード100%クリーン&セーフ
- そして、PCにインストールします。
- インストール後、アプリを開き、ムービーテンプレートウィンドウをシャットダウンし、メインインターフェイスに入ります。
ステップ2. 目的のGIFをインポートします。
- 「Import Media Files」(メディアファイルのインポート)をクリックし、カットする必要があるGIFをインポートします。
- その後、タイムラインにドラッグ&ドロップするか、GIFのプラスアイコンをクリックし、タイムラインに追加します。
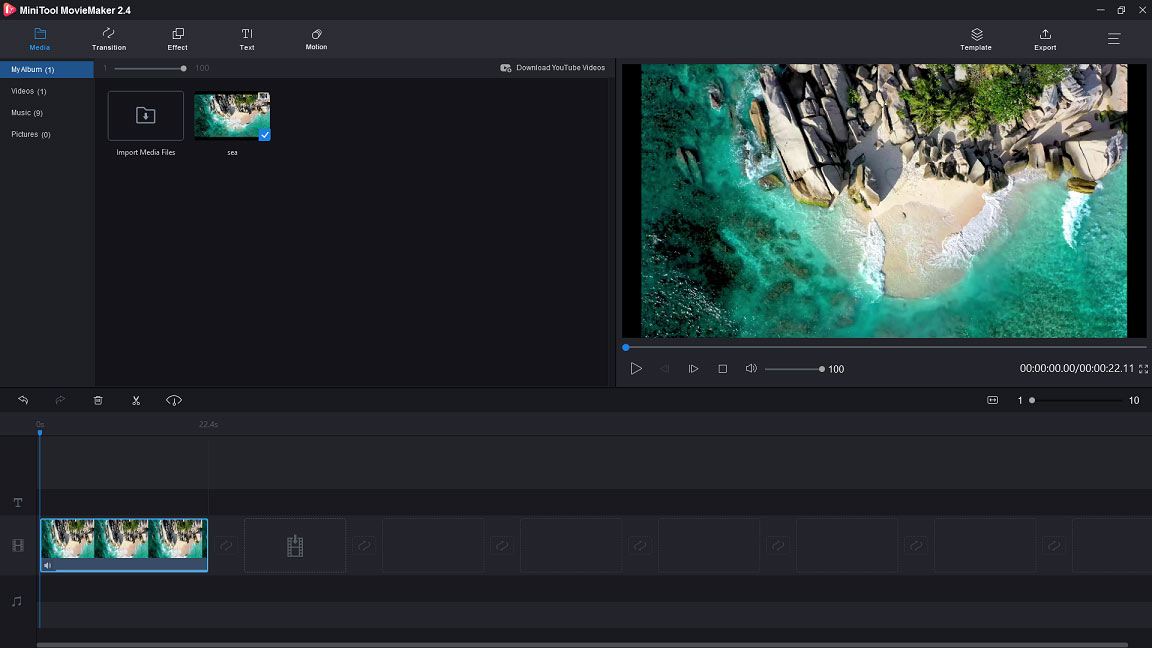
ステップ3. GIFをカットします。
- 目的のGIF画像を選択し、再生ヘッドをカットしたい場所に移動させます。その前に、「Zoom to Fit Timeline」(タイムラインに合わせるズーム)ボタンをクリックし、GIFをタイムラインに合わせるように調整し、GIFを一フレームずつ編集したほうがいいです。
- 再生ヘッド上のはさみアイコンをクリックし、GIFを分割します。
- 不要なフレームを選択し、ゴミ箱のアイコンをクリックするか、それを右クリックして削除します。
ステップ4. GIFを編集します。
- GIFにテキストを追加する:「Text」(テキスト)タブに移動し、「Caption」(キャプション)をクリックして目的のキャプションを選択します。次に、それをテキスト トラックに追加し、テキストを入力します。
- エフェクトを適用する:「Effect」(エフェクト)タブに切り替え、必要な効果を選択し、GIFに追加します。
ステップ5. GIFをエクスポートします。
- 完了したら、メニューバーの「エクスポート」ボタンをクリックします。
- 「エクスポート」ウィンドウで、出力形式をGIFに変更する必要があります。そして、GIFの名前を変更し、好きなように保存先フォルダを変更してください。
Photoshop
では、Photoshopを使ってGIFをカットすることができますか?できます。画像の編集はもちろんですが、PhotoshopはGIFのカットやAVIをGIFに変換するのにも使えます。GIFカッターとして、GIFに高度な編集をすることはできませんが、GIFをカットするには十分です。
主な機能
- GIFをカットすることができます。
- GIFのループ、サイズ変更、分割などのGIF編集ができます。
- MP4をGIFに、AVIをGIFに変換できます。
- これは、高度な写真編集ツールを備えた画像編集ツールです。
PhotoshopでGIFをカットする方法については、次の詳細な手順を参照してください。
ステップ1. PCにインストールされている場合は、Photoshopアプリを開きます。
ステップ2. 「ファイル」>「開く…」の順に進み、GIFを読み込みます。
ステップ3. タイムラインウィンドウにすべてのフレームが表示されたら、削除したいフレームを選択し、ゴミ箱アイコンをクリックして削除します。GIFから複数のフレームを削除するには、Ctrlキーを押し、それらのフレームを選択し、一度にそれらを削除します。
ステップ4. 不要なフレームを削除した後、GIFを保存するために、「ファイル」>「Web用に保存」の順に進みます。
パート2. モバイルデバイス向けのGIFカッター(2つ)
スマホでGIFアニメーションの持続時間をカットしたい場合は、次の利用可能な2つのGIFカッターアプリをお勧めします。
GIF Studio
GIF Studioは、GIFのカット、GIFの結合、GIFの作成などに対応するGIFカッターです。このGIFカッターはGIFビューアとして使うことができるので、GIFを異なる速度で再生できます。また、GIF速度の自由な変更にも対応しています。
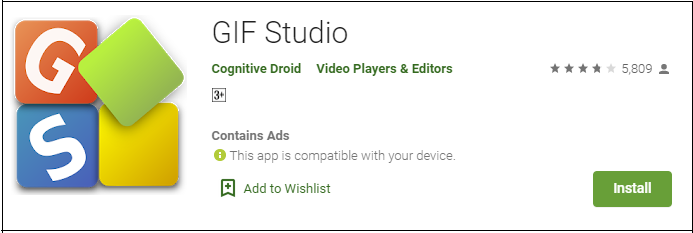
主な機能
- GIFのカット、結合、クロップに対応しています。
- GIFの背景を削除できます。
- ビデオクリップをGIFに変換したり、写真のスライドショーを作成できます。
- GIFから画像を抽出できます。
- 様々なエフェクトやステッカーを提供しています。
次の手順に従って、GIFをカットします。
ステップ1. Google PlayでGIF Studioを検索し、スマホにインストールします。
ステップ2. アルバムからターゲットGIFを選択し、GIF Studioに共有します。
ステップ3. カットツールを選択し、任意のフレームスロットを選択し、不要なフレームを切り取ります。
ステップ4. そして、「保存」ボタンをクリックして変更を保存します。
GIF Maker – Video to GIF, GIF Editor
このGIFカッターは、カット、クロップ、反転、回転など、GIFを編集するために必要なすべての機能を備えています。このアプリを使用することで、GIFのカラーバランスを調整し、その速度を制御することができます。さらに、数分でGIFメモを作成できます。面白いGIFを作るには、GIFリバーサーを使用してGIFを反転させることができます。
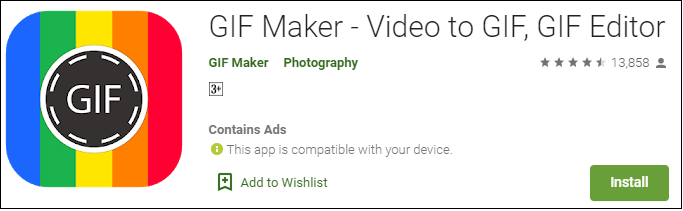
主な機能
- アニメーションGIFの持続時間をカットします。
- GIFミームを作成します。
- GIFを編集するために必要なすべての機能を備えています。
- 30以上のフィルタと20以上のフレームを提供します。
- GIFのコントラスト、彩度、色相、影を変更します。
- ソーシャルメディアや電子メールでGIFを共有します。
次に、GIFをカットする方法について説明します。
ステップ1. スマホにGIF Makerをインストールします。
ステップ2. アプリを起動し、トリミングしたい対象のGIFを開きます。
ステップ3. 「トリム」ボタンをクリックし、GIFをトリミングします。
ステップ4. 「保存」をタップし、変更を適用します。
パート 3. オンライン用GIFカッタートップ2
デバイスにサードパーティのソフトウェアをインストールしたくない場合、オンラインツールはいい選択です。ここでは、最高のオンラインGIFカットツール(Ezgif.comとLunapic)を2つお勧めします。
Ezgif.com
Ezgif.comは、最新のすべてのブラウザで利用できる無料のオンラインGIFカッターです。GIFをカットするだけでなく、GIFを分割、クロップ、リサイズ、最適化するだけでなく、GIFにテキストとオーバーレイを追加することができます。他のGIFカッターと同様に、このGIFカッターを使って、動画からGIFを作成・変換できます。
主な機能
- これは、GIFメーカーとGIF編集ツールです。
- カット、リサイズ、最適化、分割、回転、反転、検閲などのGIF編集に対応しています。
- GIFの速度を調整し、GIFにフィルターを適用できます。
- WebpをGIFに、APNGをGIFに変換するなどの用途に使用できます。
アニメーションGIFの長さをカットする詳細な手順は次のとおりです。
ステップ1. Ezgif.comにアクセスします。
ステップ2. マウスを「Effects」(エフェクト)に置き、ドロップダウンリストから「Cut duration」(カット時間)オプションを選択します。
ステップ3. ターゲットGIFをインポートし、「Upload!」(アップロード)をクリックします。
ステップ4. 「Cutting options」(カット オプション)タブで、GIFをフレーム番号または時間(秒)でカットすることを選択してから、ボックスに正確な数を入力します。
ステップ5. その後、GIFから不要なフレームを削除するには、「Cut duration!」(期間をカット!)ボタンをクリックします。
ステップ6. 最後に、「save」(保存)をクリックしてGIFを保存します。
Lunapic
Lunapicは包括的なオンラインGIFカッターと画像編集ツールです。それを使って、フレームを編集したり、アニメーションを削除したり、GIFからフレームを削除したり、GIFファイルサイズを縮小したり、などのことができます。
主な機能
- GIFからフレームを削除したり、GIFからアニメーションを削除したり、GIFにエフェクトを適用したりします。
- ビデオクリップからGIFを作成します。
- GIFのフレームをフルサイズで表示します。
- 高度な写真編集ツールで画像を編集します。
次に、LunapicでGIF画像をカットする方法を説明します。
ステップ1. LunapicのWebサイトを開き、目的のGIFをアップロードします。
ステップ2. 「Animation」(アニメーション)→「Edit GIF Animation」(GIFアニメーションの編集)の順に進みます。
ステップ3. 「Animation Ordering」(アニメーションの順序)を選択し、すべてのGIFフレームを表示します。
ステップ4. Xをクリックし、維持したくないフレームを削除し、「Save Changes」(変更の保存)を選択します。
ステップ5. GIFを右クリックし、「Save image as…」(名前を付けて画像を保存…)を選択してGIFを保存します。
この記事では、6つの最高のGIFカッターがあります。チェックしてください!Twitterでシェア
パート 4. GIFからフレームを抽出する方法
GIFをフレームに変換し、フレームを画像として保存したいですか?このパートでは、GIF抽出ツールを使用してGIFからフレームを抽出する方法について説明します。
では、GIFをフレームに分割する方法を見ていきましょう。
ステップ1.Picasionのサイトに入ります。
ステップ 2. ウィンドウの右下隅にある「Webcam to GIF」(GIFにWebカメラ)の横にある「Split a GIF」(GIFの分割)をクリックします。
ステップ 3. 目的のGIFをアップロードし、「Split a GIF」(GIFの分割)ボタンを押します。
ステップ4. しばらくすると、GIFのすべてのフレームをプレビューし、クリックして「Save all frames」(すべてのフレームを保存し)、GIFのフレームを画像として保存できます。
おまけ:画像をGIFに変換する方法
このセクションでは、画像からGIFを作成する方法を提供しています。
ステップ1. MiniTool MovieMakerをダウンロードし、インストールします。
ステップ2. MiniTool MovieMakerを開き、「New Project」(新規プロジェクト)をクリックしてメインインターフェイスに入ります。
ステップ3. 用意した画像をすべてインポートし、タイムラインに追加します。
ステップ4. 画像を好きな順番に並べ替えます。
ステップ5. 「Export」(エクスポート)をクリックし、エクスポートウィンドウを開きます。
ステップ6. 出力形式をGIFに変更し、必要に応じてファイル名を変更したり、保存パスを変更したりします。
ステップ7. 最後に、「Export」(エクスポート)ボタンを押し、画像をGIFに変換します。
最後に
この記事では、トップ6の最高のGIFカッターを紹介し、GIFからフレームを抽出する方法を示します。この投稿が気に入ったら、お友達と共有してください。
MiniTool MovieMakerについてご質問がある場合は、[email protected]までご連絡いただくか、下にコメントを残してください。




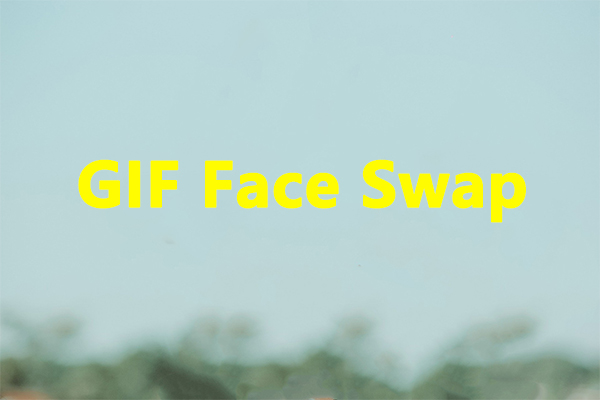

ユーザーコメント :