無料の動画編集ソフト‐MiniTool MovieMakerが提供するこの記事は、M4Aを画像付き動画に変換する様々な側面を掘り下げ、この変換のツール、方法、実用的なアプリケーションを紹介します。
進化し続けるマルチメディアコンテンツ制作の世界では、M4Aなどの音声ファイルを動画フォーマットに変換する必要性がますます広まっています。M4Aは音声ファイルの拡張子として見なされ、その高品質な音声圧縮により、デジタル領域で独自の地位を占めています。しかし、多くの個人やコンテンツ制作者は、特にYouTubeのような主に動画アップロードをサポートするプラットフォーム用に、M4A音声ファイルを動画形式に変換する方法を探しています。
M4Aは音声か動画か?
M4Aは動画ファイルですか、それとも動画ファイルですか?M4AはMPEG-4音声として知られ、主に音声ファイルに関連しています。MPEG-4 Part 14コンテナフォーマットを使って音声ストリームをエンコードします。音声中心ですが、実際にMPEG-4コンテナは音声と動画の両方のストリームを含めることができます。しかし、デフォルトでは、M4Aファイルは一般的に音声データのみを含んでいるので、必要に応じて動画ファイルに変換する必要があります。
M4Aを動画に変換する理由
M4Aを画像付き動画に変換する理由はたくさんあります。
#YouTubeとの互換性のためにM4Aを動画に変換
YouTubeは動画中心のプラットフォームであり、アップロードされるコンテンツは動画形式である必要があります。M4A音声を動画に変換することで、プラットフォーム上で音声コンテンツをシームレスに共有することができます。
#プレゼンテーションを強化
音声に静止画やビジュアルを追加することで、コンテンツ全体のプレゼンテーションやエンゲージメントを高めることができます。これは、ポッドキャスト、音楽トラック、講義などに特に有効です。
#視聴者のリーチを広げる
動画は、単体の音声ファイルよりも注目を集め、エンゲージメントを高める傾向があります。M4Aを動画に変換することで、様々なプラットフォームでより多くの視聴者にリーチすることができます。
M4Aを動画に変換するコンバータ
数多くのオンラインとオフラインのM4A 動画コンバータはM4A音声ファイルを動画形式に変換できます。ここでは、一部の一般的な方法を紹介します。
- オンラインコンバータ:Online UniConverter、CloudConvert、Convertioなどのウェブサイトは、M4Aファイルをアップロードし、画像や動画とマージして動画ファイルを作成するためのユーザーフレンドリーなインターフェイスを提供しています。
- ソフトウェアソリューション:VLC Media Player、FFmpeg、Adobe Premiere Pro、MiniTool MovieMakerなどのアプリケーションは、ユーザーがM4A音声ファイルを画像や動画と結合して、動画出力を作成することができます。
- 専用M4A 動画変換コンバータ:MiniTool Video Converter、M4A MP4変換、Any Video Converterなどの変換コンバータはM4Aファイルを動画形式に変換するために特別に設計され、プロセスを簡略化します。
M4Aを画像付き動画に変換する方法
ここで、MiniTool MovieMakerという無料の動画編集ソフトを使ってM4AをYouTube動画に変換するステップ・バイ・ステップガイドを見てみましょう。
MiniTool MovieMakerクリックしてダウンロード100%クリーン&セーフ
ステップ1、上のボタンをクリックしてMiniTool MovieMakerをダウンロードし、コンピュータにインストールします。
ステップ2、プログラムを起動し、メインユーザーインターフェイスに入ります。
ステップ3、左上セクションの「Media」タブにある「Import Media Files」オプションをクリックしてターゲットM4A音声ファイルをアップロードします。音声に画像を追加したい場合は、希望の写真や動画クリップもアップロードする必要があります。
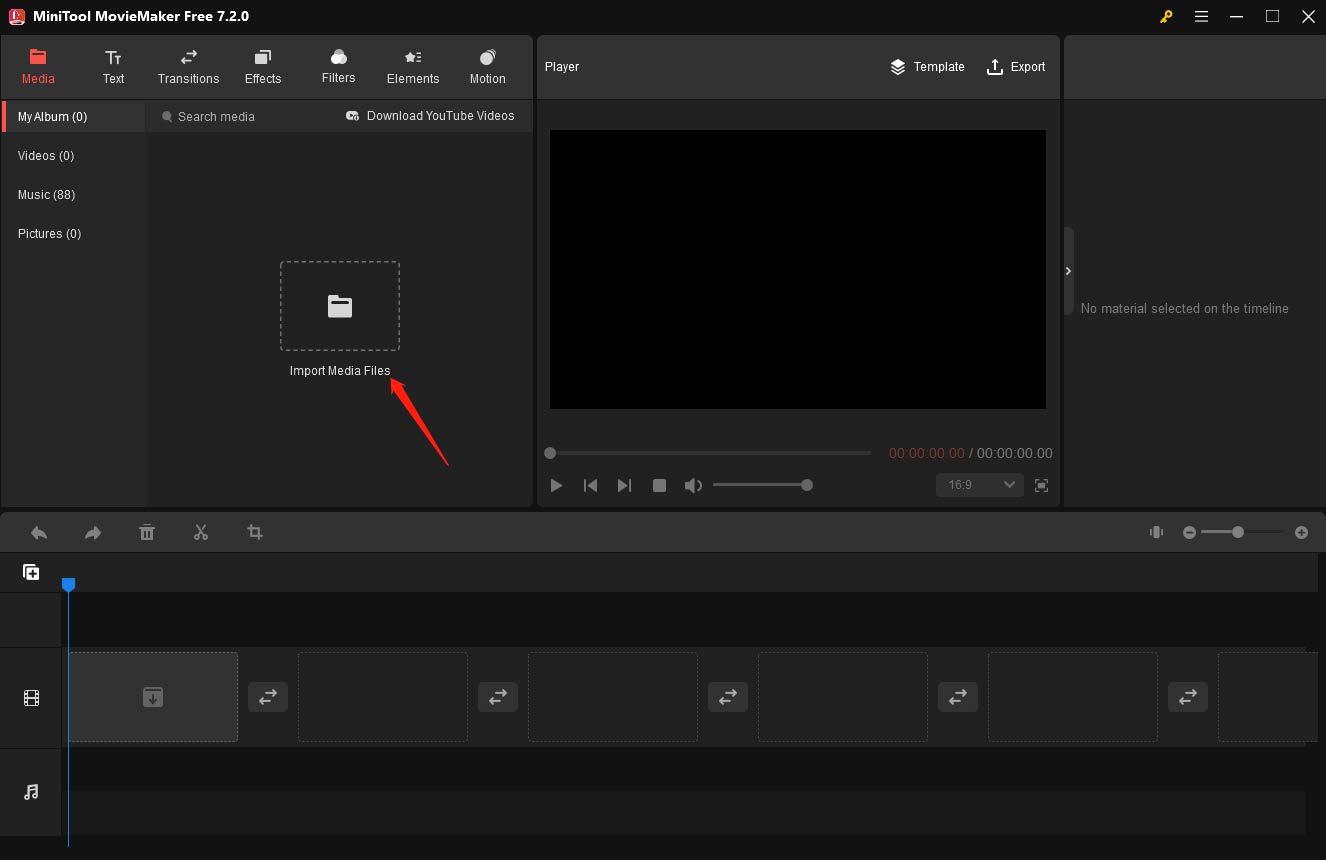
ステップ4、アップロードされたメディアファイルの右下にあるプラスアイコン(+)をクリックして、下のタイムラインに追加します。または、直接対応するトラックにドラッグ&ドロップすることもできます。
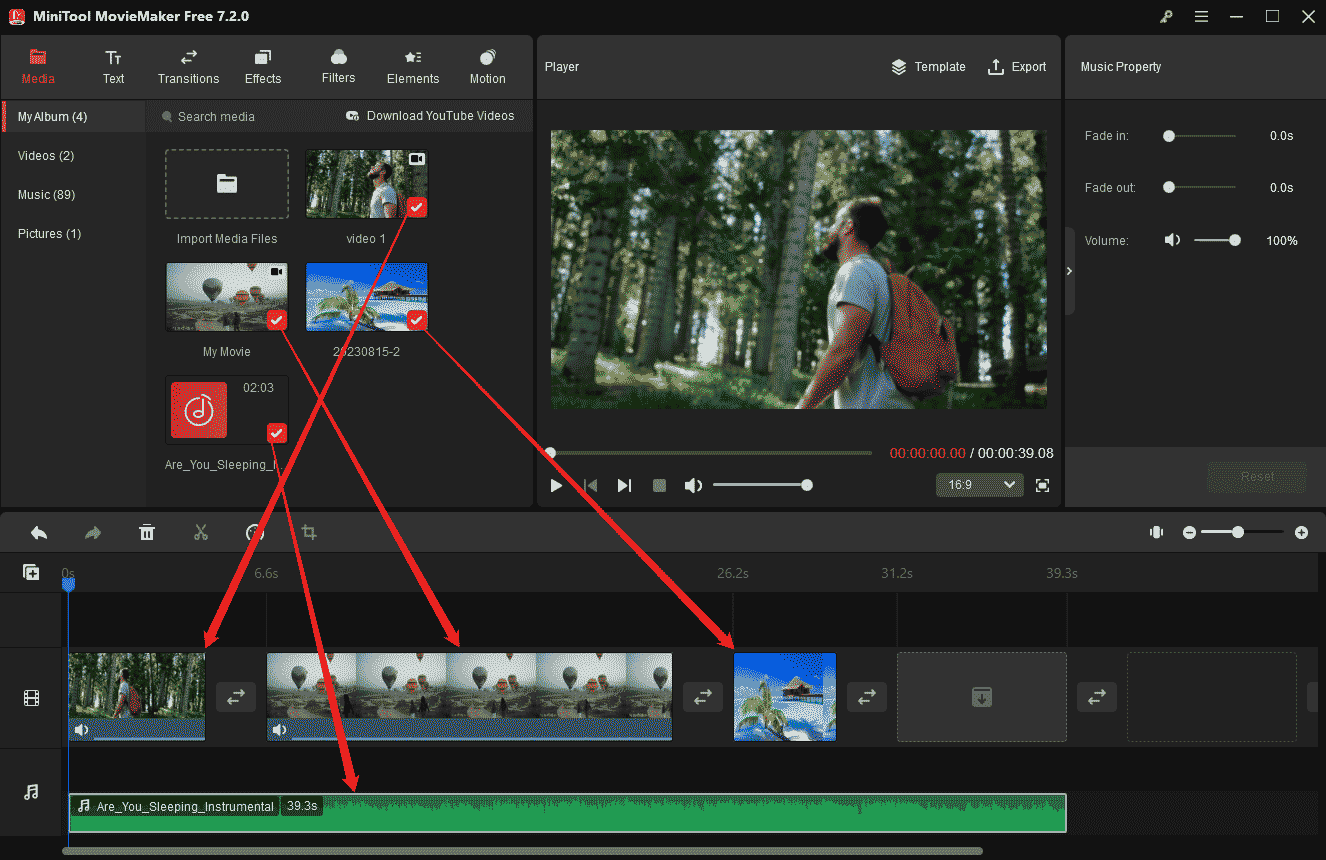
ステップ5、タイムライントラック上のメディアファイルを編集することができます。
タイムライン上の音声の最初か最後にマウスカーソルを置きます。それが両頭矢印に変わったら、ポインタを内側にドラッグして、不要な部分をカットします。
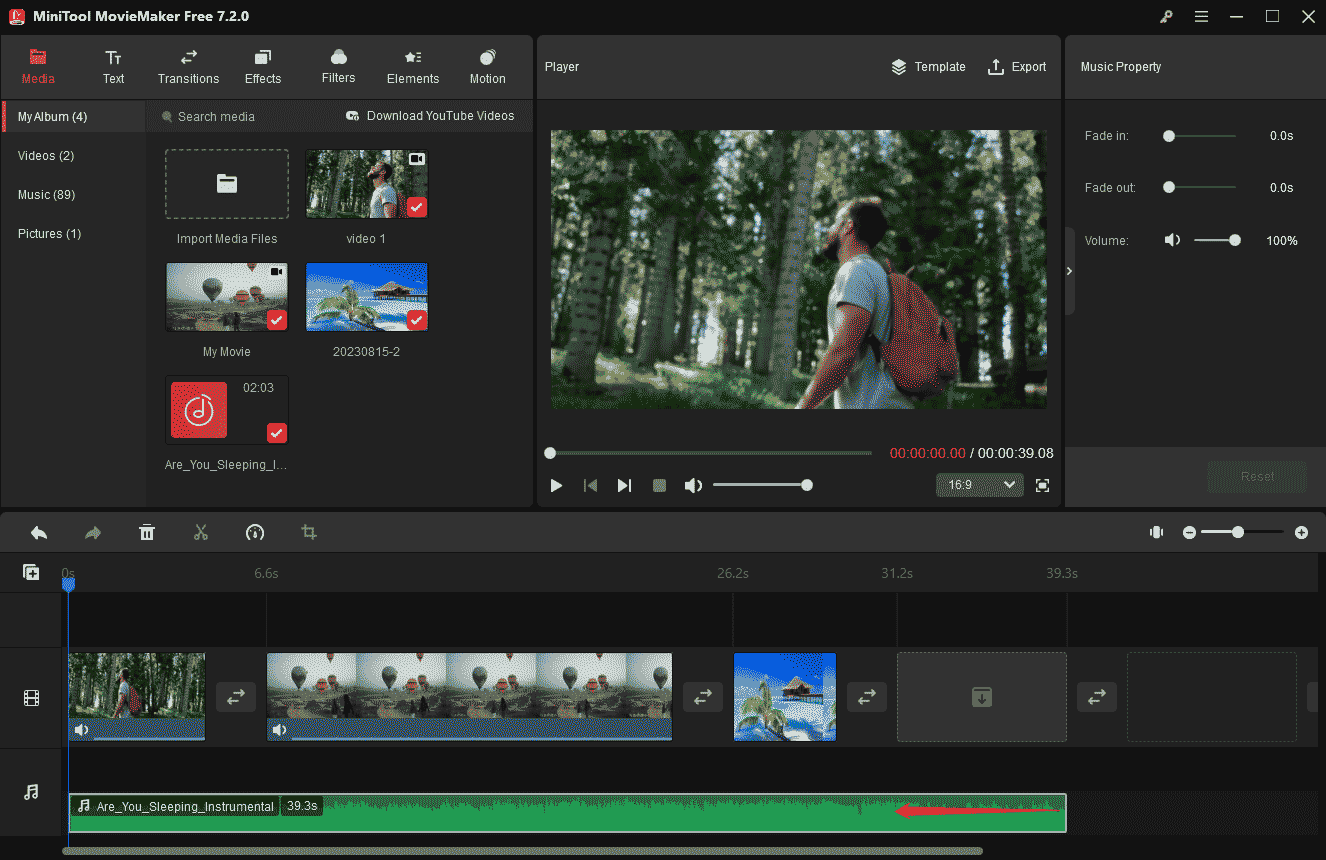
M4Aスピードを変更/M4Aを反転
音声をクリックして選択します。次に、タイムラインツールバーのダッシュボードのアイコンをクリックして、音声をスローにするか、スピードアップするかを選択します。音声を反転させることもできますが、反転した音声はめちゃくちゃになるのでお勧めしません。
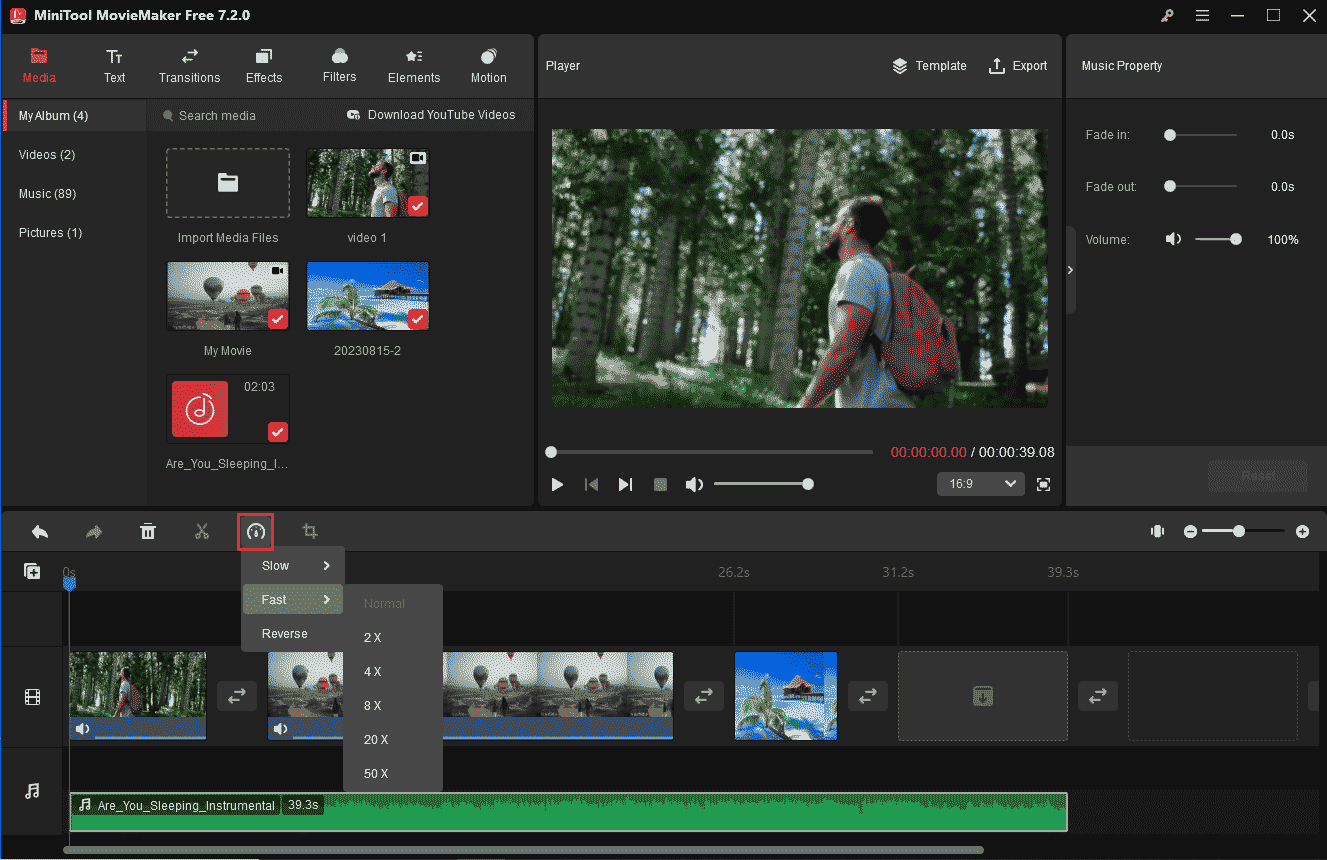
M4Aをフェード/M4Aの音量を変更
タイムライン上で音声ファイルを選択すると、「Music Property」セクションが表示されます。「Music Property」では、音声のフェードインまたはフェードアウト、音量の変更ができます。
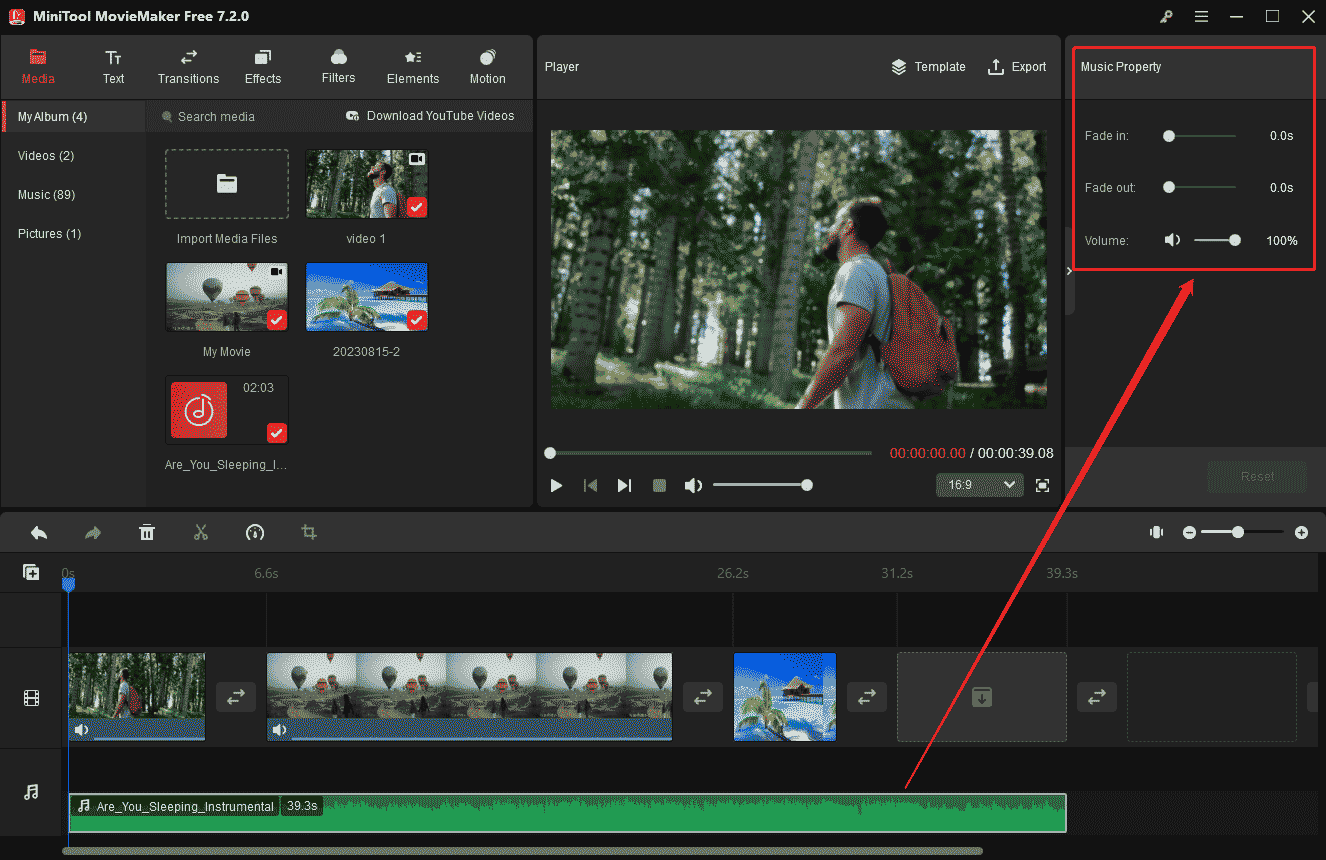
動画プロパティを編集
タイムライン上で動画クリップを選択すると、右上の「Video Property」でコントラスト、飽和、明るさを編集できます。また、動画を反転、回転、逆再生、速度を変更することもできます。
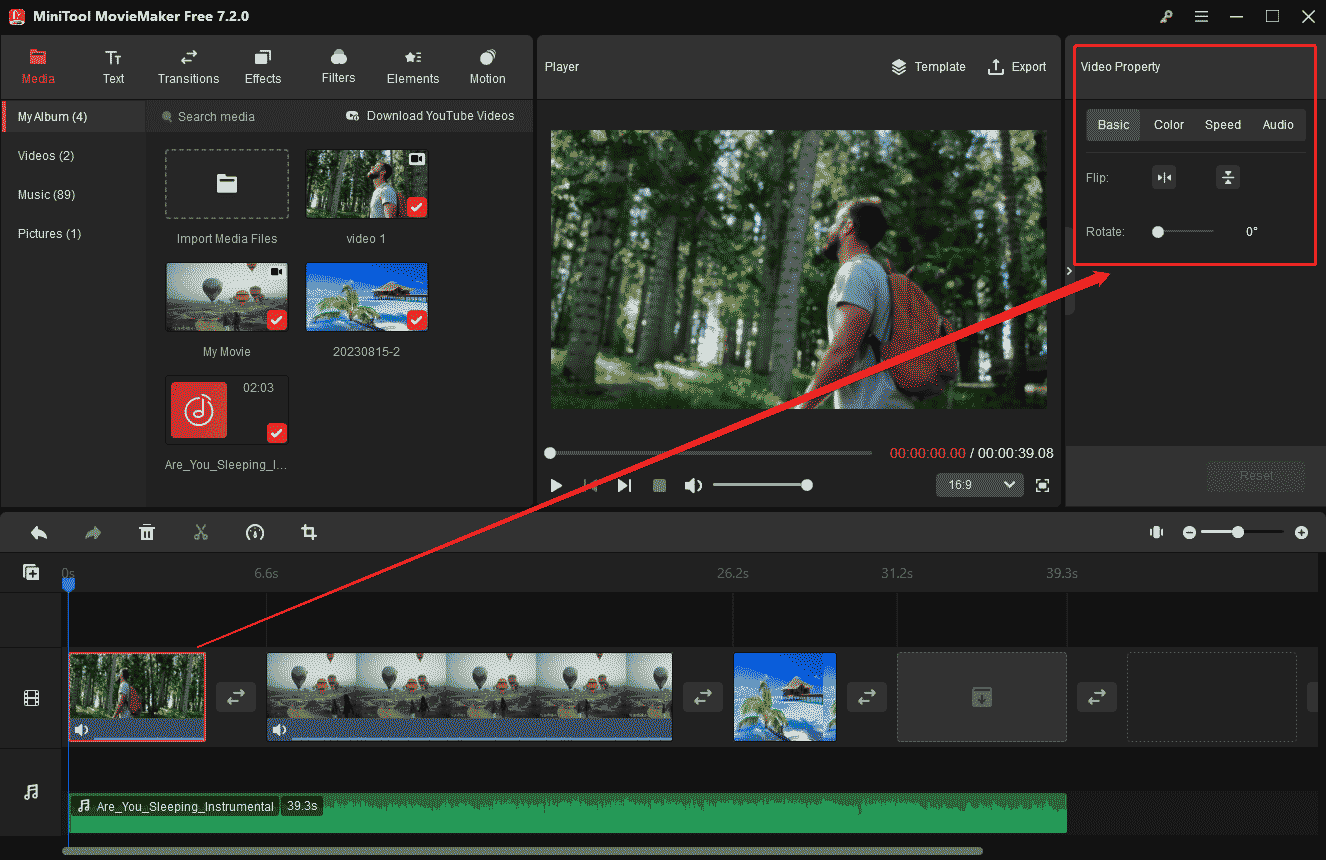
動画に埋め込まれた音声をミュート
動画クリップ内に音声が内蔵されている場合、追加されたM4A音声とのインターフェイスになるため、それをミュートすることをお勧めします。「Video Property」セクションの「Audio」タブで「Volume」を0%にするか、タイムライン上の動画のスピーカーアイコンを直接クリックしてください。
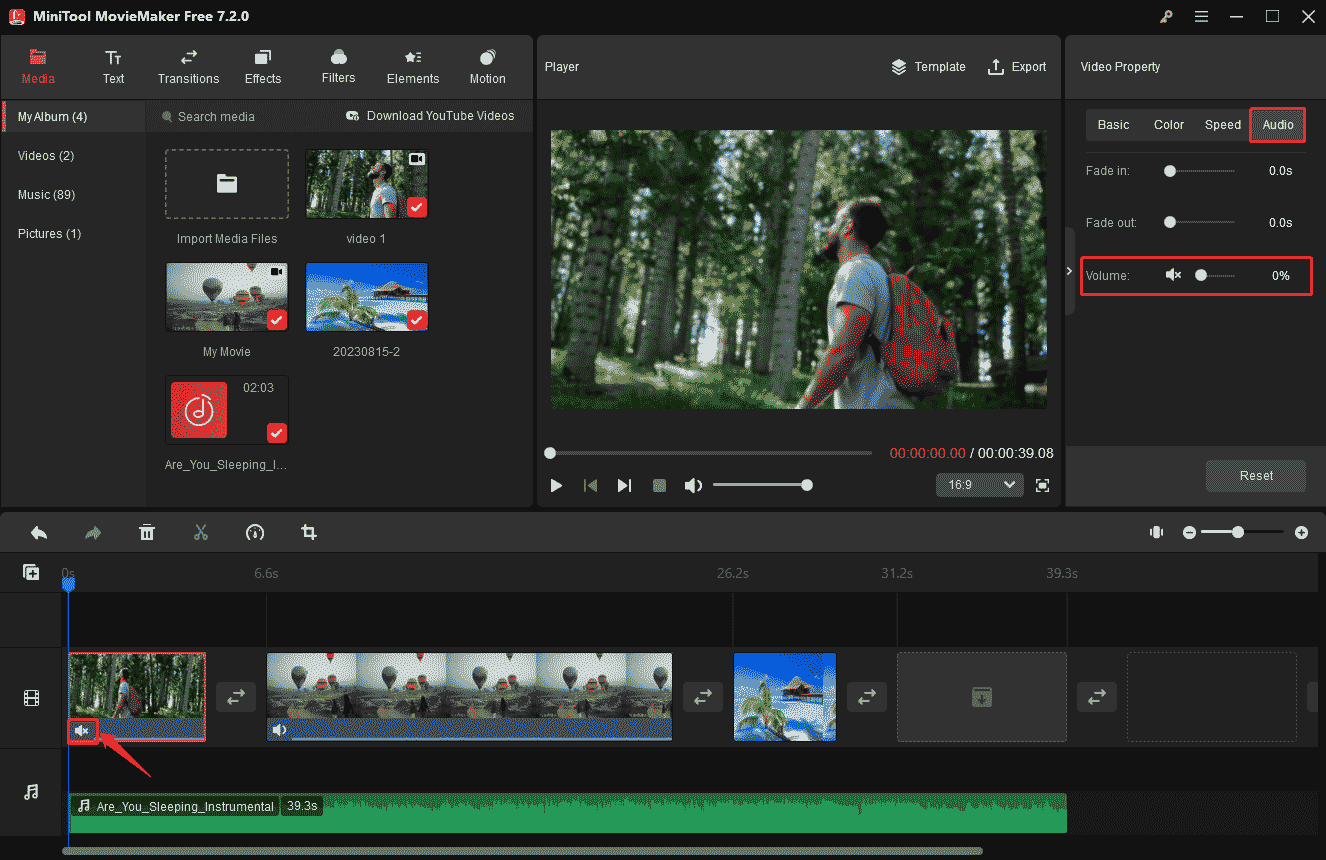
ステップ6、最後に、すべての設定が完了したら、メインインターフェイスの右上にある「Export」オプションをクリックして変更を保存します。すると、「Export」ウィンドウがポップアップします。そこで、新しい動画の名前、保存場所、形式、解像度、フレームレートを指定できます。また、音声を動画の長さに合わせてトリミングし、M4Aがマージされたグラフィックと同じ長さになるようにすることもできます。
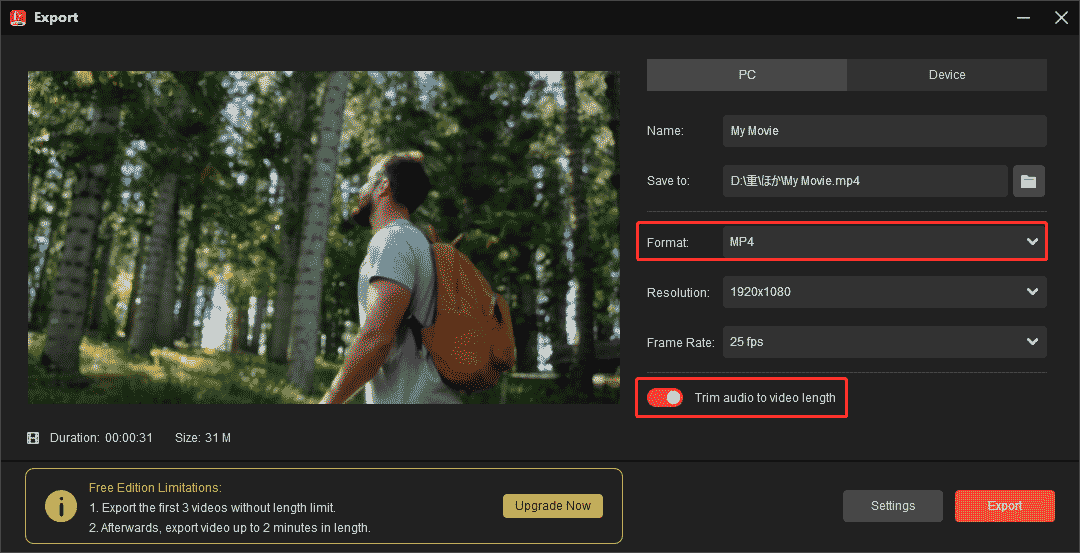
ステップ7、エクスポート動画形式のパラメータをさらに編集したい場合、「Export」ウィンドウの右下にある「Settings」ボタンをクリックします。それから、「Settings」ポップアップが表示されます。小さなウィンドウの中で、ターゲット動画の品質、エンコーダ、解像度、ビットレート、フレームレートをカスタマイズすることができます。
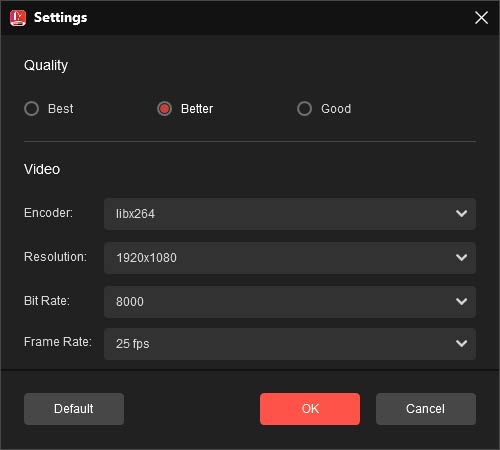
ステップ8、「Export」ボタンをクリックしてM4Aを画像付き動画に変換し始めます。
プロセスが終了するまで待ちます。最後に、この無料の動画コンバータの助けを借りて、成功に望むものを得ることができます。
M4A 動画変換フリーソフトでM4Aを動画に転送する方法
M4A音声を動画に変換したいだけで、グラフィックがあるかどうかを気にしない場合は、上記のコンテンツで紹介したMiniTool Video Converterのような専門的で信頼性の高い音声 動画変換ソフトを利用することができます。
以下は変換プロセスの詳しい説明です。
MiniTool Video Converterクリックしてダウンロード100%クリーン&セーフ
ステップ1、MiniTool Video ConverterをPCにダウンロードしてインストールします。
ステップ2、「ビデオコンバーター」メインタブの「変換中」サブタブで「ここにファイルを追加またはドラッグして、変換を開始します」オプションをクリックしてM4A音声をアップロードします。または、直接ターゲットメディアファイルをドラッグ&ドロップします。
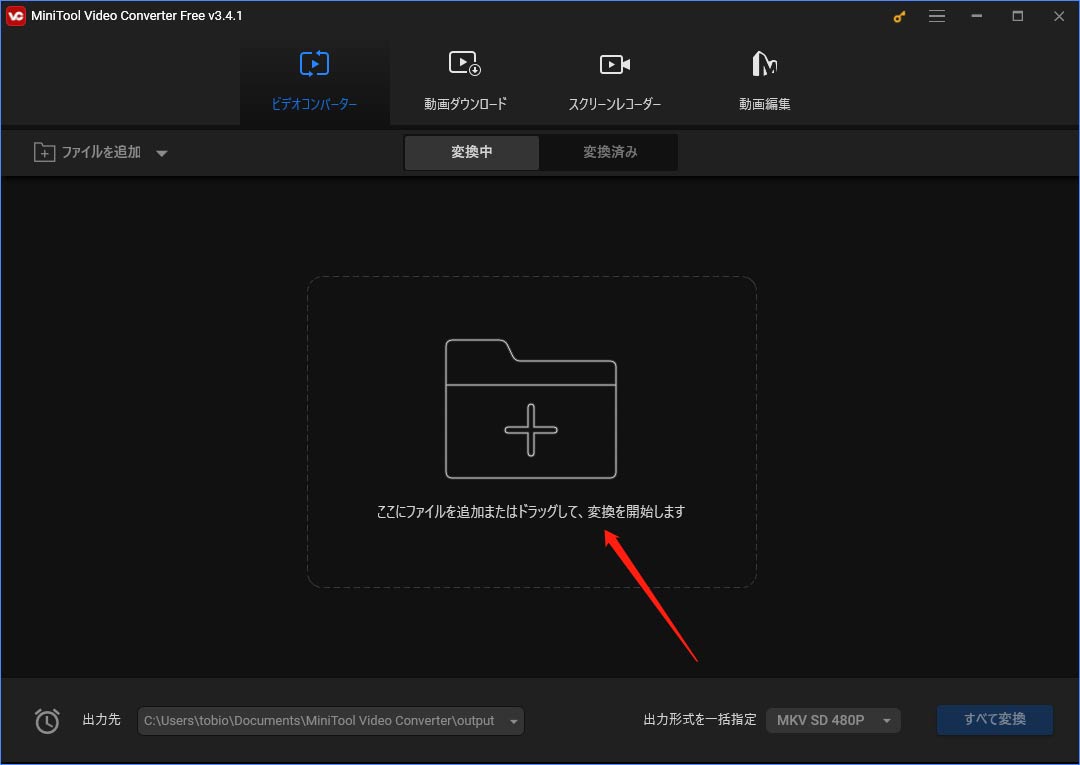
ステップ3、その後、変換タスクが作成されます。「ターゲット」セクション内の「設定」アイコンをクリックします。
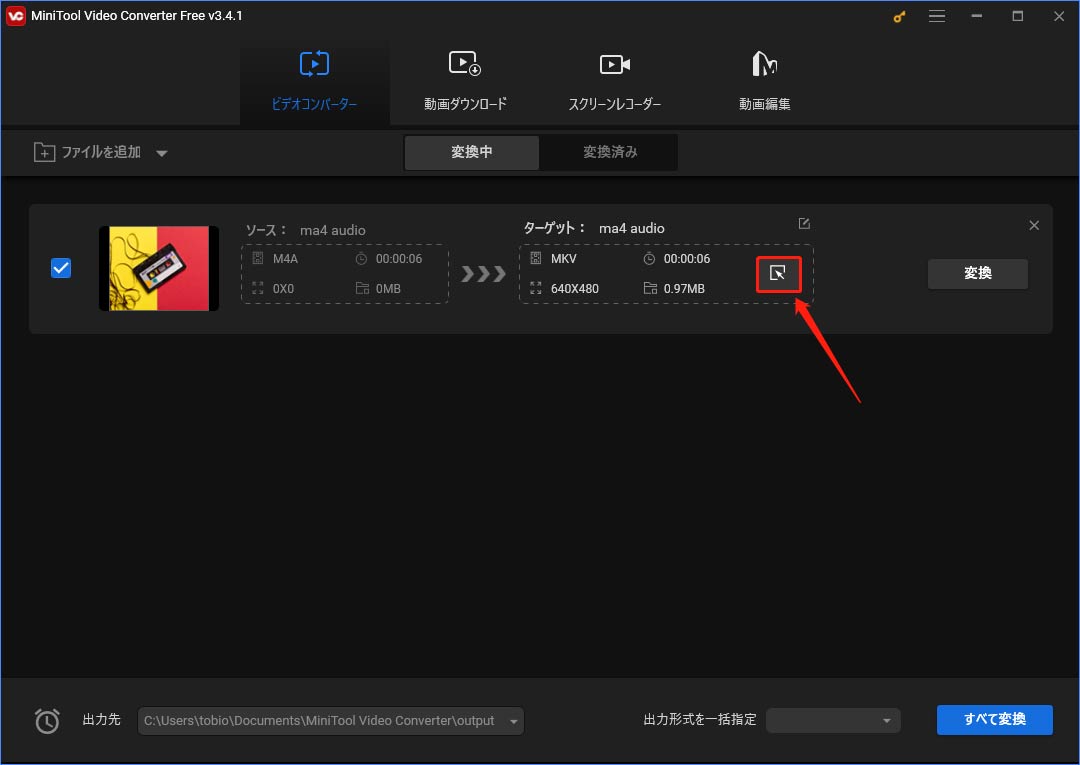
ステップ4、新しいポップアップで、トップメニューから「動画」タブに切り替えます。そして、左側のパネルからお好きな動画形式を選択し、右側のエリアから動画解像度を選択します。選択した動画オプションにもっと設定をしたい場合、その後ろの「設定」アイコンをクリックしてください。または、直接右下にある「カスタム設定の作成」オプションを選択します。
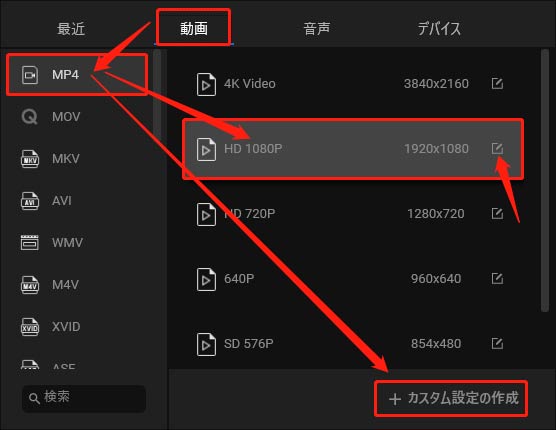
ステップ5、次の「設定」ウィンドウでは、ターゲット動画の品質、エンコーダ、解像度、フレームレート、ビットレート、および内蔵音声のエンコーダ、チャンネル、サンプルレート、ビットレートをパーソナライズすることができます。設定を保存するために、「作成」ボタンをクリックすることを忘れないでください。
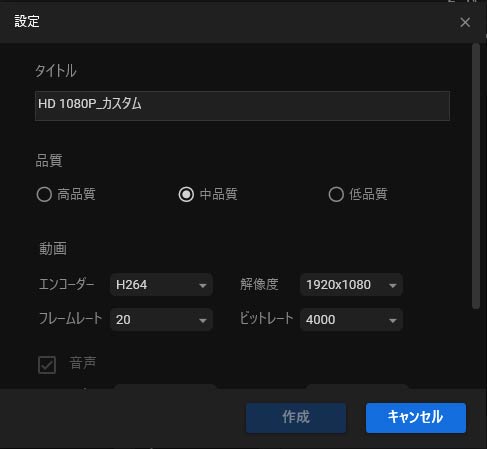
ステップ6、上のウィンドウにリダイレクトされます。そこで、「動画」オプションリストをスクロールダウンして、カスタマイズされたオプションを見つけて選択します。最後に、「変換」ボタンをクリックして変換を開始します。
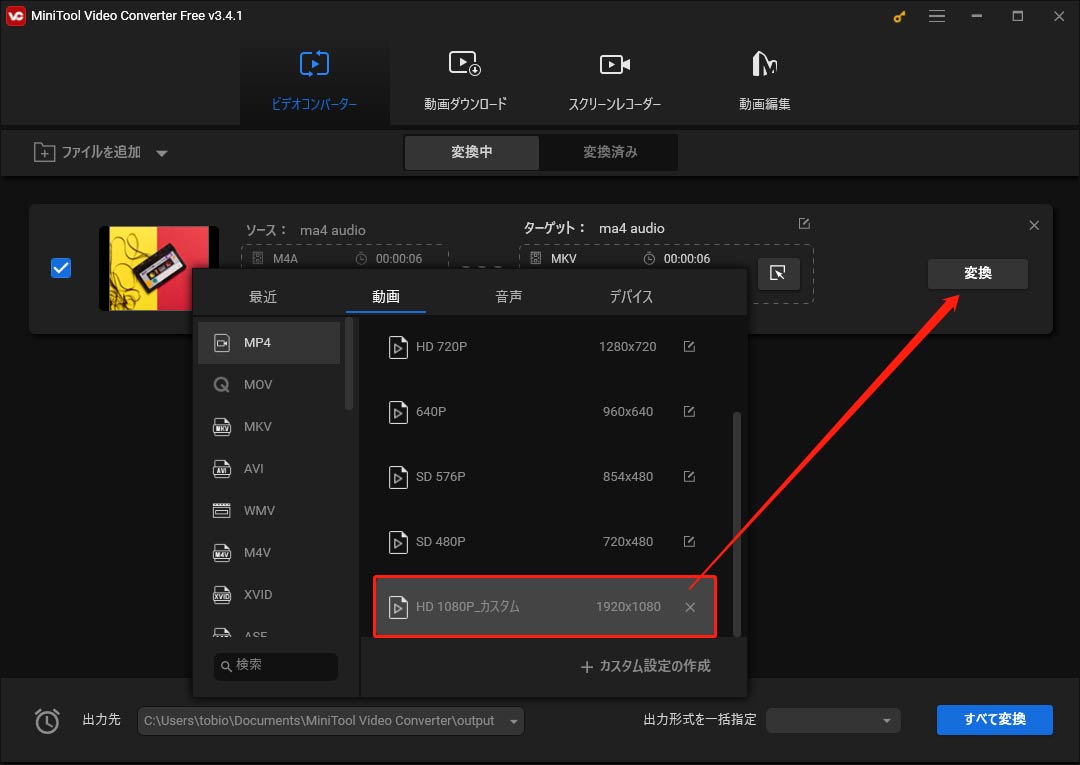
プロセスが完了するまで待ちます。それから、「変換済み」タブに行き、変換されたメディアファイルを見つけるために「フォルダを開く」ボタンをクリックします。
オンラインでM4Aを動画に変換
動画変換を一回だけ行う必要があり、ソフトウェアをダウンロードしてインストールしたくない場合は、ZAMZARのようなオンラインM4Aコンバータを利用することができます。
ステップ1、https://www.zamzar.com/convert/m4a-to-mp4/に入ります。
ステップ2、「Choose Files」ボタンをクリックしてM4A音声ファイルをアップロードします。
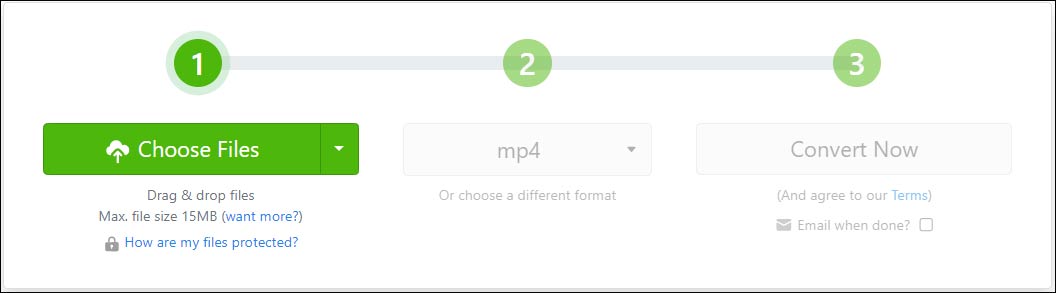
ステップ3、2番目のドロップダウンを展開して、ご希望の動画形式を選択します。
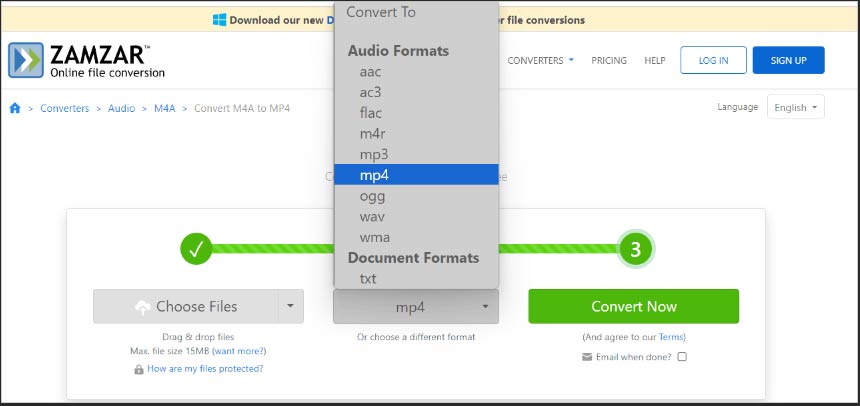
ステップ4、「Convert Now」ボタンをクリックして変換を開始します。
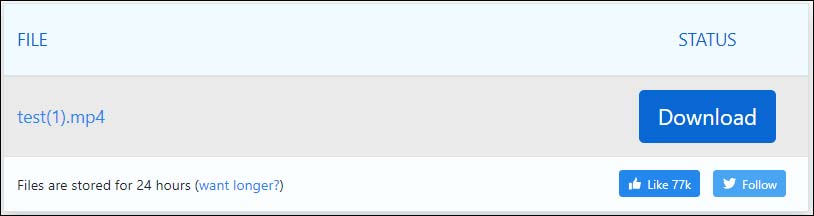
動画をM4Aに変換する方法
では逆に、動画ファイルをM4A音声に変換する方法は?ツールや方法は上記のM4Aを動画に変換することと同じです。必要なのは動画をM4Aに変換するソフト(MiniTool Video Converterなど)を選択し、タスクを開始するだけです。
YouTube動画をM4Aに変換
特別に、YouTube動画をM4A音声形式に変換する方法を知りたいユーザーもいるでしょう。YouTube動画がオンラインにある場合、まず、それらをダウンロードしてオフラインで保存する必要があります。それから、形式の変換を実行します。でも、どうやってYouTube動画をオフラインにしますか?MiniTool Video Converterを利用することができます。以下は簡単なガイドラインです。
MiniTool Video Converterクリックしてダウンロード100%クリーン&セーフ
ステップ1、MiniTool Video Converterのトップメニューから「動画ダウンロード」タブに移動します。
ステップ2、ターゲット動画を検索するか、直接アドレスバーにターゲット動画のURLリンクを入力します。そして、「ダウンロード」アイコンをクリックします。
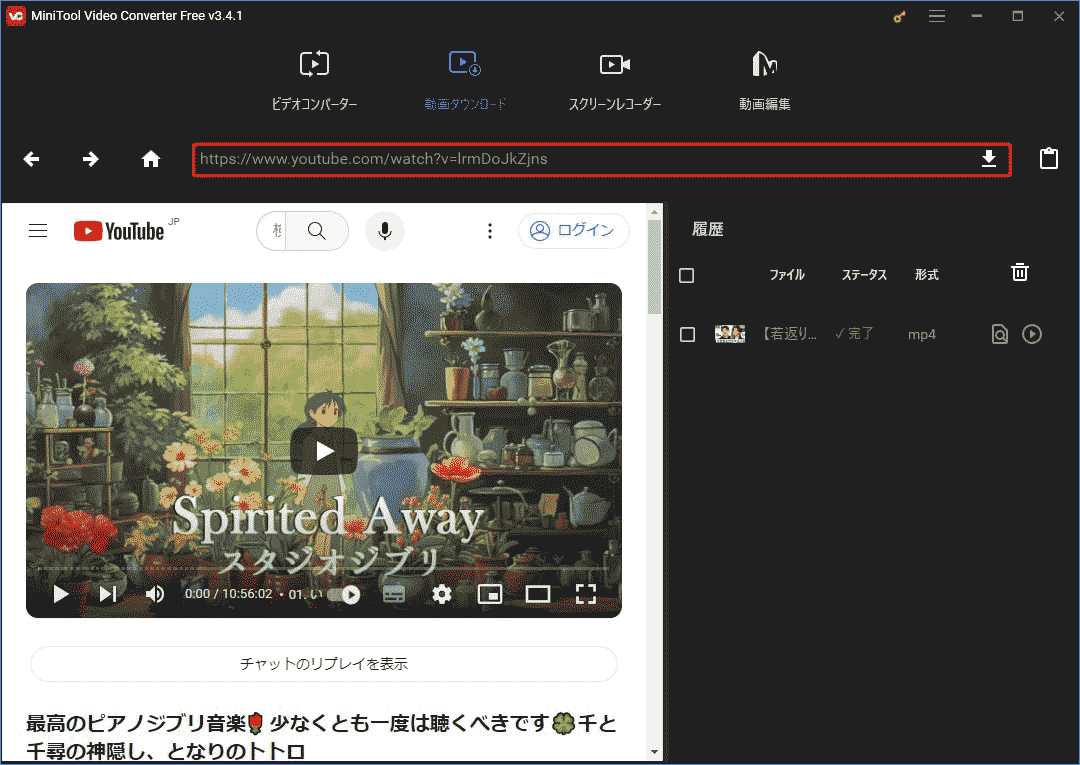
ステップ3、新しいポップアップウィンドウで、お好みのメディア形式を選択します。その後、「ダウンロード」ボタンをクリックします。
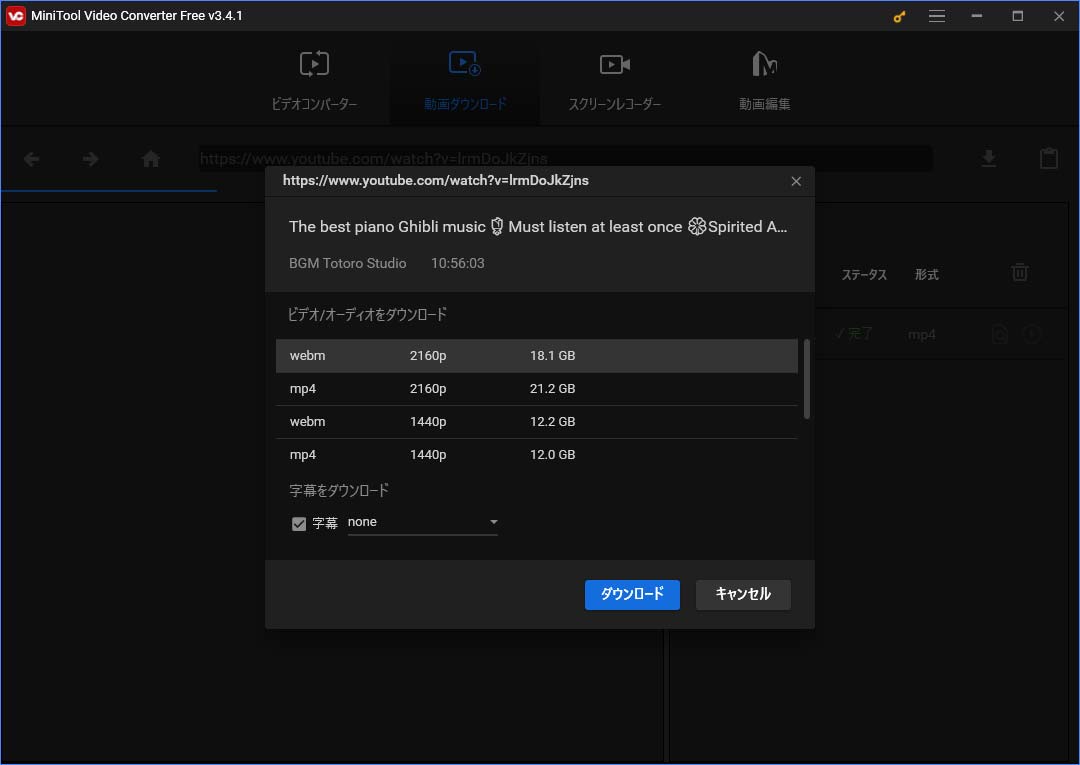
次に、前に紹介した「ビデオコンバーター」機能を使って、ダウンロードしたYouTube動画をM4Aや他の形式に変換することができます。
M4A動画プレイヤーのダウンロード
M4A動画を手に入れたら、様々な電子機器に転送して再生することができます。そのため、様々なハードウェア機器に対応するM4A動画プレイヤーが必要です。ここでは、M4Aファイルと動画再生をサポートする一部の推奨オプションを紹介します。
- VLCメディアプレイヤー:VLCはM4Aを含む幅広い音声・動画形式に対応することで知られ、多機能なオープンソースメディアプレイヤーです。また、それはWindows、macOS、Linux、Android、iOSに対応しています。
- Windowsメディアプレイヤー:Windowsのデフォルトのメディアプレイヤーは、M4A音声ファイルの再生をサポートしています。すべての種類のM4Aファイルに対応しているわけではありませんが、ほとんどのWindowsシステムで利用できる基本的なオプションです。
- iTunes:macOSとWindowsでは、iTunesはM4Aファイルを扱うことができます。主に音声プレイヤーですが、動画ファイルも再生できます。
- QuickTime Player:macOSユーザーの場合、QuickTime PlayerでM4A音声ファイルと一部の動画コンテンツを再生できます。ただし、QuickTimeは特定のタイプのM4Aファイル用に追加のコーデックやプラグインを必要とする場合があります。
- MX Player:Androidユーザーにとって、MX PlayerはM4Aを含む様々な音声・動画形式をサポートする非常に多機能なメディアプレイヤーです。幅広いコーデックをサポートしていることで知られています。
- MiniTool MovieMaker:M4Aを画像付き動画に変換できるM4Aエディターであるだけでなく、M4Aプレイヤーとしても使用できます。
結論
コンテナフォーマットとしてのM4Aの柔軟性は、視覚効果や他の動画要素を追加することによって、音声を動画に変換することを可能にします。この変換プロセスは、YouTubeのような動画コンテンツベースのプラットフォームで使用するために音声ファイルを再利用したいコンテンツクリエイターや個人の可能性を広げます。M4Aを動画に変換するツールや方法は無数にあり、今日のデジタル時代における様々なマルチメディアのニーズに対して、便利で実用的なソリューションとなっています。


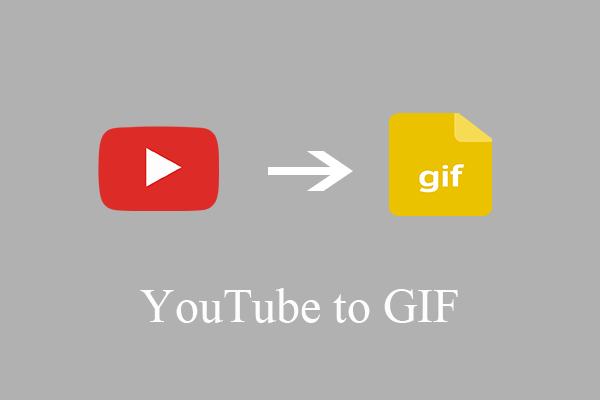
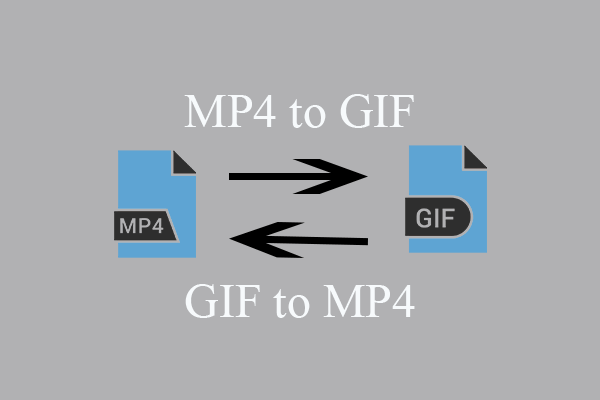
ユーザーコメント :