In diesem Artikel des kostenlosen Videoeditors MiniTool MovieMaker geht es um die verschiedenen Aspekte der Umwandlung von M4A in Video mit Bild, um die Werkzeuge, Methoden und praktischen Anwendungen dieser Umwandlung.
In der sich ständig weiterentwickelnden Landschaft der Erstellung von Multimediainhalten ist die Notwendigkeit, Audiodateien wie M4A in Videoformate zu konvertieren, immer häufiger geworden. M4A, das in der Regel als Audiodateierweiterung erkannt wird, nimmt aufgrund seiner hochwertigen Audiokomprimierung einen einzigartigen Platz in der digitalen Welt ein. Viele Einzelpersonen und Inhaltsersteller suchen jedoch nach Methoden, um M4A-Audiodateien in ein Videoformat umzuwandeln, insbesondere für Plattformen wie YouTube, die in erster Linie Video-Uploads unterstützen.
Ist M4A Audio oder Video?
Ist M4A eine Videodatei oder eine Audiodatei? M4A, bekannt als MPEG-4 Audio, wird hauptsächlich mit Audiodateien in Verbindung gebracht. Es verwendet das Containerformat MPEG-4 Part 14 zur Codierung von Audiostreams. Trotz seiner audiozentrierten Identität ermöglicht der MPEG-4-Container die Aufnahme von Audio- und Videoströmen, so dass M4A-Dateien beide Arten von Medien speichern können. Standardmäßig enthalten M4A-Dateien jedoch nur Audiodaten, so dass sie bei Bedarf in Videodateien umgewandelt werden müssen.
Warum M4A in Video konvertieren?
Die Umwandlung von M4A in Video mit Bild dient verschiedenen Zwecken:
# M4A in Video konvertieren für YouTube-Kompatibilität
Da YouTube eine videozentrierte Plattform ist, müssen die Inhalte zum Hochladen im Videoformat vorliegen. Die Umwandlung von M4A-Audio in Video ermöglicht die nahtlose Weitergabe von Audioinhalten auf dieser Plattform.
# Verbesserte Präsentation
Die Einbindung von Standbildern oder visuellen Elementen zusammen mit dem Audio kann die Gesamtpräsentation und das Engagement des Inhalts verbessern. Dies ist besonders nützlich für Podcasts, Musiktitel oder Vorträge.
# Größere Publikumsreichweite
Videos erregen oft mehr Aufmerksamkeit und Engagement als eigenständige Audiodateien. Die Konvertierung von M4A in Video kann dazu beitragen, ein breiteres Publikum auf verschiedenen Plattformen zu erreichen.
M4A zu Video Konverter
Zahlreiche Online- und Offline-Konverter erleichtern die Umwandlung von M4A-Audiodateien in Videoformate. Hier sind ein paar gängige Methoden:
- Online-Konverter: Websites wie Online UniConverter, CloudConvert und Convertio bieten benutzerfreundliche Schnittstellen, um M4A-Dateien hochzuladen und sie mit Bildern oder Videos zu einer Videodatei zusammenzuführen.
- Software-Lösungen: Mit Anwendungen wie VLC Media Player, FFmpeg, Adobe Premiere Pro und MiniTool MovieMaker können Benutzer M4A-Audiodateien mit Bildern oder Videos kombinieren, um eine Videoausgabe zu erstellen.
- Dedizierte M4A zu Video Konverter: Spezielle Konverter wie MiniTool Video Converter, M4A to MP4 Converter oder Any Video Converter sind auf die Umwandlung von M4A-Dateien in Videoformate spezialisiert und vereinfachen den Prozess für die Benutzer.
Wie konvertiert man M4A in Video mit Bild?
Hier finden Sie eine Schritt-für-Schritt-Anleitung zur Konvertierung von M4A in ein YouTube-Video mit der kostenlosen Videobearbeitungssoftware MiniTool MovieMaker.
MiniTool MovieMakerKlicken zum Download100%Sauber & Sicher
Schritt 1. Klicken Sie auf die obige Schaltfläche, um MiniTool MovieMaker herunterzuladen und auf Ihrem Computer zu installieren.
Schritt 2. Starten Sie das Programm und rufen Sie die Benutzeroberfläche auf.
Schritt 3. Klicken Sie auf die Option Mediendateien importieren unter der Registerkarte Medien im oberen linken Bereich, um die gewünschte M4A-Audiodatei hochzuladen. Wenn Sie dem Audio ein Bild hinzufügen möchten, müssen Sie auch die gewünschten Fotos oder Videoclips hochladen.
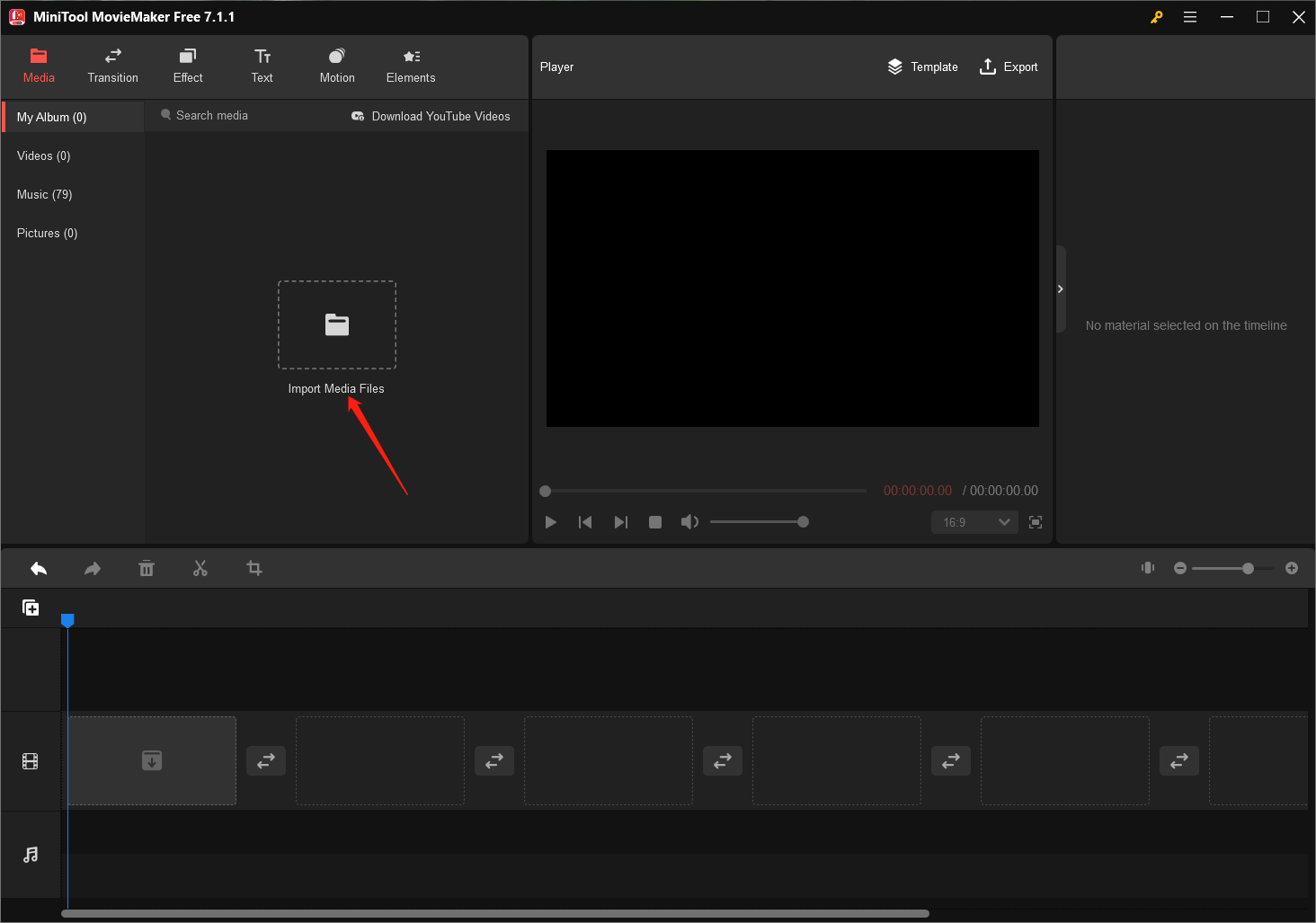
Schritt 4. Klicken Sie auf das Plus-Symbol „+“ unten rechts bei den hochgeladenen Mediendateien, um sie der Zeitleiste unten hinzuzufügen. Sie können sie auch direkt auf die entsprechenden Spuren ziehen und ablegen.
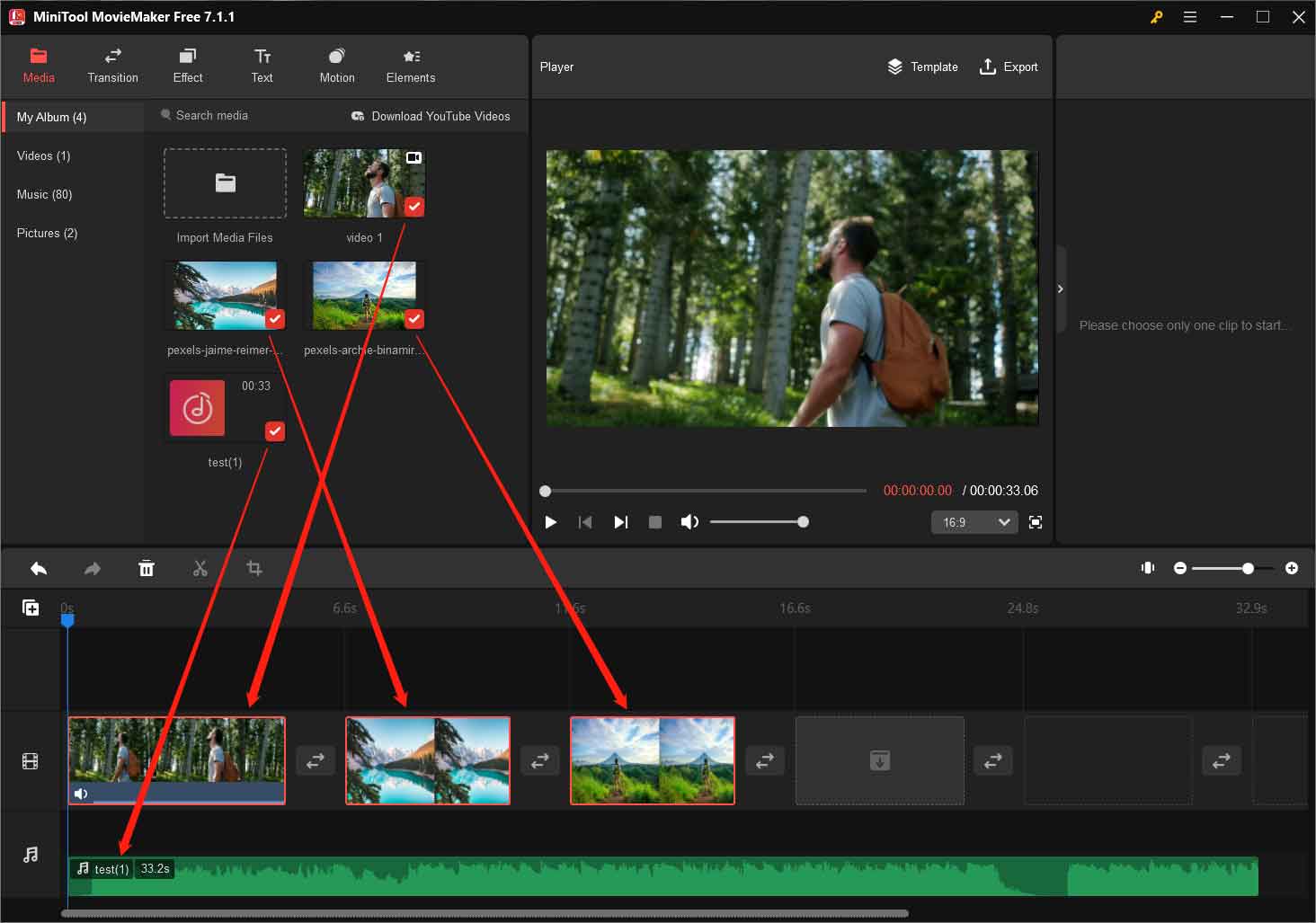
Schritt 5. Sie können die Mediendateien auf der Spur der Zeitleiste bearbeiten:
M4A trimmen
Setzen Sie den Mauszeiger an den Anfang oder das Ende des Audiomaterials in der Zeitleiste. Wenn er sich in einen Doppelpfeil verwandelt, ziehen Sie den Zeiger nach innen, um den unerwünschten Teil abzuschneiden.
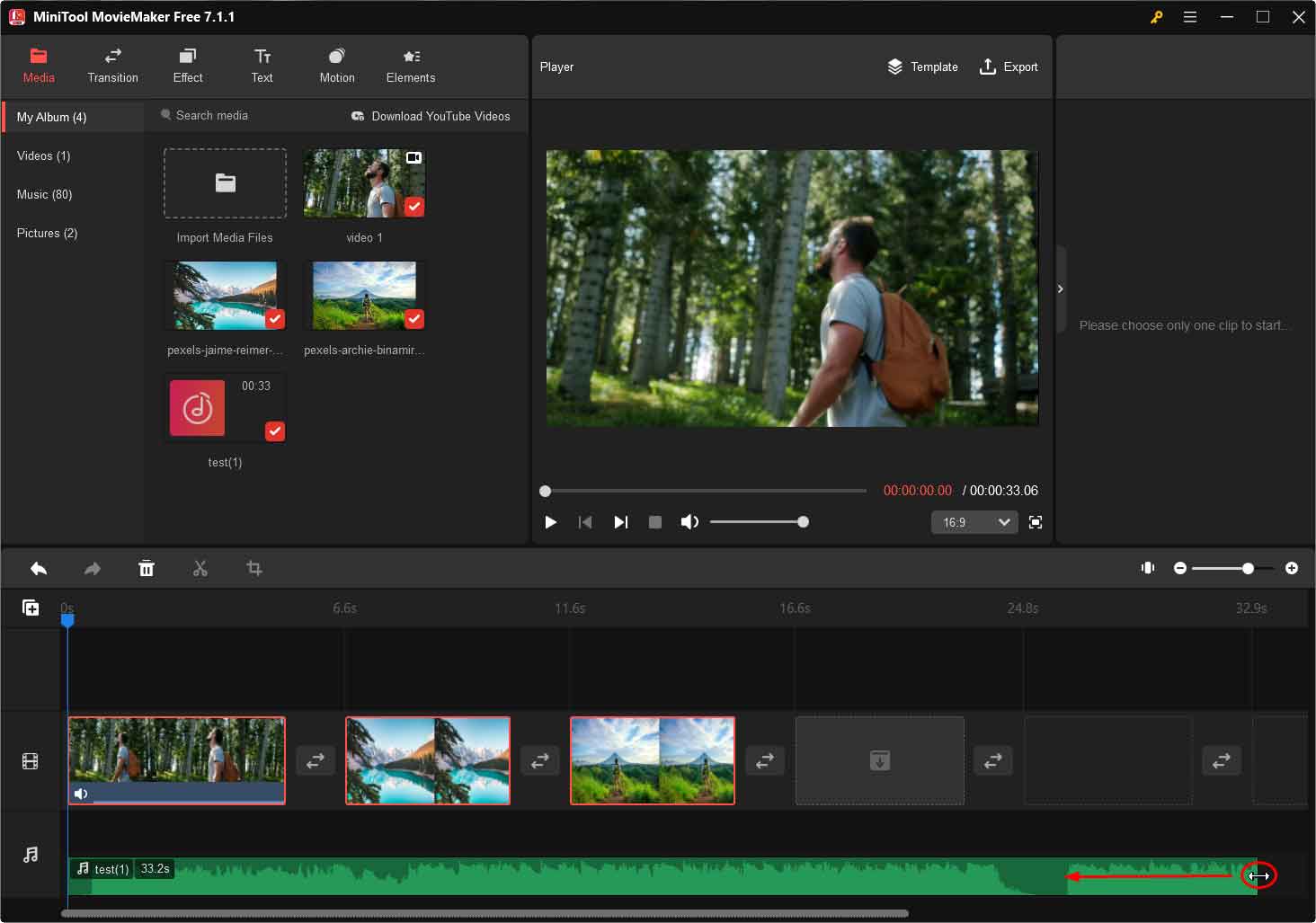
M4A-Geschwindigkeit ändern / M4A umkehren
Klicken Sie auf das Audiomaterial, um es auszuwählen. Klicken Sie dann auf das Dashboard-Symbol in der Timeline-Symbolleiste, um auszuwählen, ob Sie das Audio verlangsamen oder beschleunigen möchten. Sie können das Audiomaterial auch umkehren, was jedoch nicht empfohlen wird, da das umgekehrte Audiomaterial unübersichtlich ist.
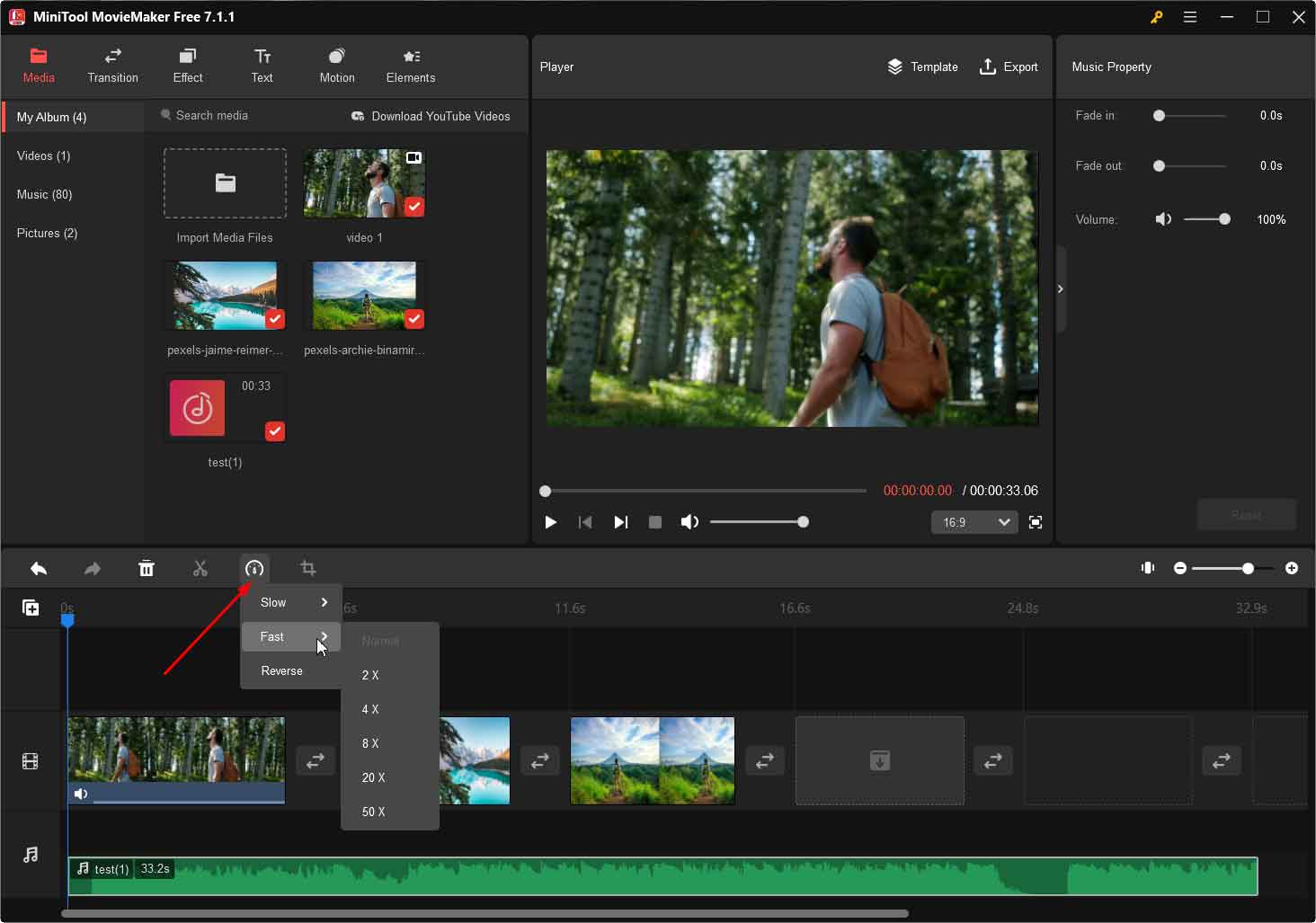
M4A ein- /ausblenden / M4A-Lautstärke ändern
Wenn die Audiodatei auf der Zeitleiste ausgewählt ist, wird der Abschnitt Musikeigenschaften angezeigt. In der Musikeigenschaft können Sie das Audio ein- oder ausblenden sowie die Lautstärke ändern.
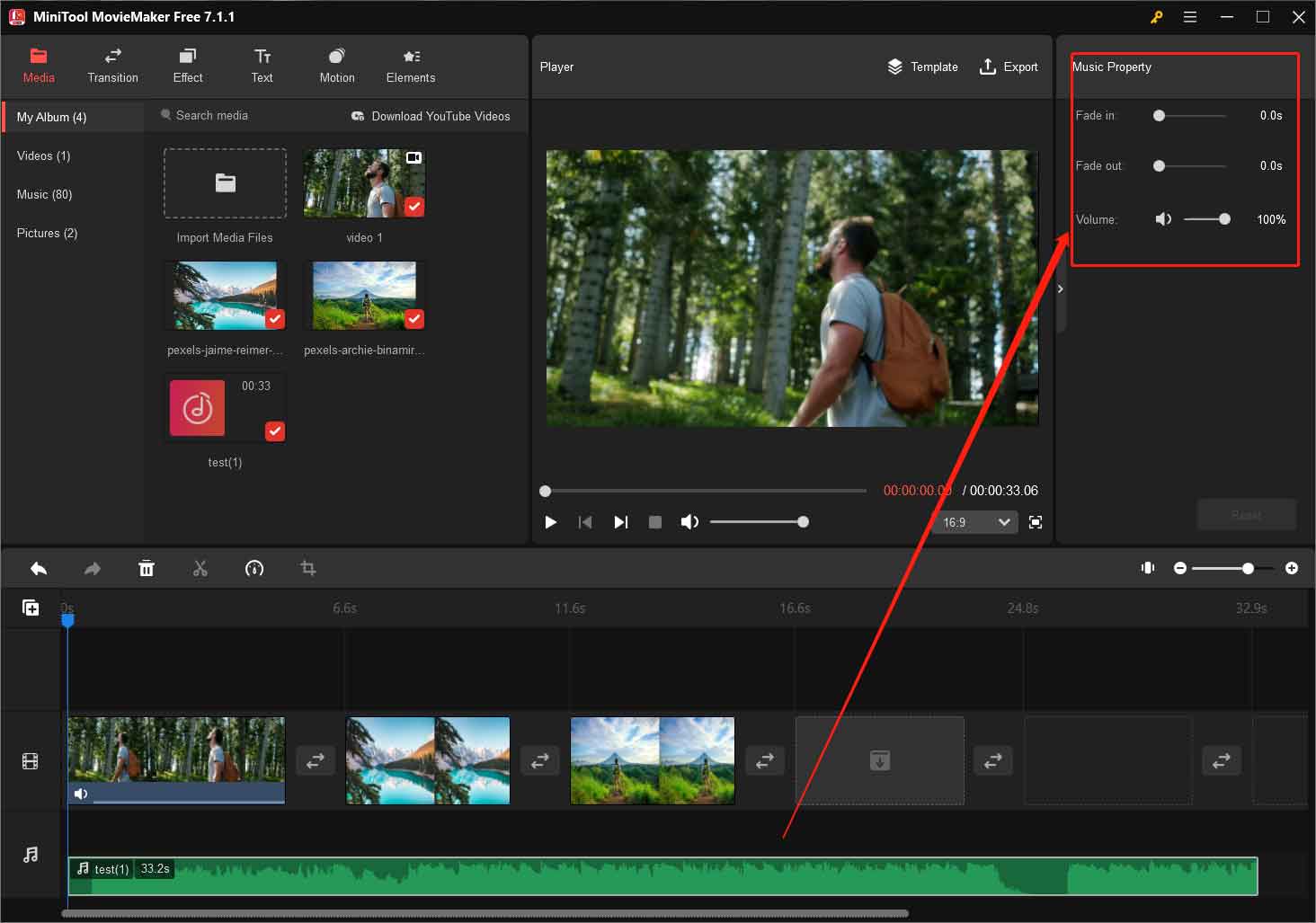
Video-Eigenschaft bearbeiten
Wenn Sie den Videoclip auf der Zeitleiste auswählen, können Sie seinen Kontrast, seine Sättigung und seine Helligkeit in der Videoeigenschaft oben rechts bearbeiten. Sie können das Video auch spiegeln, drehen, umkehren oder seine Geschwindigkeit ändern.
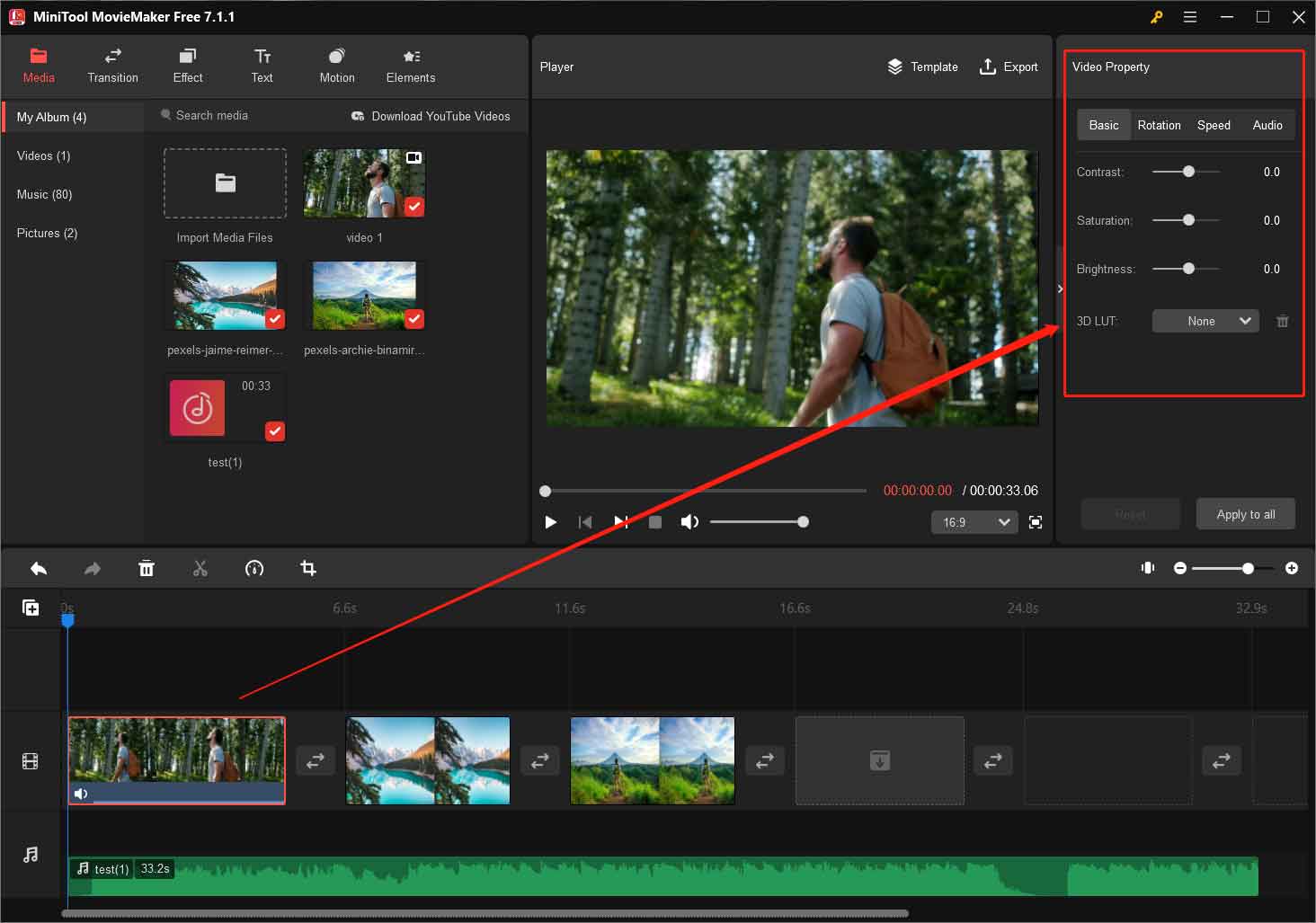
Eingebettetes Video-Audio stummschalten
Wenn der Videoclip ein integriertes Audio enthält, sollten Sie es stumm schalten, da es mit dem hinzugefügten M4A-Audio interagiert. Sie können auf die Registerkarte Audio im Abschnitt Videoeigenschaften gehen, um die Lautstärke auf 0 % zu stellen, oder direkt auf das Lautsprechersymbol im Video auf der Zeitleiste klicken.
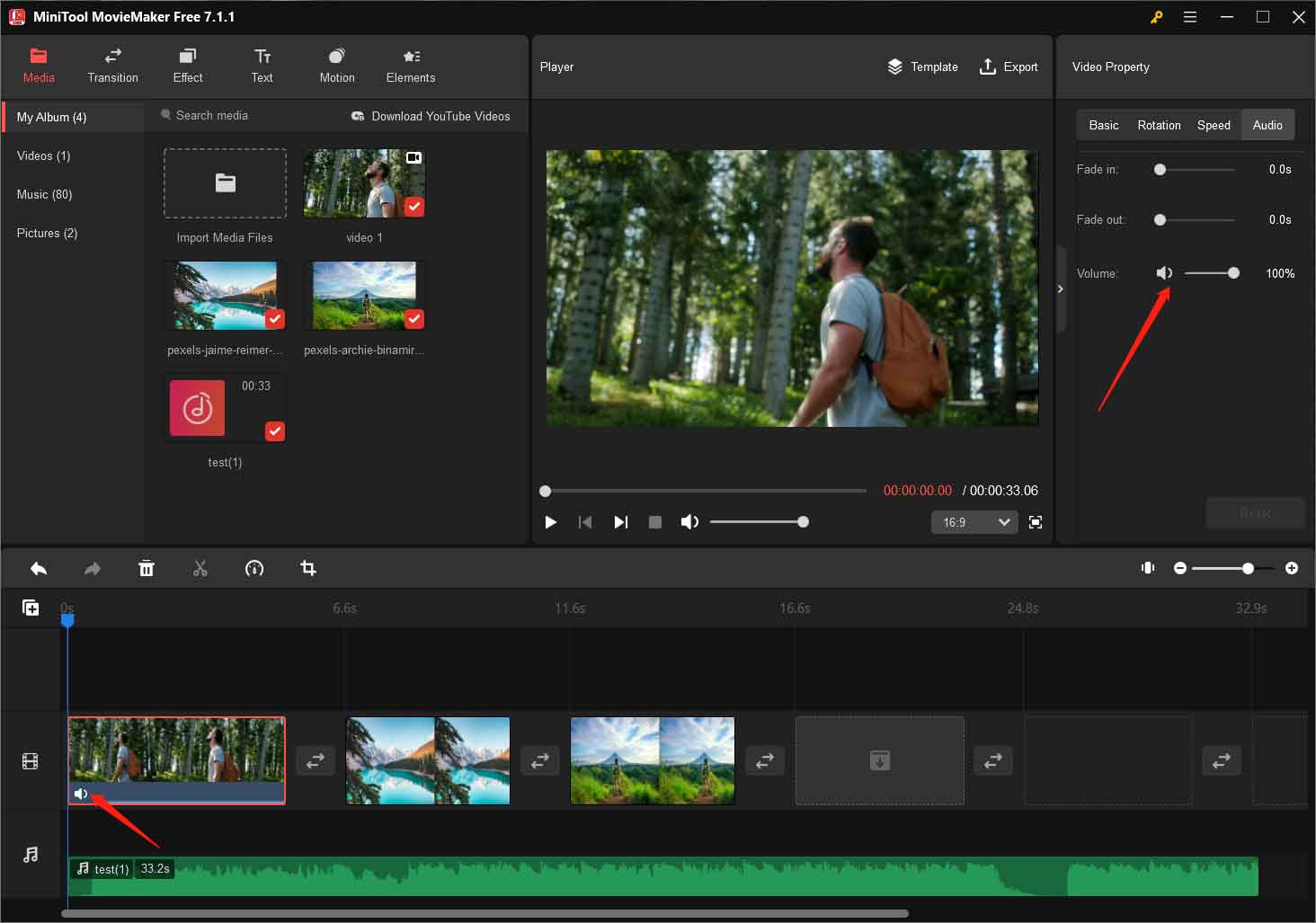
Schritt 6. Wenn Sie alle Einstellungen vorgenommen haben, klicken Sie auf die Option Exportieren oben rechts auf der Hauptschnittstelle, um Ihre Änderungen zu speichern. Daraufhin wird das Fenster Exportieren angezeigt. Dort können Sie den Namen, den Speicherort, das Format, die Auflösung und die Bildrate des neuen Videos festlegen. Außerdem können Sie das Audio auf die Videolänge trimmen, damit das M4A der Länge der zusammengefügten Grafik entspricht.
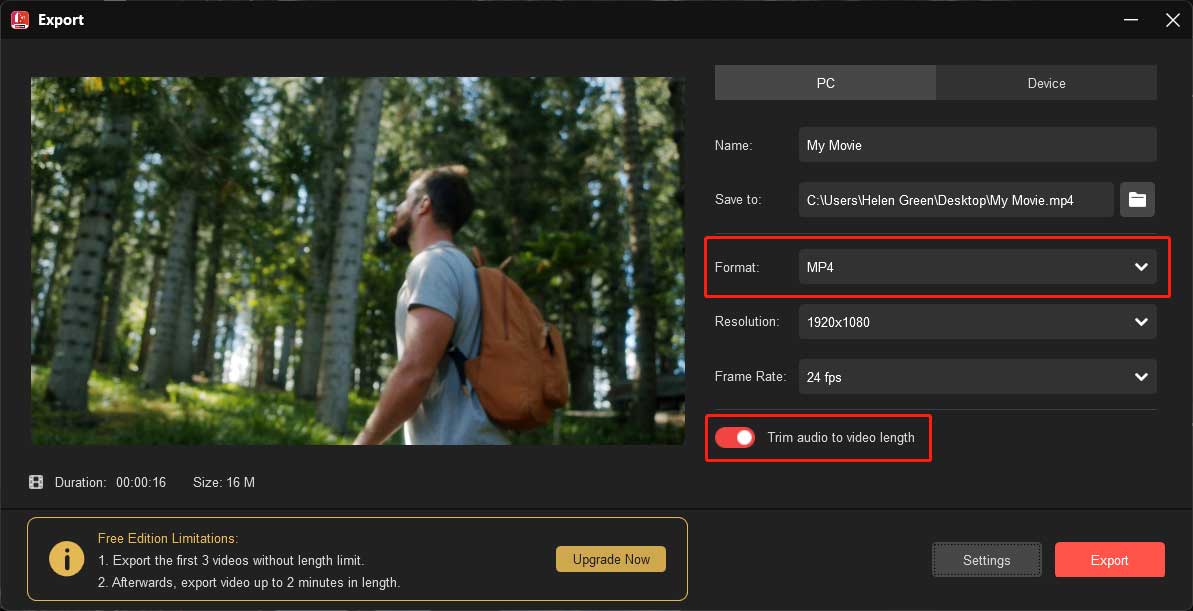
Schritt 7. Wenn Sie weitere Änderungen an den Parametern für das Exportvideoformat vornehmen möchten, klicken Sie einfach auf die Schaltfläche Einstellungen unten rechts im Exportfenster. Daraufhin wird das Popup-Fenster Einstellungen angezeigt. In dem kleinen Fenster können Sie die Qualität, den Encoder, die Auflösung, die Bitrate und die Framerate des Zielvideos anpassen.
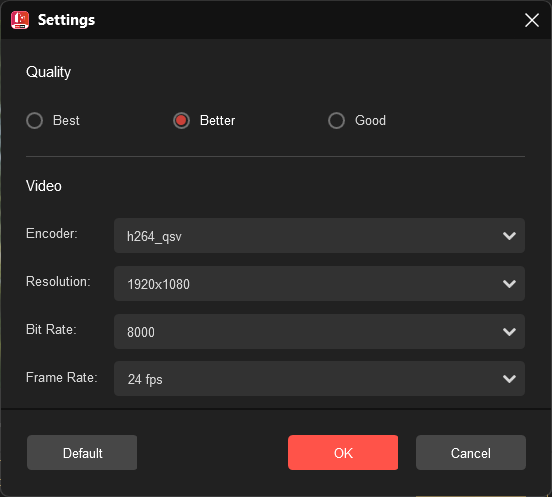
Schritt 8. Klicken Sie schließlich auf die Schaltfläche Exportieren, um die Konvertierung von M4A in Video mit Bild zu starten.
Warten Sie, bis der Prozess abgeschlossen ist. Schließlich haben Sie mit Hilfe der kostenlosen Videobearbeitungs-App erfolgreich das bekommen, was Sie wollten.
Wie überträgt man M4A in Video mit kostenlosem M4A Video Converter?
Wenn Sie einfach nur Ihr M4A-Audio in ein Video umwandeln möchten und es Ihnen egal ist, ob es eine Grafik gibt oder nicht, können Sie einen professionellen und zuverlässigen Audio-zu-Video-Konverter wie den MiniTool Video Converter nutzen, der im obigen Inhalt erwähnt wird.
Hier finden Sie eine detaillierte Anleitung für den Umwandlungsprozess:
MiniTool Video ConverterKlicken zum Download100%Sauber & Sicher
Schritt 1. Laden Sie MiniTool Video Converter herunter und installieren Sie es auf Ihrem PC.
Schritt 2. Klicken Sie auf der Unterregisterkarte Konvertierung der Hauptregisterkarte Video konvertieren auf die Option Dateien hinzufügen oder hierher ziehen, um die Konvertierung zu starten, um Ihr M4A-Audio hochzuladen. Oder Sie können die Zieldatei direkt dorthin ziehen und ablegen.
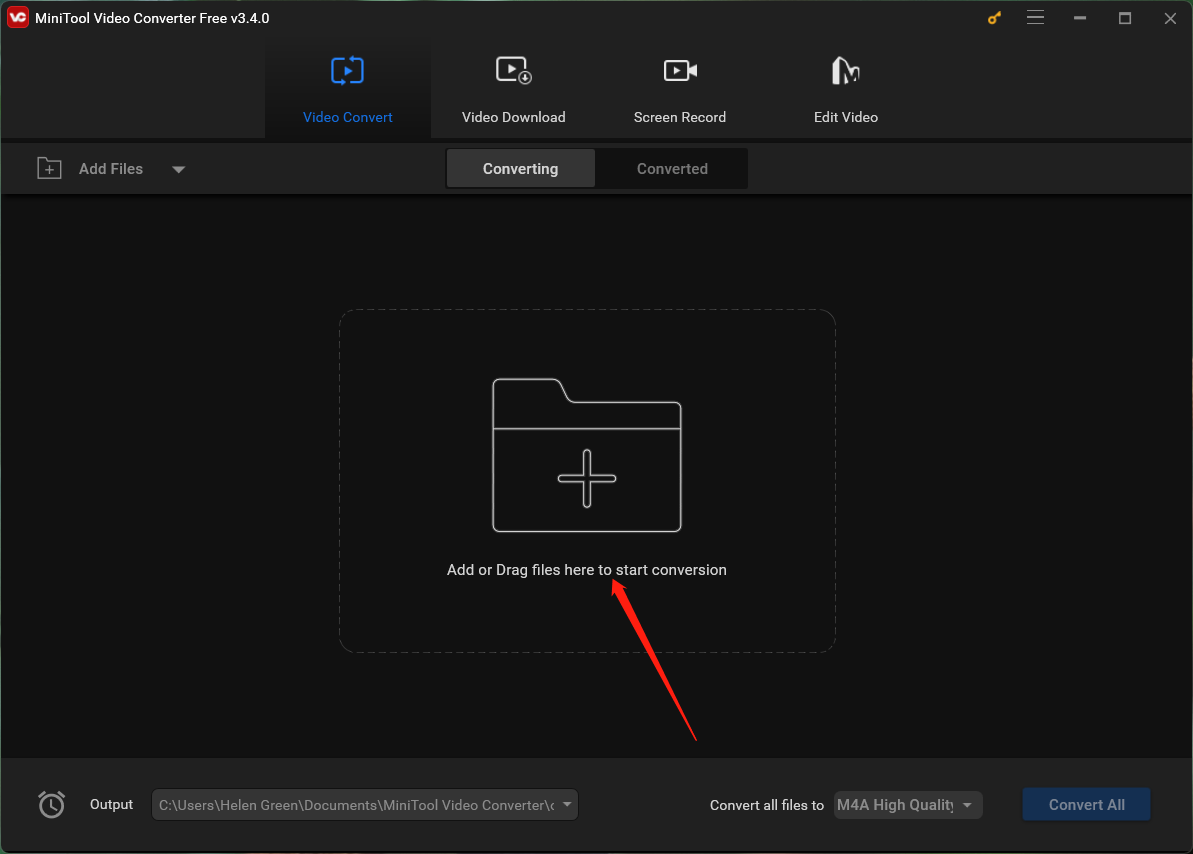
Schritt 3. Dann wird eine Konvertierungsaufgabe erstellt. Klicken Sie auf das Einstellungssymbol im Abschnitt Ziel.
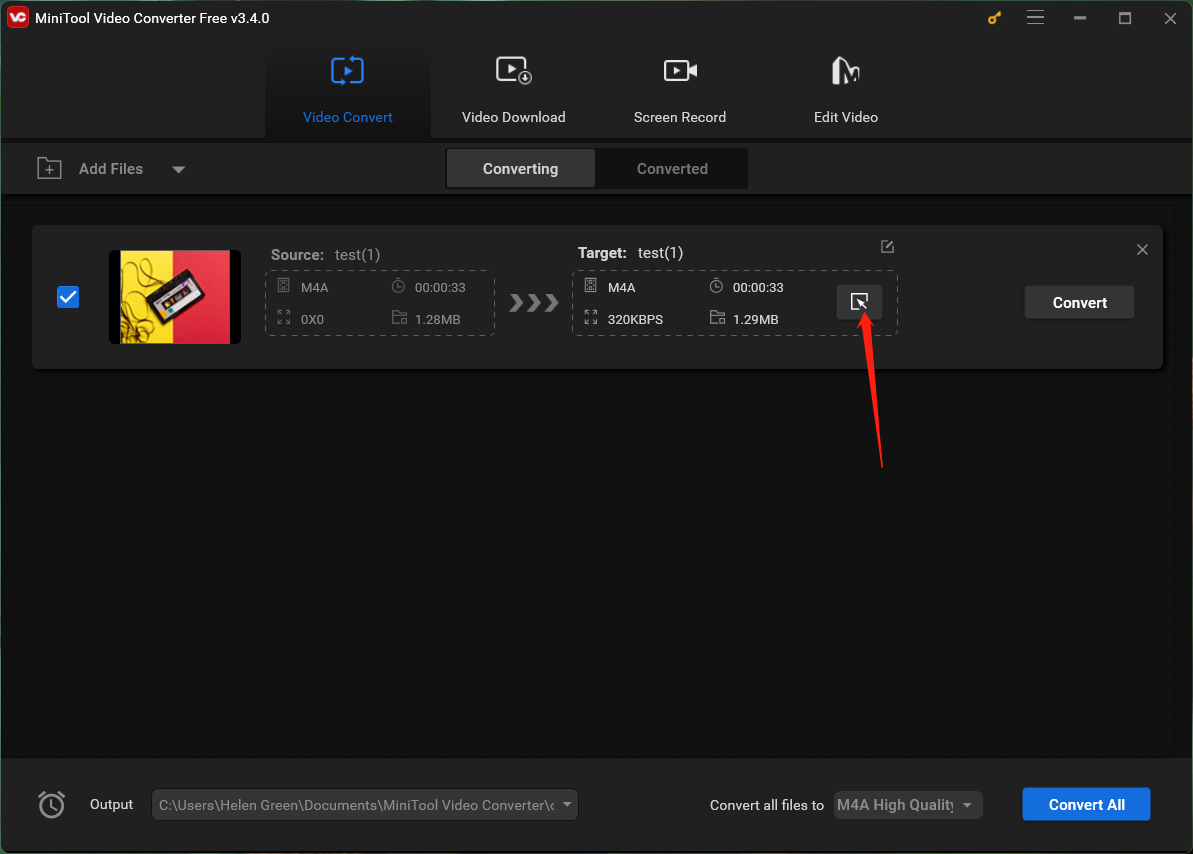
Schritt 4. Wechseln Sie im neuen Popup-Fenster im oberen Menü zur Registerkarte Video, wählen Sie im linken Bereich das gewünschte Videoformat und im rechten Bereich die gewünschte Videoauflösung. Wenn Sie weitere Einstellungen an der ausgewählten Videooption vornehmen möchten, klicken Sie einfach auf das Einstellungssymbol dahinter. Oder Sie können direkt die Option Benutzerdefiniert erstellen unten rechts wählen.
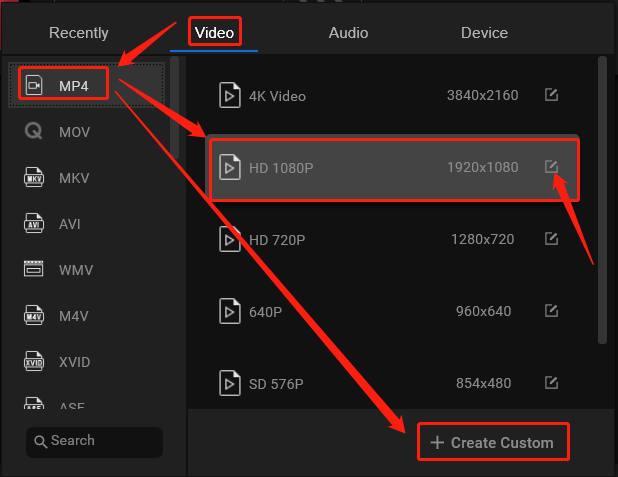
Schritt 5. Im nächsten Einstellungsfenster können Sie die Qualität, den Encoder, die Auflösung, die Framerate und die Bitrate des Zielvideos sowie den Encoder, den Kanal, die Samplerate und die Bitrate des integrierten Audios einstellen. Vergessen Sie nicht, auf die Schaltfläche Erstellen zu klicken, um Ihre Einstellungen zu speichern.
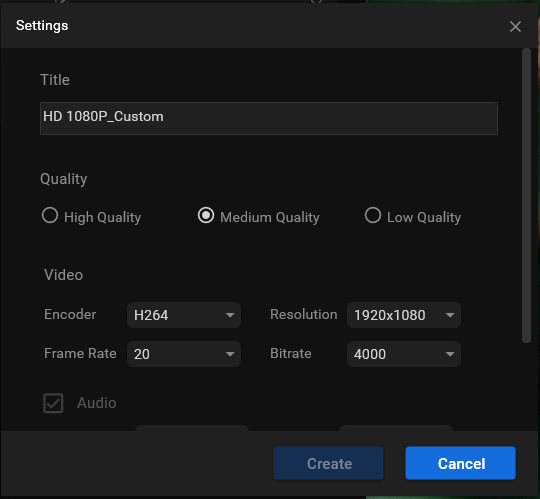
Schritt 6. Sie werden zum Fenster der oberen Ebene weitergeleitet. Scrollen Sie dort in der Liste der Videooptionen nach unten, um die von Ihnen erstellte Option zu finden und auszuwählen. Klicken Sie abschließend auf die Schaltfläche Konvertieren, um die Konvertierung zu starten.
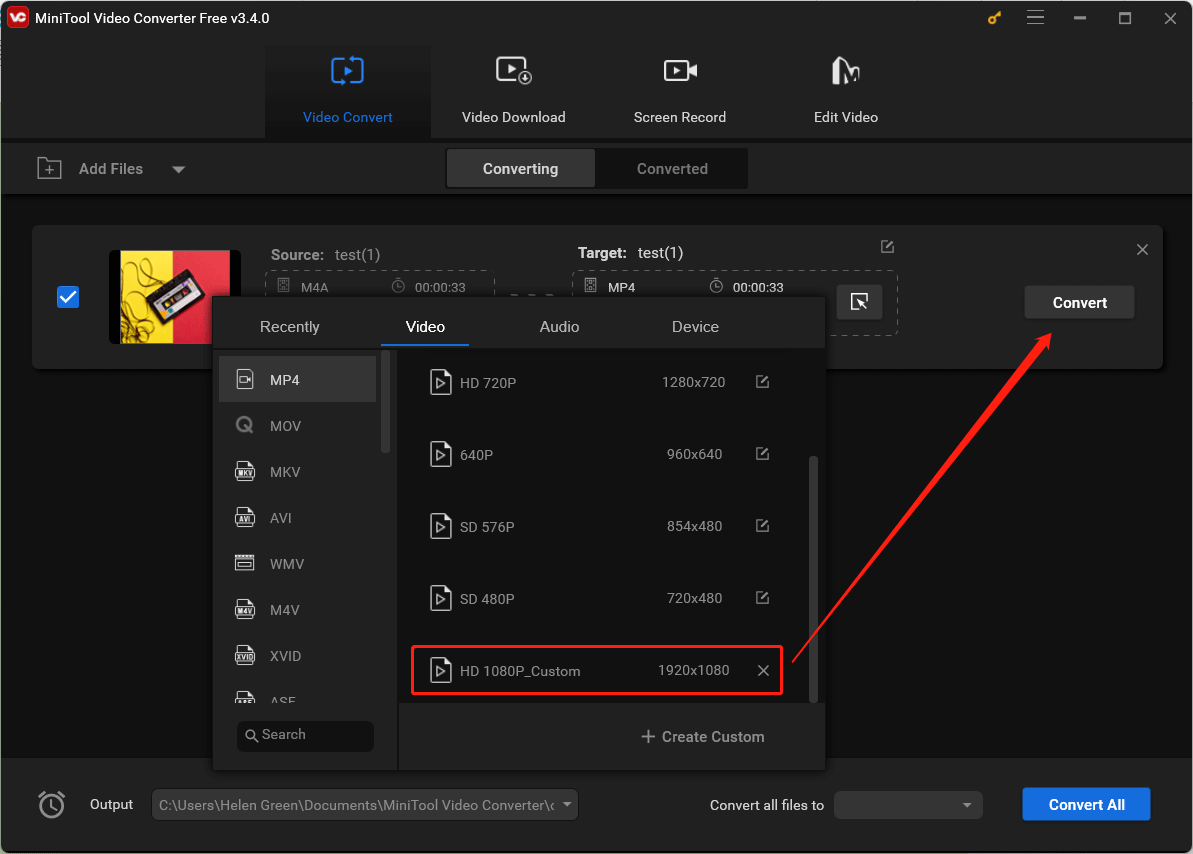
Warten Sie, bis der Vorgang abgeschlossen ist. Gehen Sie dann zur Unterregisterkarte Konvertiert und klicken Sie auf die Schaltfläche Im Ordner anzeigen, um Ihre konvertierte Mediendatei zu finden.
M4a in Video online konvertieren
Wenn Sie nur einmal ein Video konvertieren müssen und keine Software herunterladen und installieren möchten, können Sie einen Online-M4A-Konverter wie ZAMZAR verwenden.
Schritt 1. Besuchen Sie https://www.zamzar.com/convert/m4a-to-mp4/.
Schritt 2. Klicken Sie auf die Schaltfläche Dateien auswählen, um Ihre M4A-Audiodatei hochzuladen.
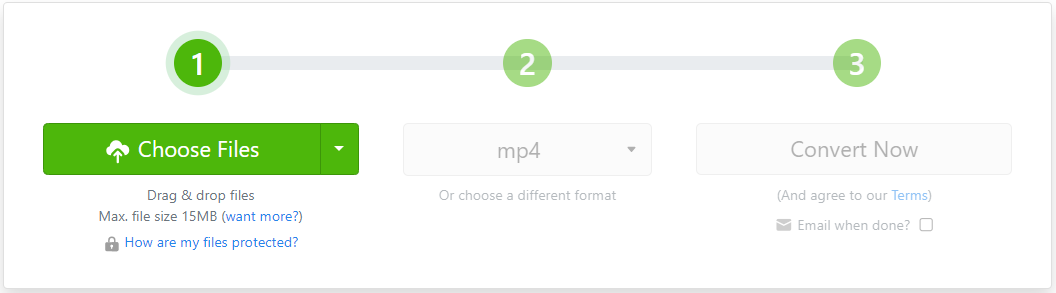
Schritt 3. Erweitern Sie das zweite Dropdown-Menü, um das gewünschte Videoformat auszuwählen.
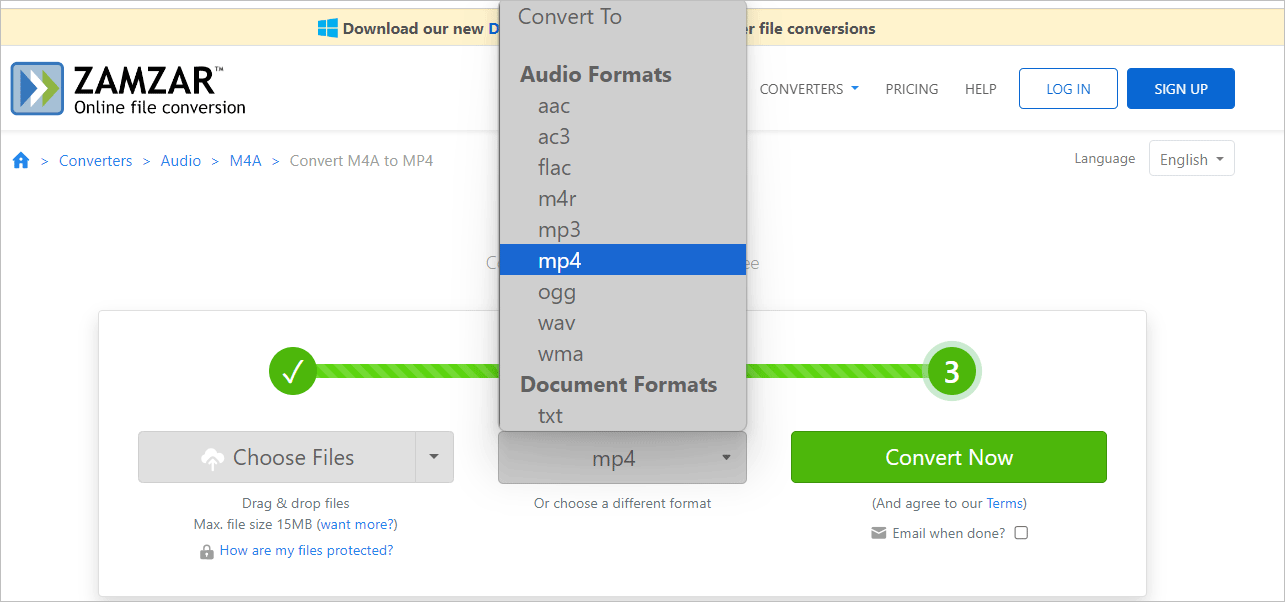
Schritt 4. Klicken Sie auf die Schaltfläche Jetzt konvertieren, um die Konvertierung zu starten.
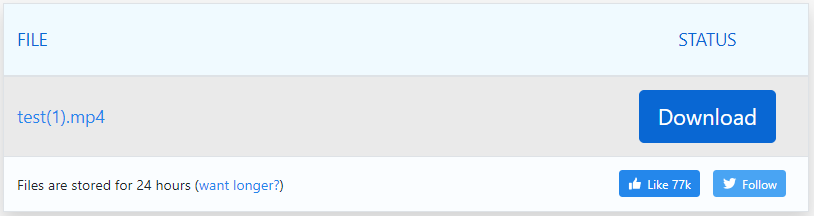
Wie kann man Video in M4A konvertieren?
Wie kann man umgekehrt eine Videodatei in M4A-Audio konvertieren? Die Tools und Methoden sind die gleichen wie bei der oben beschriebenen Konvertierung von M4A in Video. Alles, was Sie tun müssen, ist, einen Konverter für die Umwandlung von Video in M4A auszuwählen (z.B. MiniTool Video Converter) und Ihre Aufgabe zu starten.
YouTube-Video in M4A umwandeln
Einige Benutzer möchten wissen, wie man YouTube-Videos in das M4A-Audioformat konvertieren kann. Wenn die YouTube-Videos online sind, müssen Sie sie zunächst herunterladen und offline speichern. Dann führen Sie die Formatkonvertierung durch. Aber wie bekommt man YouTube-Videos offline? Sie können sich immer noch auf MiniTool Video Converter verlassen. Hier ist eine kurze Anleitung.
MiniTool Video ConverterKlicken zum Download100%Sauber & Sicher
Schritt 1. Gehen Sie auf die Registerkarte Video herunterladen im oberen Menü von MiniTool Video Converter.
Schritt 2. Suchen Sie nach dem Zielvideo. Oder geben Sie direkt den URL-Link des Zielvideos in die Adressleiste ein und klicken Sie auf das Download-Symbol.
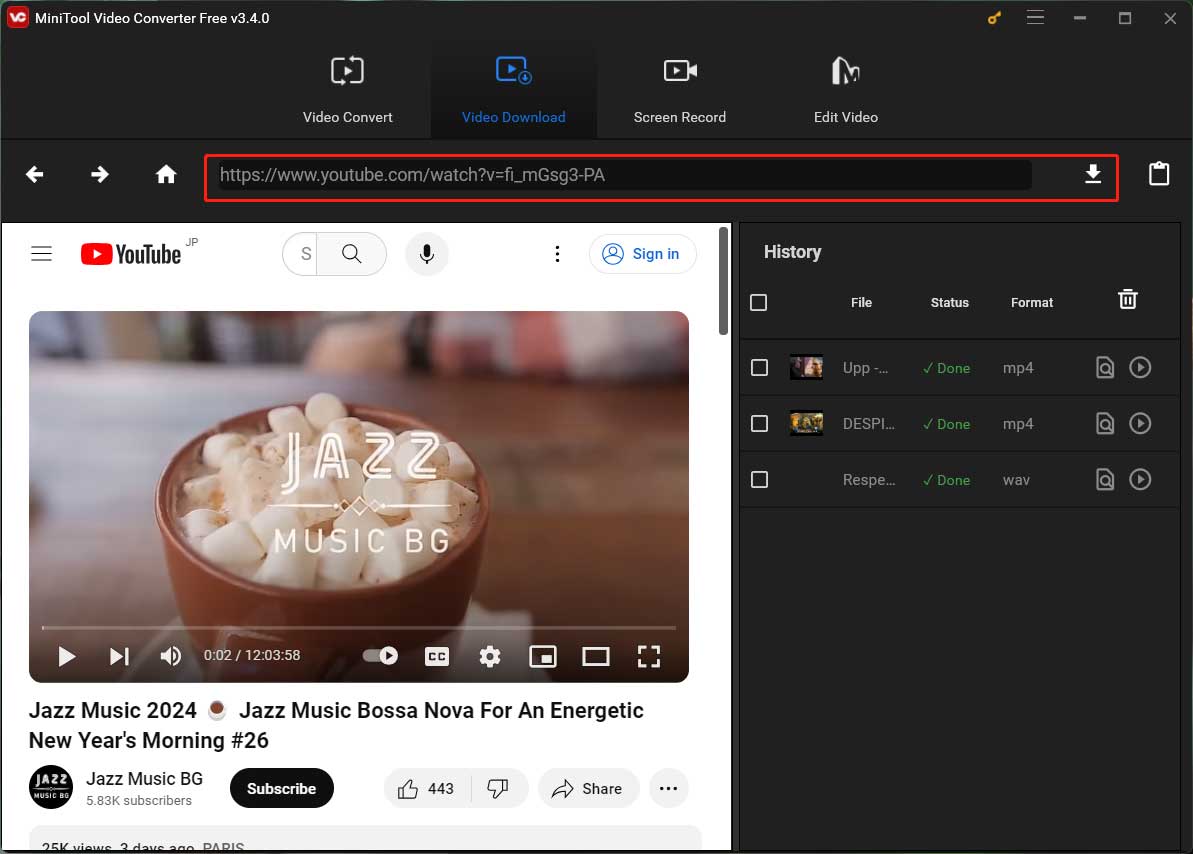
Schritt 3. Wählen Sie in dem neuen Pop-up-Fenster das gewünschte Medienformat aus und klicken Sie auf die Schaltfläche HERUNTERLADEN.
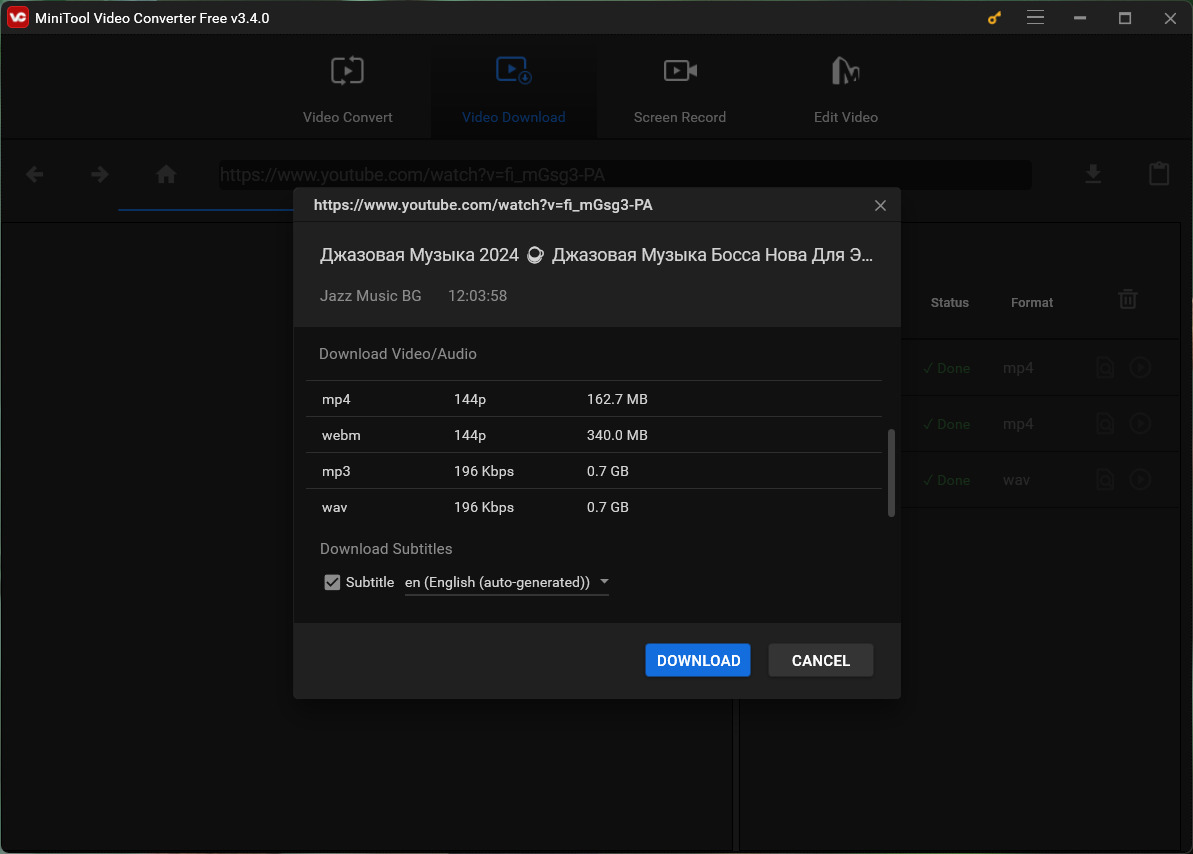
Als Nächstes können Sie das heruntergeladene YouTube-Video in M4A oder andere Formate konvertieren, indem Sie die zuvor vorgestellte Funktion Video konvertieren verwenden.
M4A Video Player herunterladen
Sobald Sie Ihre M4A-Videos erhalten haben, können Sie sie auf verschiedene elektronische Geräte übertragen und abspielen. Daher benötigen Sie möglicherweise M4A-Videoplayer, die mit verschiedenen Hardware-Geräten kompatibel sind. Hier sind einige empfohlene Optionen, die M4A-Dateien und die Videowiedergabe unterstützen:
- VLC Media Player: VLC ist ein vielseitiger Open-Source-Medienplayer, der für seine Fähigkeit bekannt ist, eine breite Palette von Audio- und Videoformaten, einschließlich M4A, zu verarbeiten. Er ist für Windows, macOS, Linux, Android und iOS verfügbar.
- Windows Media Player: Der Standard-Media-Player für Windows unterstützt häufig die Wiedergabe von M4A-Audiodateien. Er bietet zwar keine umfassende Codec-Unterstützung für alle Arten von M4A-Dateien, ist aber eine grundlegende Option, die auf den meisten Windows-Systemen verfügbar ist.
- iTunes: Unter macOS und Windows kann iTunes mit M4A-Dateien umgehen. Obwohl es hauptsächlich ein Audioplayer ist, kann es auch Videodateien abspielen.
- QuickTime Player: MacOS-Benutzer können mit dem QuickTime Player M4A-Audiodateien und einige Videoinhalte abspielen. QuickTime benötigt jedoch möglicherweise zusätzliche Codecs oder Plugins für bestimmte Arten von M4A-Dateien.
- MX Player: Für Android-Nutzer ist MX Player ein äußerst vielseitiger Media Player, der verschiedene Audio- und Videoformate unterstützt, darunter auch M4A. Er ist bekannt für seine umfangreiche Codec-Unterstützung.
- MiniTool MovieMaker: Neben einem M4A-Editor, mit dem Sie M4A in Video mit Bild umwandeln können, können Sie ihn auch als M4A-Player verwenden.
Fazit
Die Flexibilität von M4A als Containerformat ermöglicht die Umwandlung von Audio- in Videodateien durch die Einbindung von Bildmaterial oder anderen Videoelementen. Dieser Konvertierungsprozess erweitert die Möglichkeiten für Inhaltsersteller und Einzelpersonen, die ihre Audiodateien für Plattformen umfunktionieren möchten, die sich auf videobasierte Inhalte wie YouTube stützen. Mit einer Vielzahl von Werkzeugen und Methoden ist die Konvertierung von M4A in Video eine leicht zugängliche und praktische Lösung für die verschiedenen Multimedia-Bedürfnisse im heutigen digitalen Zeitalter geworden.



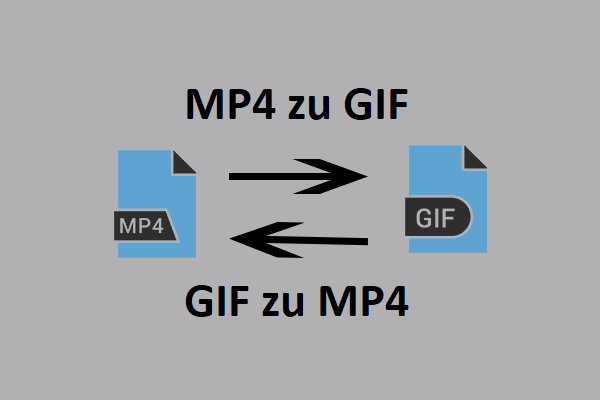
Nutzerkommentare :