MiniToolソフトウェアのこの記事では、主にWindows 11でデフォルトのメディアプレイヤーを設定する方法をお伝えします。これにはWindows 11標準のメディアプレイヤーや、お好きなサードパーティ製プログラムを設定できます。
Windows 11のデフォルトメディアプレイヤーについて
Windows 11のデフォルトのメディアプレイヤーは単に「メディアプレイヤー」と呼ばれるもので、最新のWindows 11 OS向けにMicrosoftが開発したものです。メディアプレイヤーは、従来のWindows Media Player、Windows 10 Groove Music、Microsoft Movies & TVに代わるものです。2022年2月15日、Windows 11の全ユーザー向けにリリースされました。
Windows 11でメディアプレイヤーがデフォルトでない理由
Windows 11では、新しいメディアプレイヤーがデフォルトのメディアプレイヤーであるべきです。しかし、何らかの理由で、デフォルトになっていない場合があります。例えば、コンピューターにサードパーティ製のメディアプレイヤーをインストールすると、インストール後、開いたとき、あるいは使用中に、これをデフォルトのメディアプレイヤーとして設定するよう求められることがあります。そのことに気付かず、誤って確定してしまうと、デフォルトのメディアプレイヤーがサードパーティ製のメディアプレイヤーに設定されてしまいます。
Windows 11でデフォルトのメディアプレイヤーを変更する方法
Windows 11でメディアプレイヤーをデフォルトにしたい場合、あるいはサードパーティ製のメディアプレイヤーをデフォルトプレイヤーとして使用したい場合は、次の手順で設定を行って下さい。
#1 Windows 11の設定でデフォルトメディアプレイヤーを設定する
まずは、Windows 11の設定アプリでデフォルトのメディアプレイヤーを設定する方法を解説します。
- スタートメニューをクリックし、「設定」を選択します。
- 設定ウィンドウが開いたら、左のパネルで「アプリ」を選択します。
- 右側のセクションにある「既定のアプリ」をクリックします。
- メディアプレイヤーの1つを探し、クリックします。
- 次のページでは、さまざまなファイルの種類(形式/拡張子)の一覧が表示されるので、デフォルトのメディアプレイヤーをファイル拡張子ごとに指定できます。
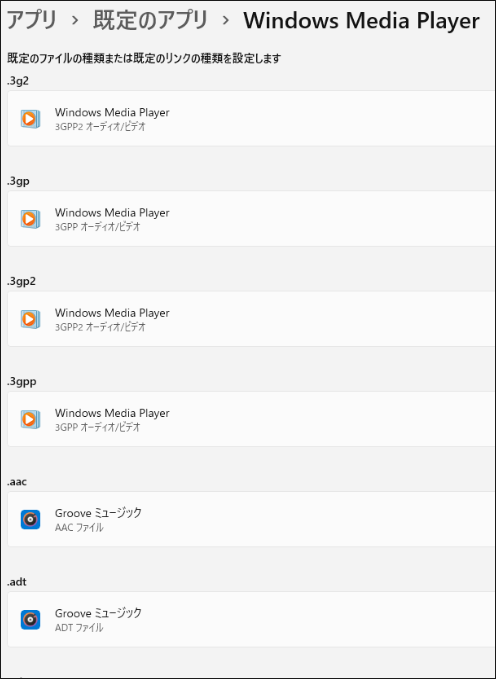
ファイル拡張子はたくさんあるので、1つ1つ設定する必要はありません。普段使っているファイル形式にデフォルトのメディアプレイヤーを割り当てるだけで良いのです。
#2 メディアプレイヤーをWindows 11のデフォルトに設定する
Windows 11では、右クリックでデフォルトのメディアプレイヤーを変更できます。
- よく使うメディアファイル(タイプ)の1つを右クリックし、「プログラムから開く」→「別のプログラムを選択」を選択します。
- 新しいウィンドウで、デフォルトとして使いたいメディアプレイヤーを選択します。そのメディアプレイヤーが現在のファイルタイプに対応していない場合、一覧に表示されません。
- 「常にこのアプリを使って.xxxファイルを開く」にチェックを入れます。
- 「OK」をクリックして変更を保存すると、選択したメディアプレイヤーでメディアファイルを開けるようになります。
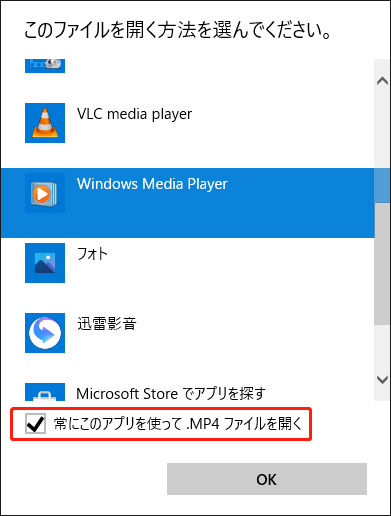
これで、Windows 11の特定のメディアファイル形式に対して、お好みのメディアプレイヤーをデフォルトに設定できました。


![[公式] Windows 11版VLCメディアプレイヤーのダウンロード&問題の修正](https://images.minitool.com/moviemaker.minitool.com/images/uploads/2023/06/vlc-media-player-for-windows-11-thumbnail.jpg)

![[3+5 Ways] How to Open Windows 11 New & Legacy Media Player?](https://images.minitool.com/moviemaker.minitool.com/images/uploads/2022/10/open-windows-11-media-player-thumbnail.png)
ユーザーコメント :