タイムスタンプは、動画や写真がいつ撮影された情報を示すことができます。多くのデジタルカメラでは、撮影するときに日付やタイムスタンプを追加する機能が備えていますが、カメラで日付とタイムスタンプを有効にすることを忘れる場合があります。ご心配する必要はなく、動画編集ソフトを使って、簡単に動画や写真にタイムスタンプを付けることができます。具体的な方法は続けて読んでいきましょう。
MiniTool MovieMaker で動画にタイムスタンプを付与する方法
MiniTool MovieMaker は、あらゆるレベルのユーザーがビデオクリップ、音楽、画像から高品質の動画を作成できるように設計された動画編集ソフトです。一般的なメディアファイル形式をサポートし、動画を魅了的にするのに役立つさまざまな機能も用意しております。
このアプリケーションでは、動画のトリミング、切り取り、分割、回転、反転、再生速度の調整、逆再生、画面の色の修正などができるだけでなく、動画に音楽やサウンド効果を追加したり、テキストを追加したり、トランジション、エフェクト、フィルター、モーション効果を適用したり、アニメーションステッカーを利用して動画の面白さを増加したり、動画画面のアスペクト比を変更したりすることもできます。
MiniTool MovieMaker には、豊富な編集機能に加えて、他にも多くの利点があります。使い方が簡単し、インターフェイスも簡潔で初心者でも上手に使えます。また、透かしを追加せず、16:9のMP4形式の動画を最大4K解像度で無料にエクスポートすることもできます。
それでは、MiniTool MovieMaker を使用して動画にタイムスタンプを追加する方法を見てみましょう。
ステップ1:下のボタンをクリックして、MiniTool MovieMakerをダウンロードしてください。インストールが完了すると、ソフトを起動して開き、プロモーションウィンドウを閉じて、アプリのメインインターフェイスにアクセスします。
MiniTool MovieMakerクリックしてダウンロード100%クリーン&セーフ
ステップ2:「メディア」タブの「メディアファイルインポート」ボタンをクリックして「ファイルエクスプローラー」を開き、対象の動画を見つけて参照して「MiniTool MovieMaker」にインポートします。インポートした動画の「+」アイコンをクリックするか、直接的にドラッグするか、タイムラインに追加します。
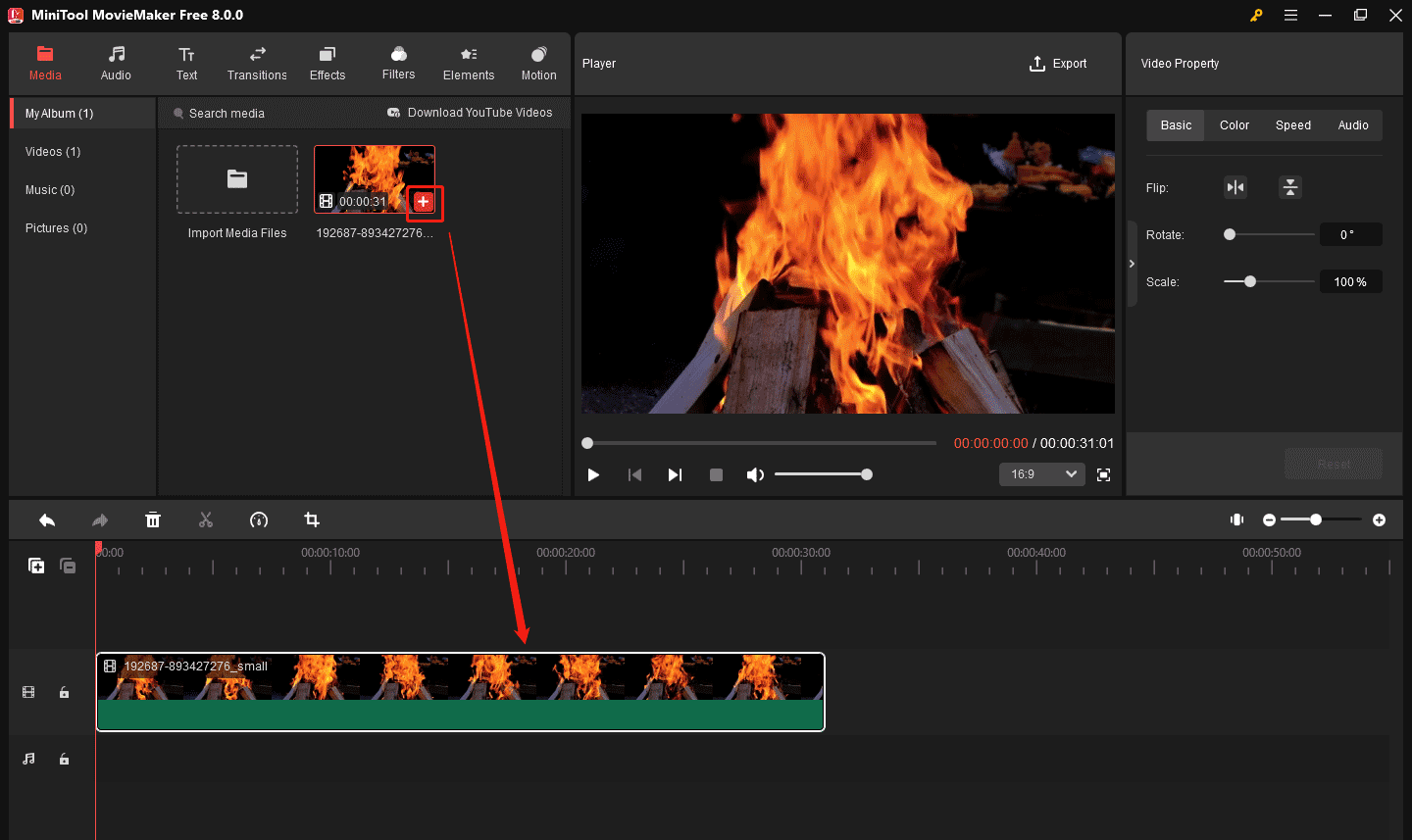
ステップ3:上部のメニューバーの「テキスト」に移動し、左側のサイドバーで「キャプション」を選択して、これらのテキストテンプレートを参照して、お気に入りのものをダウンロードします。次に、テキストテンプレートの下部にある「+」アイコンをクリックして、タイムラインに追加します。
「テキストエディター」部分に移動して、文字の内容を入力し、フォント、サイズ、色、配置などを変更して編集できます。動画プレーヤーの部分でテキストは好きな場所に移動できます。タイムライン上のテキストトラックの端をドラッグして、テキストの持続時間を調整します。
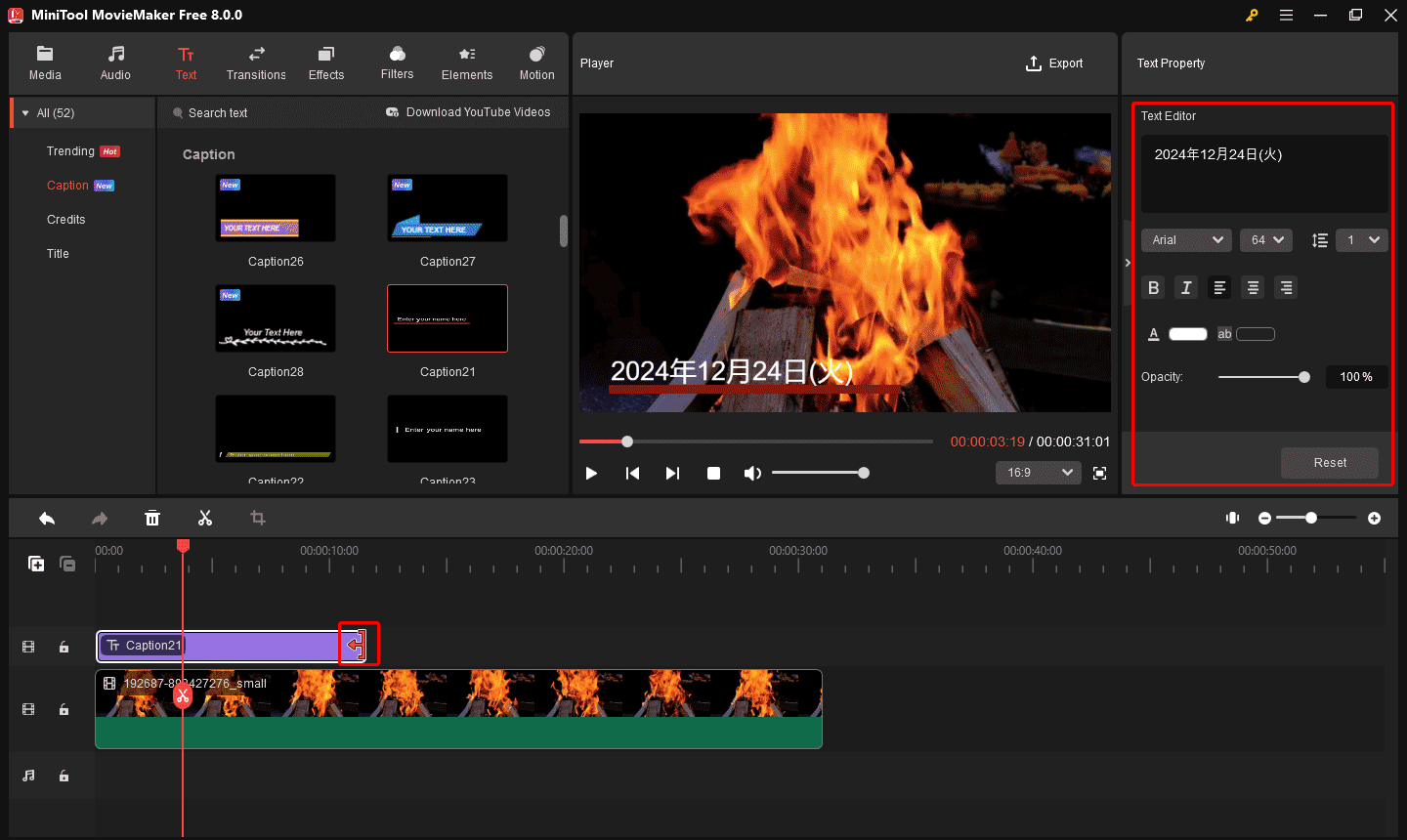
ステップ4:完了したら、右上隅の「エクスポート」をクリックしてエクスポートウィンドウを開き、保存先フォルダー、出力形式、解像度、フレームレート、その他の設定をカスタム構成します。最後に、「エクスポート」ボタンをクリックして動画をPCに保存します。
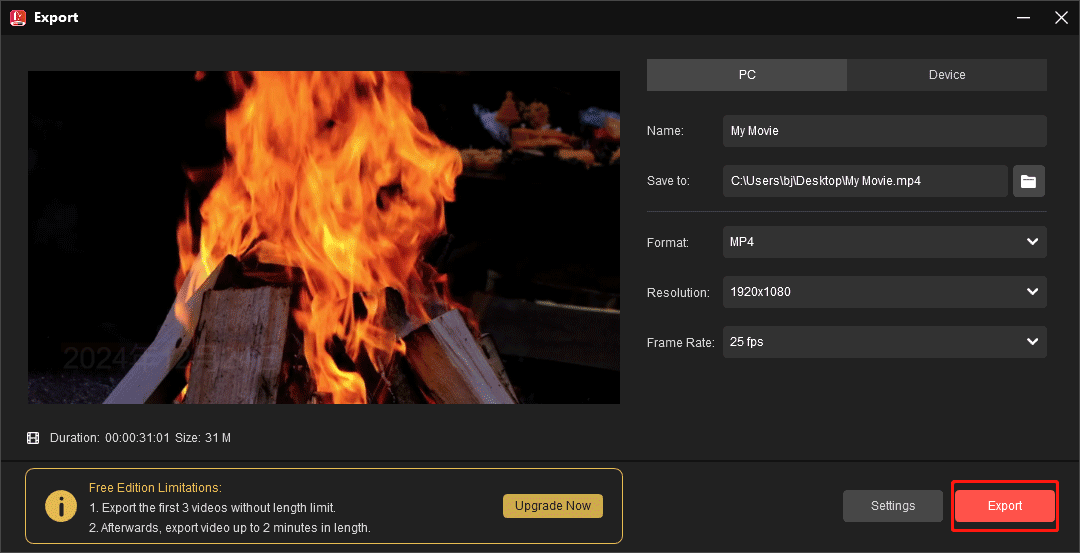
Microsoft Clipchamp で動画にタイムスタンプを追加する方法
ClipchampはWindows 11に組み込まれているビデオエディターで、Microsoft Store 経由でWindows 10もアクセス可能です。このプログラムには、テキスト、トランジション、フィルターなど、動画を素晴らしくするための多くのツールとエフェクトが用意されています。
Clipchampは動画に透かしを追加しませんが、エクスポート時には解像度を選択することしかできず、出力形式はMP4のみサポートしています。また、4K動画のエクスポートはプレミアムサブスクライバーのみが利用可能です。
MP4動画にタイムスタンプを追加する方法については、以下の手順に従ってください。
ステップ1:デスクトップで Microsoft Clipchampを起動するか、ブラウザでWebサイトにアクセスします。
ステップ2:アカウントでサインインし、上部にある「新しいビデオを作成」ボタンをクリックして編集ページに入ります。
ステップ3:「メディアのインポート」ドロップダウンリストを開き、「ファイルの参照」、またはOneDrive、Google ドライブ、Dropbox、Xbox から選択して動画をインポートします。
ステップ4:動画をタイムラインにドラッグします。左側のサイドバー「T」アイコンをクリックし、タイムスタンプのテキストスタイルを選択します。
ステップ5:ビデオプレーヤーで、追加したテキストテンプレートを自分のテキストに置き換え、またフォント、サイズ、色などを編集します。また、ドラッグすることで動画フレーム上のテキストの位置を調整することもできます。テキストの持続時間を調整するには、タイムラインでのテキストトラックを選択し、テキストトラックの端を外側にドラッグします。
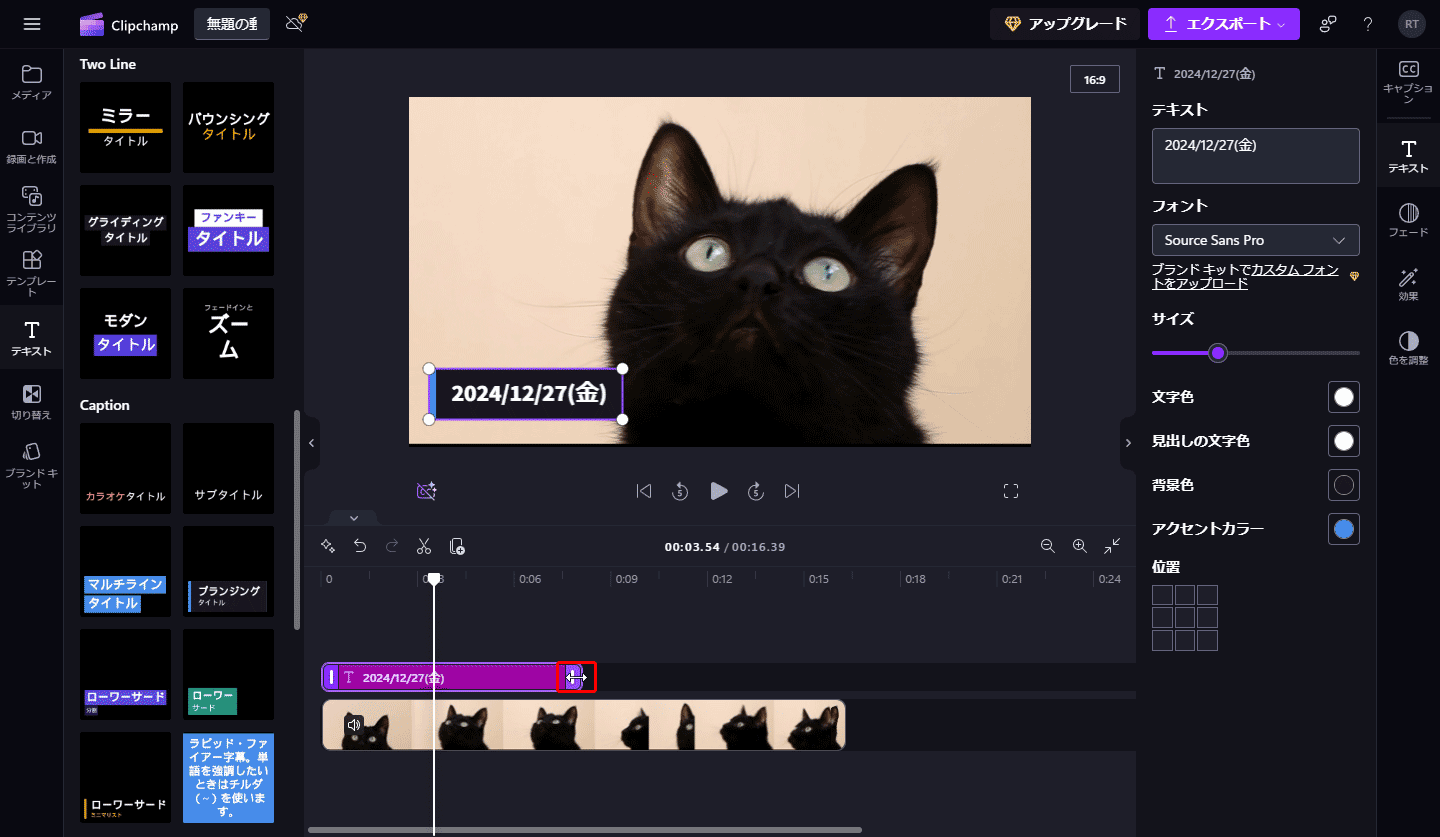
ステップ6:動画をエクスポートするには、右上隅の「エクスポート」ボタンをクリックし、無料ユーザーの場合は 480p、720p、1080p から解像度を選択すると、Clipchamp が MP4 ファイルを保存します。

動画内のテキストをよりプロフェッショナルに見せたいと思いますか? この投稿では、動画で文字をフェードアウトさせる方法を説明します。
結語:
本投稿では動画にタイムスタンプを追加する方法を2つ紹介しています。MiniTool MovieMaker と Microsoft Clipchampを使って、キャプチャしたビデオにパーソナライズされたタイムスタンプを簡単に追加することができます。
最後に、MiniTool MovieMaker を使用して動画を作成する際に問題が発生した場合は、[email protected]までお気軽にお問い合わせください。
更に読む:


ユーザーコメント :