Canvaは、画像、ロゴ、ポスター、プレゼンテーションの作成に加えて、簡単に動画を作成できるオンラインビデオエディターとしても機能します。動画にトランジションの追加、フィルターの適用、再生速度の変更、テキストの追加、動画への描画などを行うことができます。つまり、Canvaは必要な編集機能が備わった優れたオンライン動画編集ツールです。この記事では、そのトランジション効果に焦点を当てます。
Canvaでトランジションを追加する方法
Canvaで動画トランジションを追加する方法は次のとおりです。
ステップ1:CanvaのWebサイトにアクセスし、アカウントでログインします。
ステップ2:右上隅にある「デザインを作成」ボタンをクリックし、リストから 「動画」を選択して編集ページを開きます。
ステップ3:上部のメニューバーの「ファイル」に移動し、「ファイルのインポート」>「ファイルの選択」を選択してビデオを開きます。次に、それらをタイムラインにドラッグしてさらに編集します。
ステップ4:2つの動画の間にマウスを移動し、「+」アイコンの下の「切り替えの追加」アイコンをクリックすると、ディゾルブ、スライド、サークルワイプ、カラーワイプ、ラインワイプ、マッチ & ムーブ、フロー、スタック、チョップなど、すべてのトランジションが表示されます。
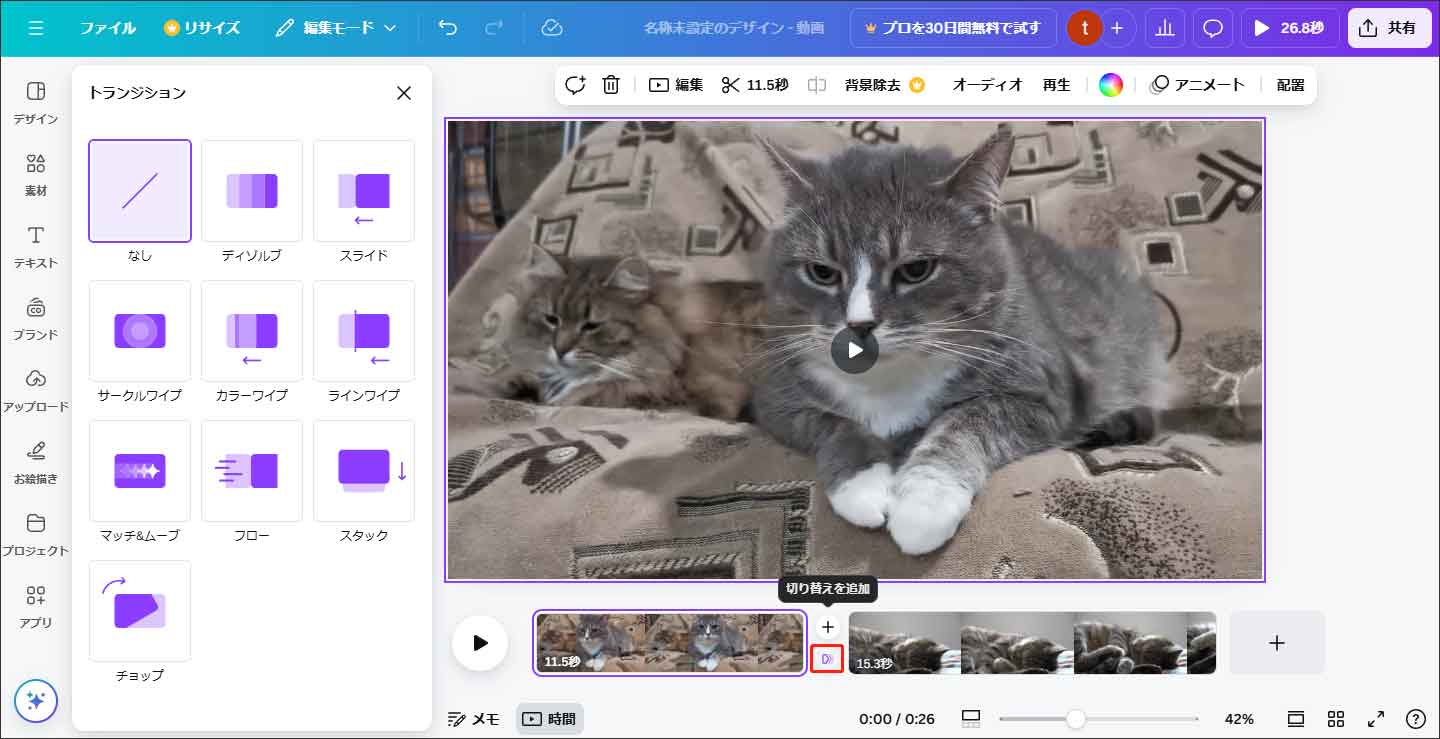
ステップ5:トランジションのサムネイルにマウスを合わせるとプレビューできます。希望するトランジション効果をクリックして適用します。次に、選択したトランジションに基づいて、トランジションの長さ、向き、またはモードを調整することができます。
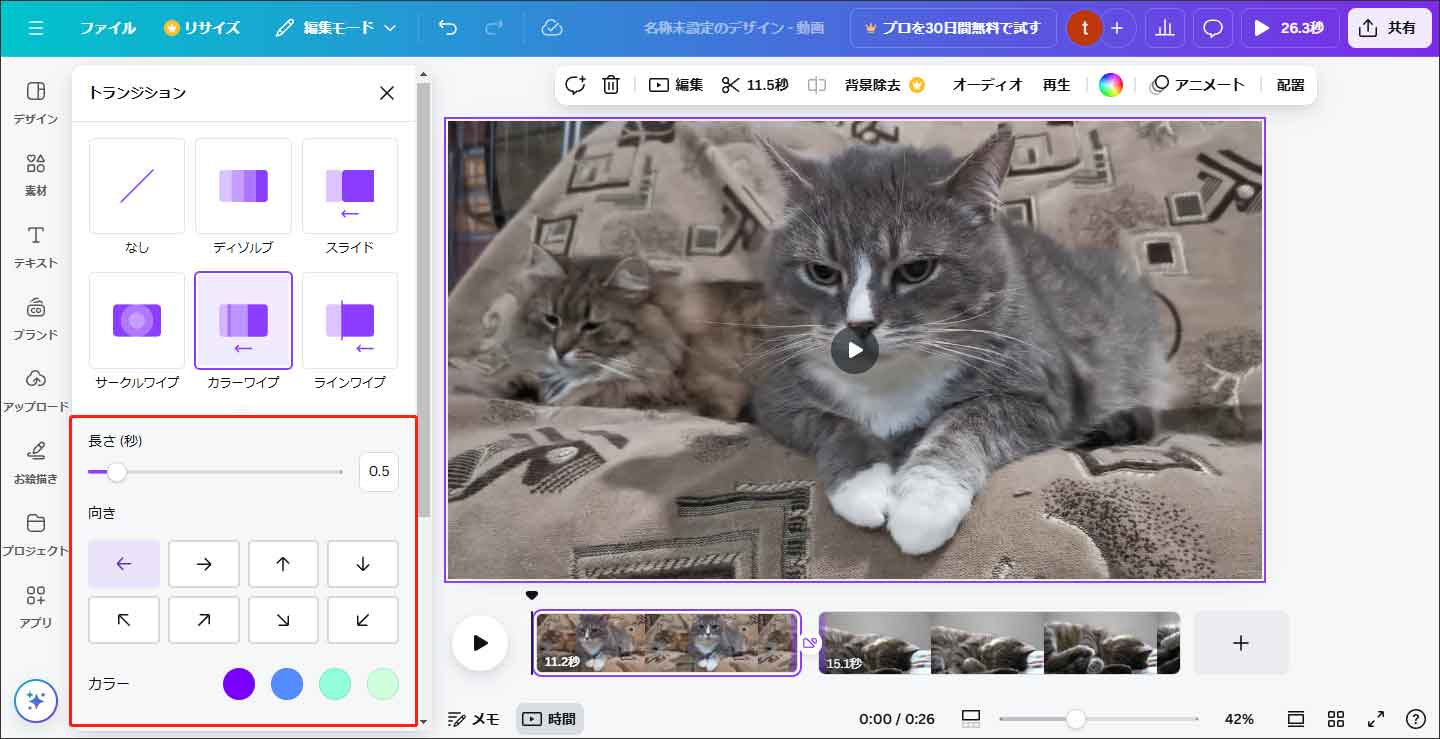
追加したトランジション効果を削除したいなら、「なし」オプションをクリックして下さい。
ステップ6:「共有」>「ダウンロード」をクリックして、動画をMP4ファイルとしてエクスポートします。
現在、Canva ビデオエディターでは 9つのビデオトランジション効果しか提供されていないため、動画を素晴らしくするためのさらなる可能性を探ることができないかもしれません。動画にもっと華やかなトランジション効果が欲しい場合は、Canvaのビデオエディターの代替品である MiniTool MovieMaker をお試しください。詳細については、続けて読んでいきましょう。
Canvaの代替品である MiniTool MovieMakerでトランジショを追加する
MiniTool MovieMaker は、100種類以上のトランジション効果が備えていて、動画にトランジションを追加する場合に適切な選択です。MiniTool MovieMakerで動画
にトランジションを追加する方法は次のとおりです。
ステップ1:MiniTool MovieMakerをPCにダウンロードしてインストールします。
MiniTool MovieMakerクリックしてダウンロード100%クリーン&セーフ
ステップ2:このビデオエディターを起動し、プロモーションウィンドウを閉じて、アプリのメインインターフェイスに入ります。
ステップ3:「メディアファイルのインポート」をクリックして動画をインポートして、タイムラインに追加します。
ステップ4:動画にトランジション効果を追加するには、3つのオプションがあります。
#1.タイムラインで一つのクリップを選択し、「トランジション」タブに移動して目的のトランジションを選択し、「+」アイコンをクリックします。
#2.すべての動画にトランジションを追加するには、「トランジション」タブに移動し、目的のトランジションを右クリックして、「すべてに適用」オプションを選択します。
#3.特定の幾つのクリップ間にトランジションを追加するには、タイムラインでこれらのクリップを選択し、「トランジション」タブに移動して、目的のトランジションを右クリックし、「選択したクリップに適用」オプションを選択します。
トランジション効果を編集するには、タイムライン上のトランジション部分をクリックして、右上に「トランジションプロパティ」が表示されます。ここで、追加したトランジションの継続時間とモードを編集します。
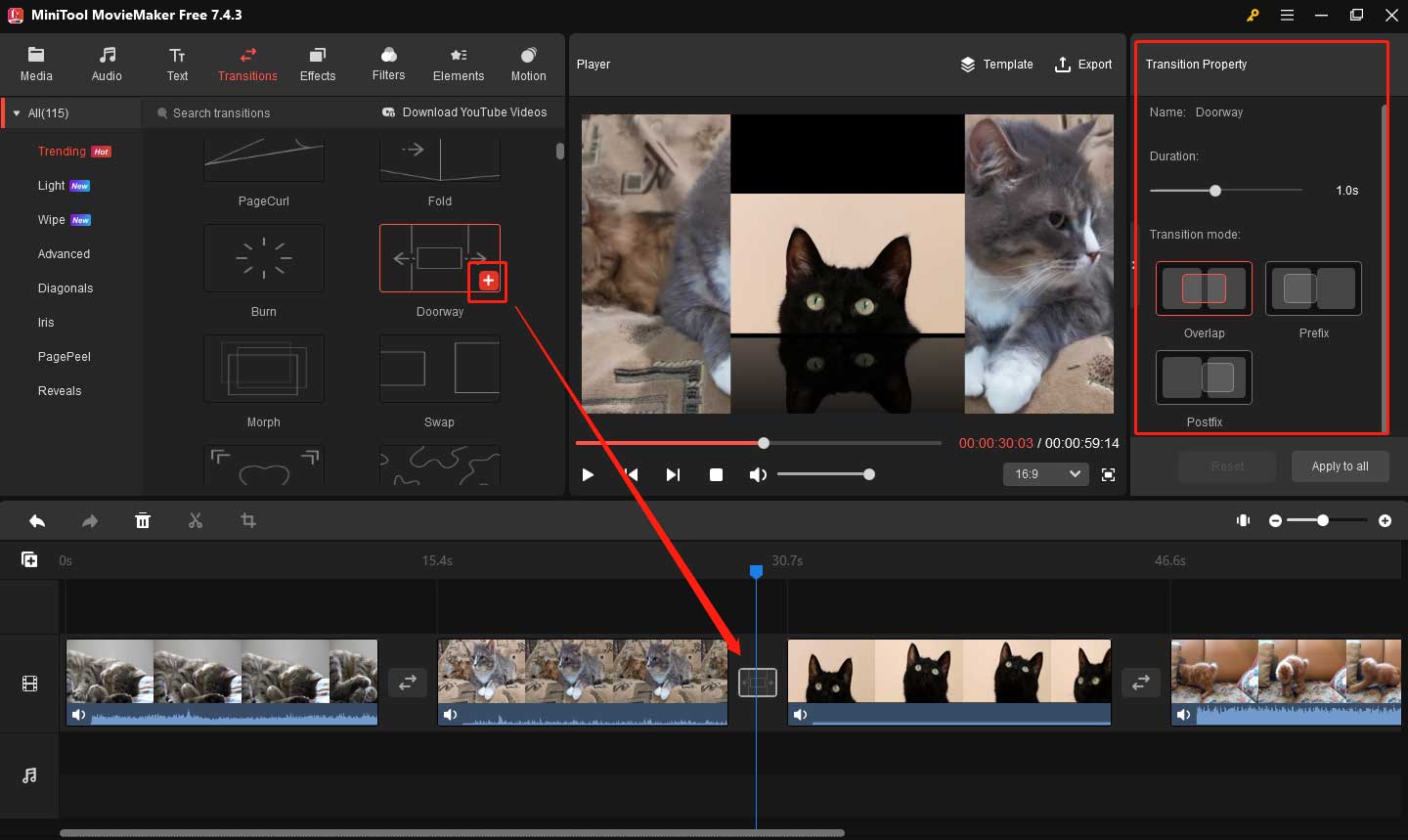
ステップ5:「エクスポート」ボタンをクリックし、出力設定を完了して動画をエクスポートします。
さいごに
トランジションは、1つのショットを別のショットにつなげることを目的とした動画編集の分野でよく使われる手法であり、2つのビデオ間にトランジションを追加することは難しくありません。この投稿では、オンラインビデオ エディターである Canva でトランジションを追加する方法について説明しますが、さらに多くのトランジションを取得するには、MiniTool MovieMakerをダウンロードして試しましょう。



![CapCutでトランジションを追加する方法―[初心者ガイド]](https://images.minitool.com/moviemaker.minitool.com/images/uploads/2024/08/how-to-add-transitions-in-capcut-thumbnail.png)
ユーザーコメント :