WMV ファイルとは?
WMV 動画を逆再生する方法を説明する前に、WMVというビデオファイル形式について理解しましょう。
WMVは、Windows Media Videoの略で、マイクロソフトがWindows Media Formatの中核を担うビデオコーデックとして開発しました。このファイル形式は、映画、テレビ番組、アニメーション、動画の保存によく使用されます。WMVは圧縮されたビデオコンテナ形式であるため、限られたストレージスペースに多くのオーディオやビデオデータを保存することができます。
WMVはファイルサイズが小さいため、電子メールの添付ファイルやインターネットビデオストリーミングに適した形式です。また、すべてのWindowsデバイス、ほとんどのメディアプレーヤー、および動画編集ソフトウェアでもこの形式をサポートされています。
Windows 11/10 で WMV動画を逆再生する方法
動画を逆再生することは、動画編集でよく使われる効果で、さまざまな用途に活用されています。現在では、ビデオを逆再生してユニークな動画を作成したり、速い動きのスポーツを巻き戻すように再生したりすることが簡単にできます。
WMV動画を持っていて、逆再生効果を追加してさらに面白くしたい場合は、この記事を続けて読んでください。このセクションでは、透かしのないビデオエディターである MiniTool MovieMakerを使用して、Windows 11/10 PC で WMV ファイルを簡単に逆再生する方法を説明します。
ところで、Windows 11に組み込まれている動画編集ツール「Microsoft Clipchamp」、またはWindows 10の「フォト」アプリとWindows 11の「フォトレガシ」に隠されたビデオエディターで動画を逆再生することができますか?
残念ながら、現時点、上記のアプリには動画の逆再生機能が提供されていません。そこで今回は、Windows向けの使いやすい動画編集ソフト「MiniTool MovieMaker」を使って、動画を逆再生する方法をご紹介します。
MiniTool MovieMakerでWMV動画を逆再生する
MiniTool MovieMaker は、誰でも(特に編集の経験やスキルがない人でも) 使用できるように設計された動画編集ツールです。動画クリップ、バックグラウンドミュージック、サウンエフェクト、画像などから簡単に動画を作成することができます。
MiniTool MovieMakerには提供されている色々な編集ツールとエフェクトを利用して、作成された映像をレベルに引き上げたり、動画全体の品質を向上させたりすることができます。逆再生もそれらの優れた編集機能の一つです。
次に、以下の手順に従って、MiniTool MovieMakerで WMVまたはその他のビデオファイルを逆再生しましょう。
ステップ1:下のボタンをクリックして、MiniTool MovieMakerをダウンロードし、お使いのPCにインストールします。
MiniTool MovieMakerクリックしてダウンロード100%クリーン&セーフ
ステップ2:このアプリケーションを開き、プロモーションウィンドウを閉じて、アプリのメインインタフェースにアクセスします。
ステップ3:「メディアファイルのインポート」ボタンをクリックして WMV ファイルを選択してソフトにアップロードします。または、デスクトップからアプリに直接ドラッグすることもできます。
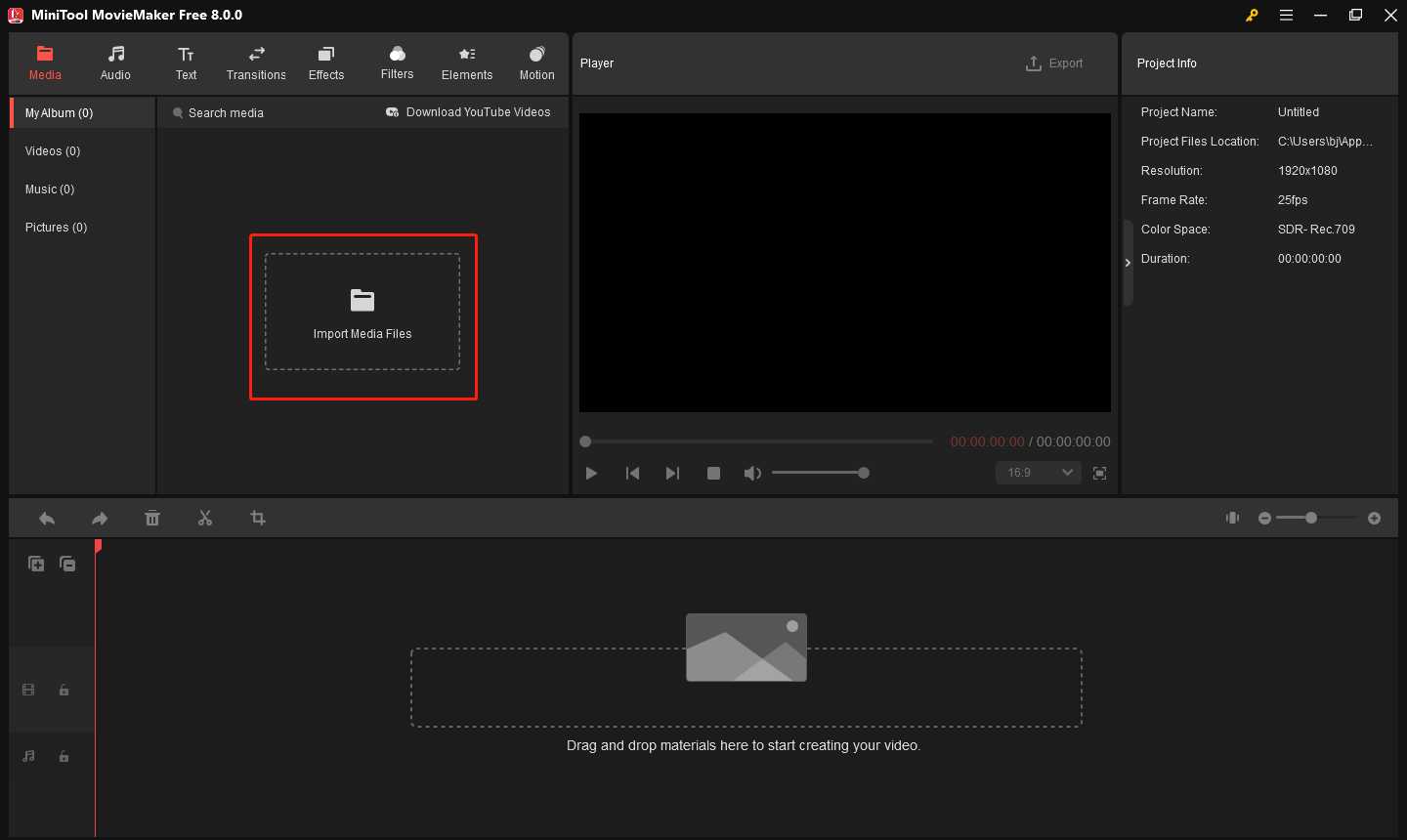
ステップ4:インポートされた動画のサムネイルの「+」アイコンをクリックするか、動画をドラッグしてタイムラインに追加します。クリップを選択し、タイムラインツールバーの速度アイコンをクリックして、「逆再生」オプションが備えています。
または、「ビデオプロパティ」の「速度」タブに移動し、「逆再生」オプションのボックスにチェックを入れます。
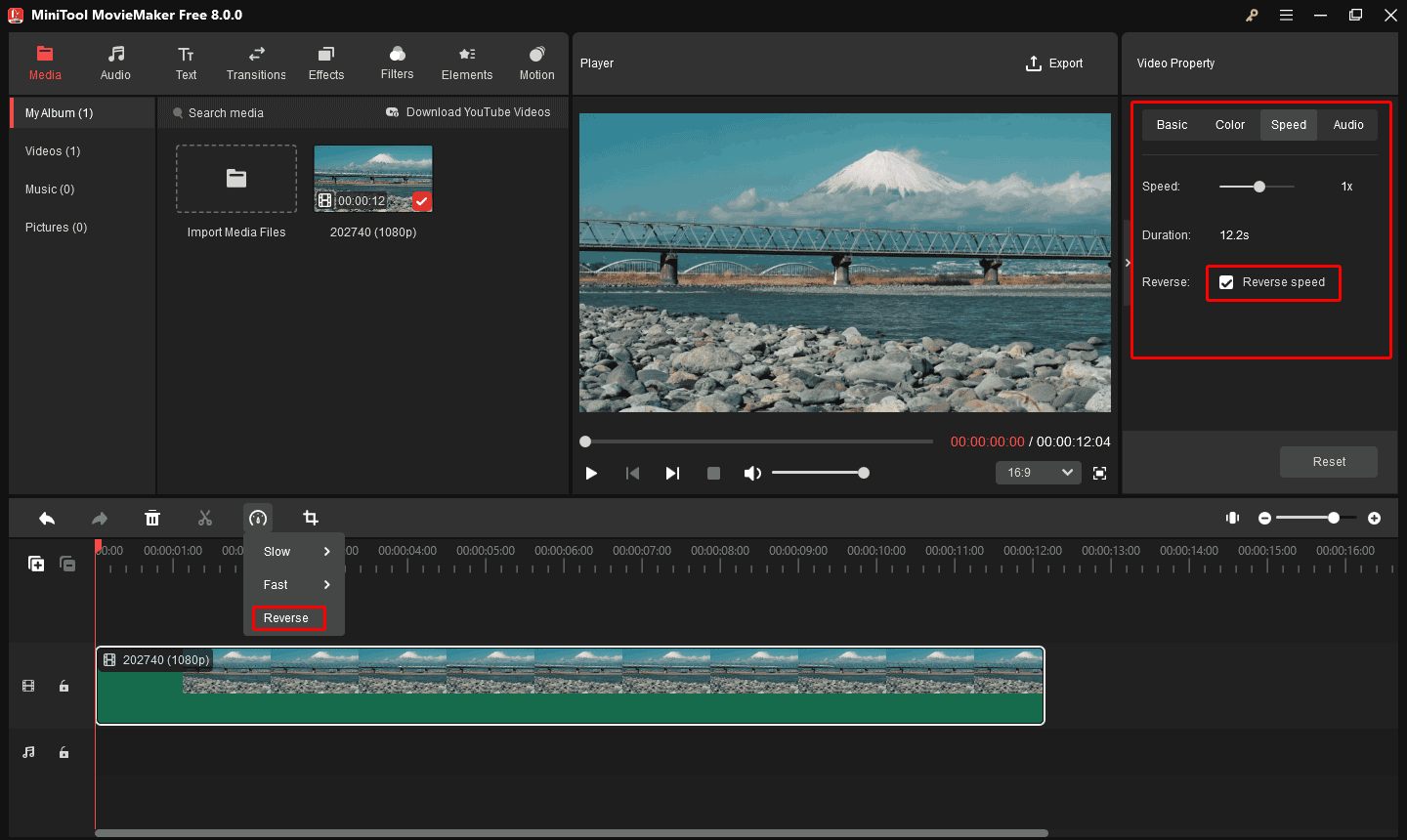
ステップ5:逆再生した動画をエクスポートするには、右上隅の「エクスポート」ボタンをクリックします。次に、動画の保存するフォルダーを選択して、出力形式、解像度、フレームレートなどをニーズに応じて変更します。最後に、「エクスポート」をクリックして動画をPCにエクスポートします。
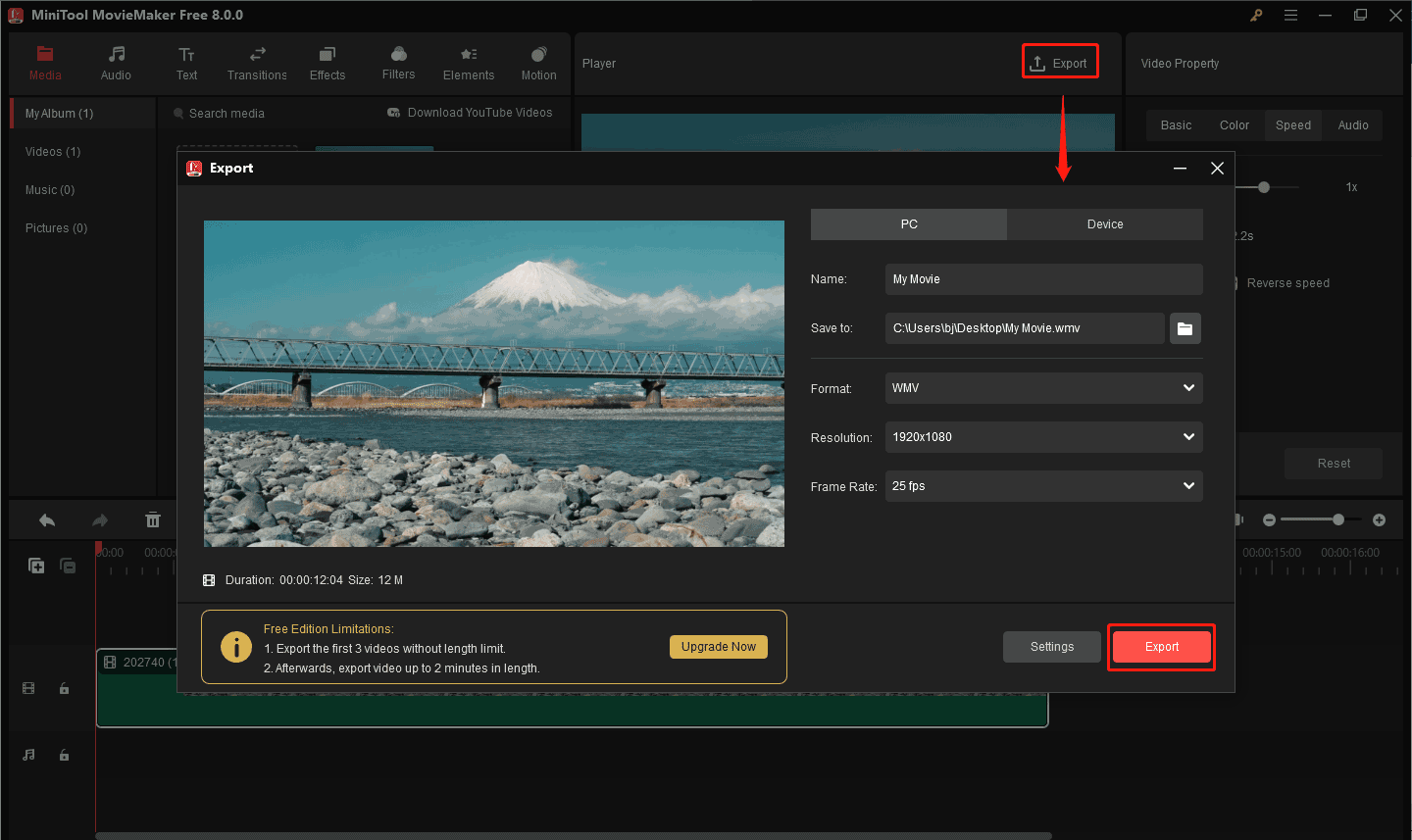
MiniTool MovieMakerのその他の機能:
逆再生に加えて、MiniTool MovieMakerには豊富な変種ツールが用意しております。
- 動画のトリミング:ビデオクリップの最初または最後の不要な部分を削除します。
- 動画の分割:一つの動画を2つまたは複数の部分に分割して、細かい編集を行い、不要なセクションを削除します。
- 動画のクロップ:動画画面の不要な領域を切り抜きます。
- 動画アスペクト比の変更:16:9、4:3、9:16、または1:1の4つのアスペクト比を提供します。
- フィルター、トランジション、3D LUT 効果、特殊効果、パンとズーム効果など、豊富なエフェクトを提供します。
- タイトル、キャプション、クレジットなどの文字を追加します。
- 書く種類のアニメーションステッカーを提供します。
- フリー音楽と効果音のライブラリが備えています。
- 最大 1080pの動画を無料で、透かしなしでエクスポートします。
- その他
WMV動画を逆再生できる他のツール
CapCut
CapCutは、PCやスマートフォンでSNS用の動画を作成できる便利な動画編集アプリケーションです。このアプリにはさまざまなツールとエフェクトが用意されており、使い方も簡単し、クリエイターの間でとても人気のある編集ツールとなっています。このアプリでは、動画を逆再生したり、ナレーションを追加したり、揺れた動画を安定化したり、音声フィルターを適用したりして、色々な操作ができます。ただし、このアプリの一部のエフェクトにはProアカウントが必要です。
Clideo
Clideoは、ほぼすべての動画、画像、GIFファイルを簡単に編集できるオンライン動画編集プラットフォームです。インターネットに接続されたデスクトップやモバイルデバイスで、最新バージョンのブラウザを利用して動作します。WMVファイルをオンラインで逆再生したい場合、このツールは良い選択肢です。
また、Clideo では、動画ファイルの圧縮、サイズ変更、結合、回転、ループなどが可能です。ただし、無料アカウントのユーザーの場合、出力ビデオには透かしが入ります。
Kapwing
Kapwing は、動画、画像、GIFなどのマルチメディアコンテンツを作成したり編集したりするオンラインプラットフォームです。ビジュアルコンテンツを作成およびカスタマイズするためのさまざまなツールと機能を提供します。
Kapwingはオンラインビデオエディターとして、動画を逆再生したり、Discord用に動画を圧縮したり、動画コラージュを作成したり、動画のサイズを変更したりする機能が備えています。
結語
この投稿では、WMVファイルを逆再生する4つのツールと、MiniTool MovieMaker を使用して動画に逆再生の効果を追加する方法について詳細な手順を紹介します。今すぐ適切なツールを選択して試してみて、動画を面白く編集しましょう。
ちなみに、MiniTool MovieMaker の使用中に問題が発生した場合は、[email protected]までお気軽にお問い合わせください。


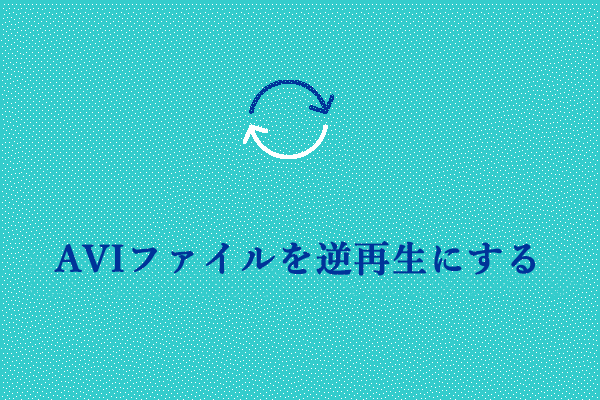

ユーザーコメント :