動画編集において、テキストにフェード効果を適用することは非常に重要です。このフェード効果を使うことで、テキストをより自然に表示させ、情報伝達の唐突さを軽減することができます。
また、文字をフェードインやフェードアウトさせることで、動画に美しさが加わり、シーンの切り替えがよりスムーズに表現されます。異なるシーンの切り替え時には、フェード効果を付けたテキストが背景画像と調和して溶け込み、唐突な切り替えを避けることができます。このような繊細なビジュアルデザインにより、動画全体がよりプロフェッショナルな印象を与え、視聴者の共感を高める効果が期待できます。
MiniTool MovieMakerクリックしてダウンロード100%クリーン&セーフ
After Effectsを使って動画のテキストにフェード効果を追加する
After Effectsは、主に映画やテレビ番組の映像加工、CM制作、ゲーム、アニメ、Webなどのコンテンツ制作に広く利用されているソフトウェアです。このプログラムは、優れたモーショングラフィックスと視覚効果を作成するのに役立つ豊富なツールと機能を提供します。これらの機能により、動画内のテキストをフェードイン/フェードアウトして、スムーズに表示することができます。
次のセクションでは、After Effects を使ってテキストをフェードさせる方法を紹介します。透明度の調整からキーフレームの使用まで、簡単な操作で動画内の文字を美しくフェードさせる手順を説明します。
ステップ1:After Effects をダウンロードしてインストールします
After Effectsの公式サイトにアクセスし、ソフトウェアをダウンロードしてコンピューターにインストールします。
ステップ2:動画をインポートする
AEを起動し、「ファイル」>「インポート」>「ファイル」に移動して、編集したい動画をアップロードします。次に、動画ファイルをタイムラインにドラッグします。
ステップ3:テキストを作成する
ツールバーのツールボタンをクリックして新しいテキストレイヤーを作成し、コンポジションパネルにコンテンツを入力します。その後、文字パネルでフォント、サイズ、色などのテキストプロパティをカスタマイズします。
ステップ4:フェードイン効果を適用する
- タイムラインのテキストレイヤーの横にある三角形のアイコンをクリックし、「変換」ボタンをクリックして変換プロパティを表示します。その後、「アニメーション」を選択し、「不透明度」オプションをクリックします。
- フェードイン期間の開始時に「不透明度」の値を「0%」に設定し、範囲セレクター 1をクリックして「オフセット」の値を「-100%」に設定します。ストップウォッチ アイコンをクリックしてキーフレームを作成します。
- フェードイン効果を終了したい場所に再生ヘッドを移動します。「オフセット値」を 100% に設定し、「詳細」ドロップダウンメニューで次の設定を完了します。
- 形状:上昇
- 緩やかに高くなる:50%
- 緩やかに低くなる:50%
ステップ5:フェードアウト効果を適用する
- 以前の「アニメーション」設定をコピーし、キーフレームを少し前に移動します。
- 「アニメーション 2」ドロップダウンメニューで、シェイプでの「ランプダウン」を選択します。
ステップ6:フェード効果を調整する
上記のすべての操作が完了すると、フェードインとフェードアウト効果のキーフレームが作成されます。キーフレームの位置を調整することで、フェード効果の継続時間を変更します。
CapCutを使って動画のテキストにフェード効果を追加する
CapCutは、すばやく簡単にビデオを制作できるように設計された人気の動画編集アプリです。音楽、フィルター、エフェクトを簡単に追加するだけでなく、他の様々な編集ツールも提供しています。また、初心者からプロの動画制作者まで、あらゆるレベルのクリエイターに、CapCutが適切な変種ツールです。
テキストフェード効果はCapCutの非常に人気のある機能で、動画内の文字を徐々に表示して、視聴体験が向上します。CapCutでテキストにフェード効果を追加する手順は次のとおりです。
ステップ1:CapCutをコンピューターにダウンロードしてインストールします。
ステップ2:このアプリを起動し、「+プロジェクトを作成」をクリックして、メインインタフェースに入ります。そして、「+インポート」をクリックして動画をアップロードしてタイムラインにドラッグします。
ステップ3:上部のツールバーの「テキスト」をクリックし、「デフォルトテキスト」の上にあるプラスアイコンをクリックします。右側のウィンドウのテキストボックスにテキストコンテンツを入力します。
ステップ4:フェードイン期間の開始時に「不透明度」を「0%」に設定します。フェードイン効果を終了したい場所に再生ヘッドを移動し、「不透明度」を「100%」に設定してから、「キーフレームの追加」アイコンをクリックしてフェードイン効果を作成します。
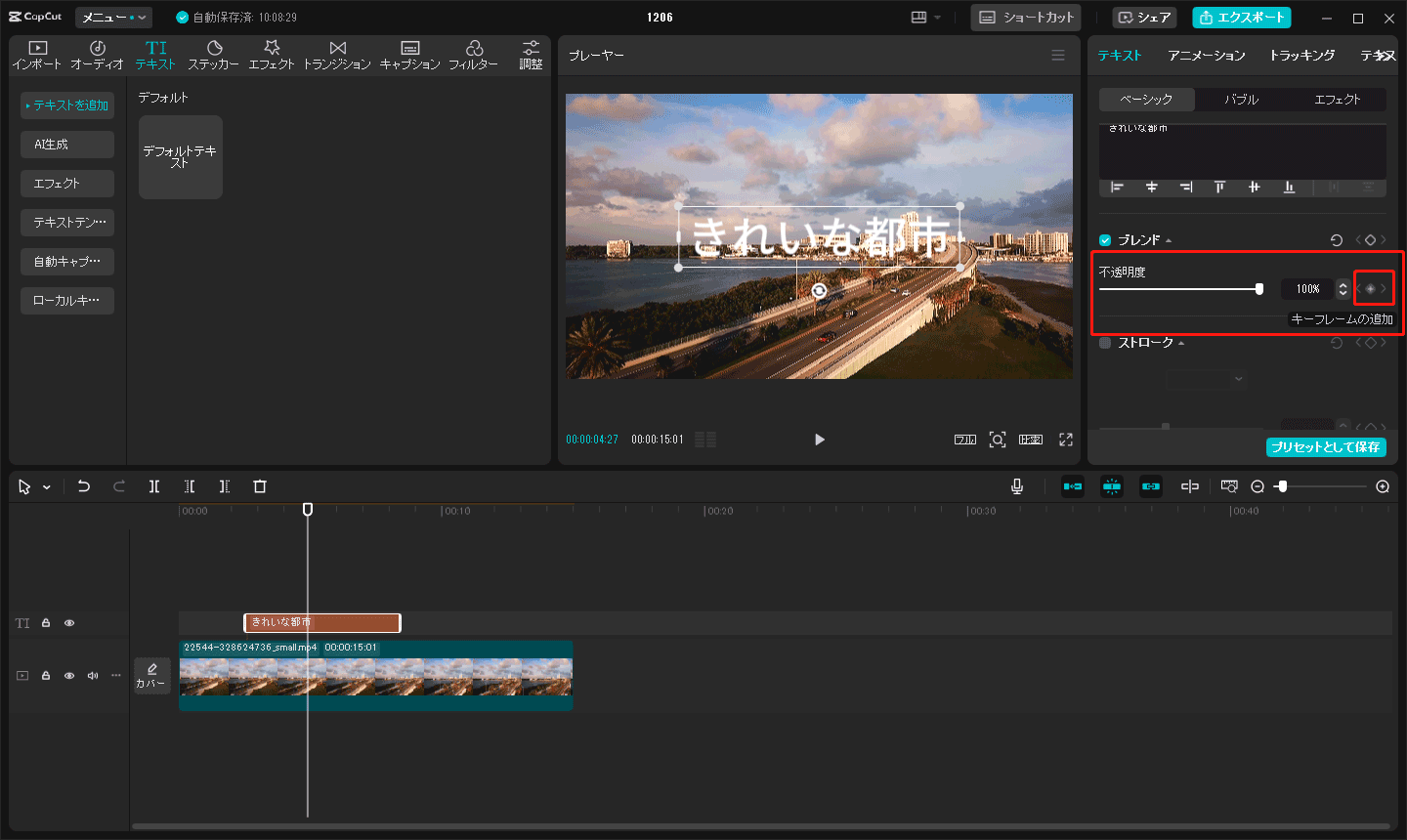
ステップ5:フェードアウト期間の終了時に「不透明度」を「0%」に設定します。そして、フェードアウト効果を開始したい場所に再生ヘッドを移動し、「不透明度」を「100%」に設定してから、「キーフレームの追加」アイコンをクリックしてフェードアウト効果を作成します。
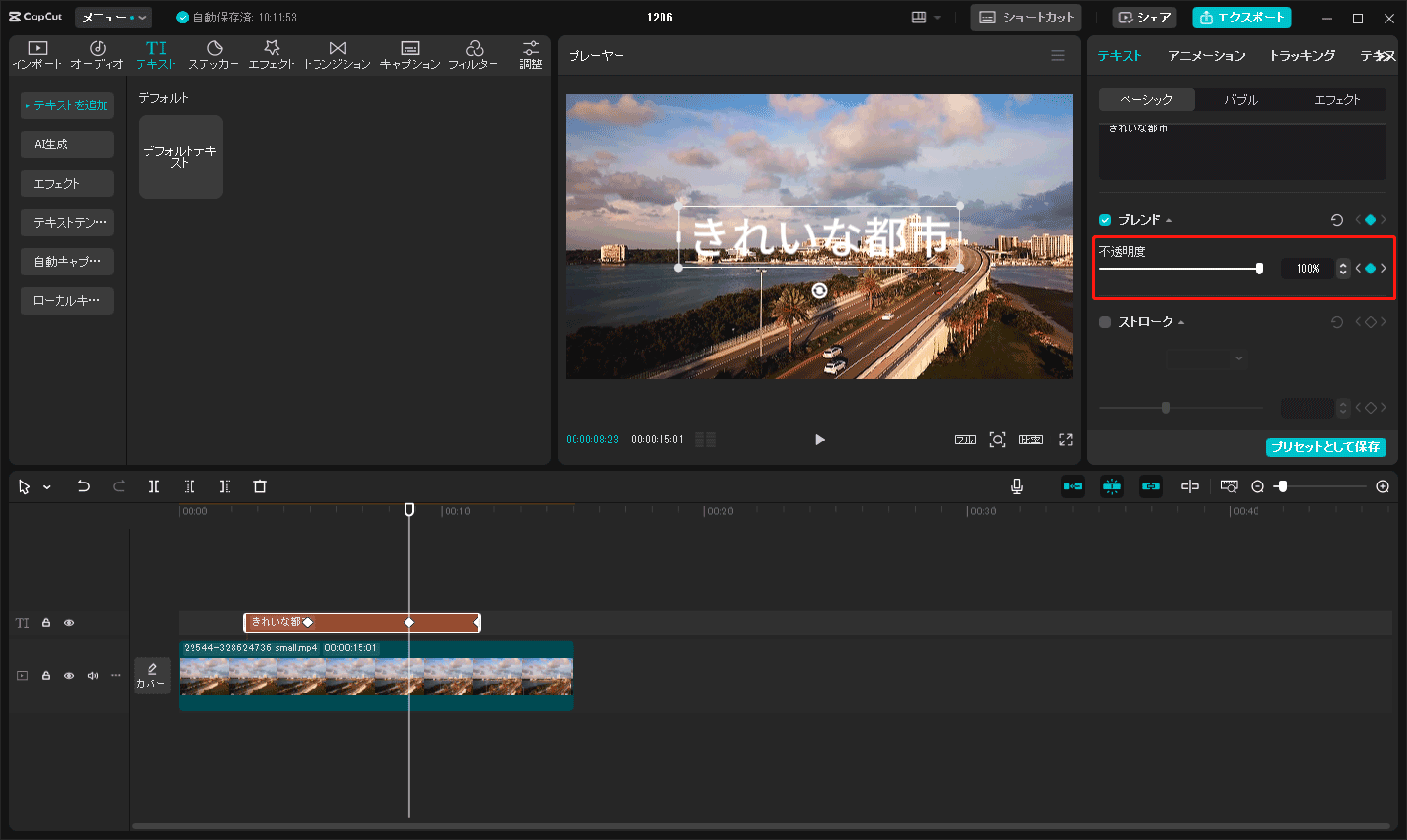
ステップ6:すべての編集が完了したら、「エクスポート」をクリックして作業を保存します。
さいごに
動画内でテキストをフェードイン、フェードアウトさせる方法については以上です。この記事がお役に立てば幸いです。



ユーザーコメント :