Zeitstempel geben an, wann ein Video oder Foto aufgenommen wurde. Viele Digitalkameras können bei der Aufnahme eines Videos oder eines Fotos einen Datums- oder Zeitstempel hinzufügen, aber manchmal vergessen Sie vielleicht, die Datums- und Zeitstempel in Ihrer Kamera zu aktivieren. Das ist nicht schlimm, denn Sie können dem aufgenommenen Video trotzdem einen Zeitstempel hinzufügen. Lesen Sie weiter und erfahren Sie, wie Sie auf Ihrem PC Zeitstempel zu einem Video hinzufügen können.
So fügen Sie in MiniTool MovieMaker Zeitstempel zu einem Video hinzu
MiniTool MovieMaker ist ein Fotovideoprogramm, mit dem Sie aus Bildern, Videoclips und Musik hochwertige Videos erstellen können. Es unterstützt die gängigsten Mediendateiformate und bietet eine Vielzahl von Funktionen, mit denen Sie Ihre Geschichten in Videos erzählen können.
Mit dieser Anwendung können Sie Videos zuschneiden, teilen, drehen, spiegeln und trimmen, die Geschwindigkeit der Videowiedergabe anpassen, Videos umkehren, die Farbe des Clips korrigieren, Musik oder Soundeffekte zum Video hinzufügen, Text hinzufügen, Übergänge, Effekte, Filter und Bewegungseffekte anwenden, Ihr Filmmaterial mit animierten Stickern verzieren und das Seitenverhältnis des Videos ändern.
Zusätzlich zu den großartigen Bearbeitungsmöglichkeiten bietet MiniTool MovieMaker viele weitere Vorteile. Es verfügt über eine einfache und benutzerfreundliche Oberfläche, fügt keine Wasserzeichen zu Videos hinzu, exportiert kostenlos MP4-Videos im Format 16:9 mit einer Auflösung von bis zu 4K, schneidet Audio beim Exportieren auf die Videolänge zu, usw.
Sehen wir uns nun an, wie man mit MiniTool MovieMaker Zeitstempel in ein Video einfügt.
Schritt 1. Klicken Sie auf die Schaltfläche unten, um MiniTool MovieMaker herunterzuladen. Schließen Sie die Installation ab, öffnen Sie diesen Videoeditor und schließen Sie das Werbefenster, um auf die Hauptschnittstelle der Anwendung zuzugreifen.
MiniTool MovieMakerKlicken zum Download100%Sauber & Sicher
Schritt 2. Klicken Sie auf die Schaltfläche Mediendateien importieren unter der Registerkarte Medien, um den Datei-Explorer zu öffnen, suchen Sie nach Ihrem Zielvideo und öffnen Sie es in MiniTool MovieMaker. Klicken Sie dann auf das + am unteren Rand des Clips oder ziehen Sie ihn in die Timeline.
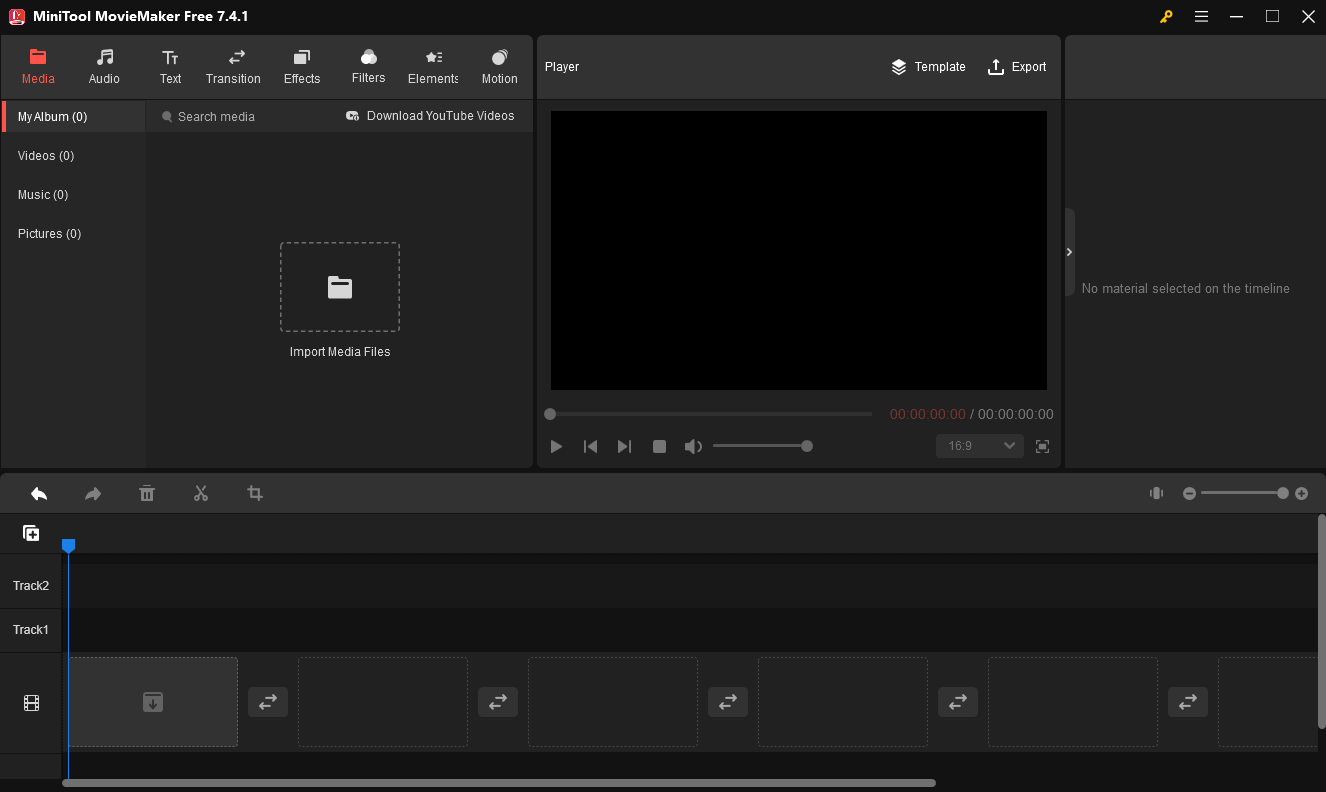
Schritt 3. Gehen Sie in der oberen Menüleiste auf Text, wählen Sie in der linken Seitenleiste Untertitel, suchen Sie die Textvorlagen und laden Sie eine herunter. Klicken Sie dann auf das +-Symbol am unteren Rand der Textvorlage, um sie zur Zeitleiste hinzuzufügen.
Gehen Sie zum Texteditor, wo Sie Ihren Text eingeben und die Schriftart, Größe, Farbe, Ausrichtung und vieles mehr bearbeiten können. Sie können den Text auf dem Videoplayer an eine beliebige Stelle verschieben; ziehen Sie die Ränder der Textspur auf der Zeitleiste, um ihre Dauer anzupassen.
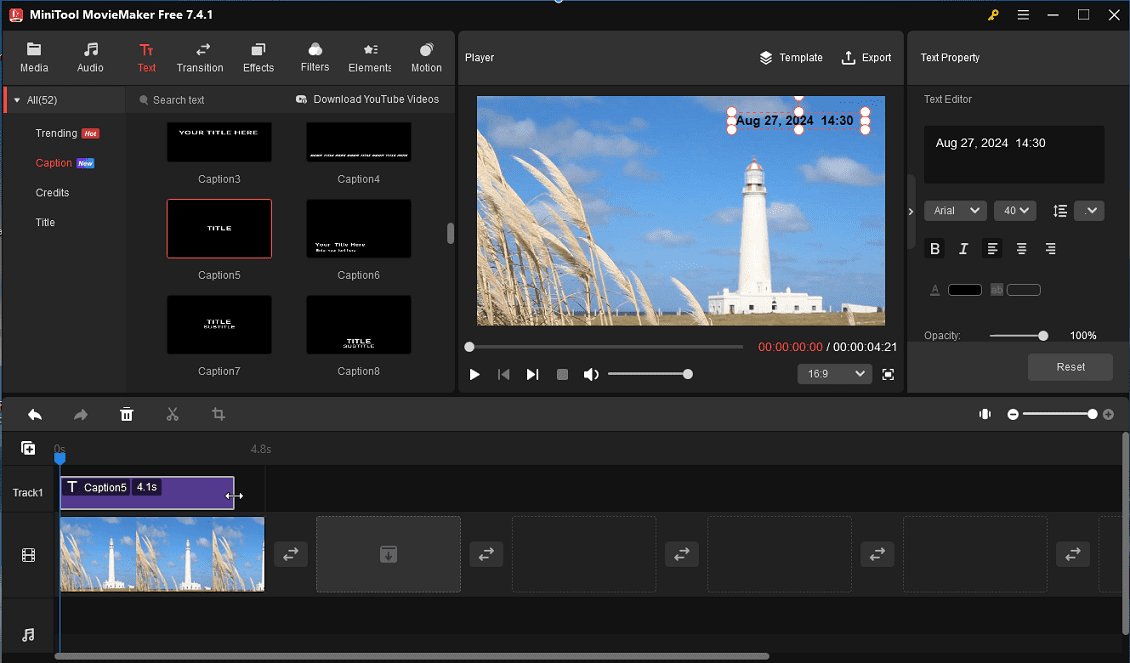
Schritt 4. Klicken Sie anschließend auf Exportieren in der oberen rechten Ecke, um das Exportfenster zu öffnen, in dem Sie den Zielordner, das Ausgabeformat, die Auflösung, die Bildrate und andere Einstellungen konfigurieren können. Klicken Sie abschließend auf die Schaltfläche Exportieren, um die Verarbeitung Ihres Videos zu starten.
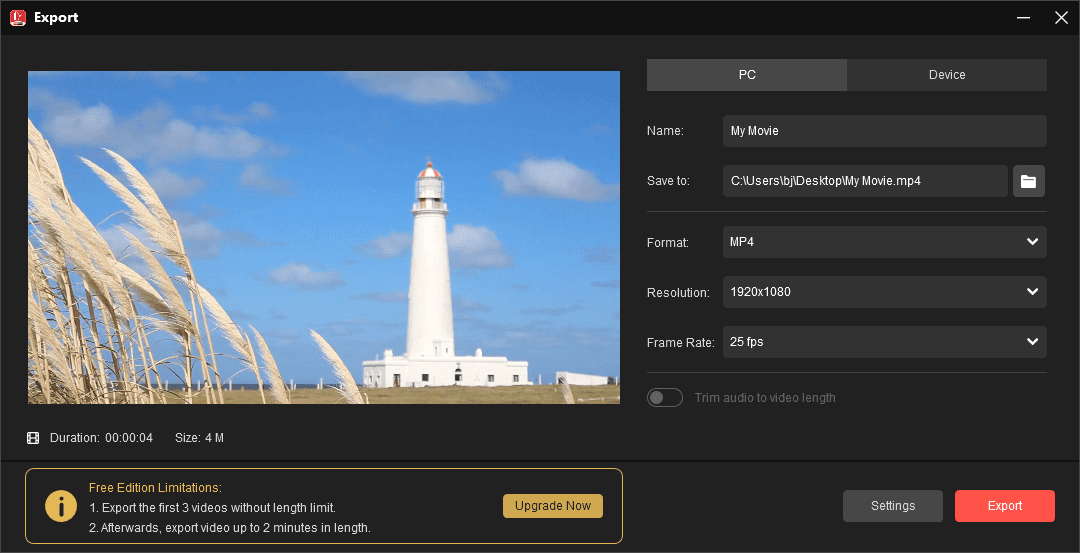
Hinzufügen von Zeitstempeln zu einem Video in Microsoft Clipchamp
Clipchamp ist der integrierte Video-Editor von Windows 11 und kann auch unter Windows 10 über den Microsoft Store aufgerufen werden. Dieses Programm bietet viele Werkzeuge und Effekte, um Ihr Filmmaterial zu verbessern, z. B. Text, Übergänge, Filter usw.
Clipchamp fügt Ihren Videos kein Wasserzeichen hinzu, erlaubt Ihnen aber nur die Auswahl einer Auflösung beim Exportieren und unterstützt nur die Ausgabe im MP4-Format. Außerdem ist der Export von 4K-Videos nur für Premium-Abonnenten verfügbar.
Führen Sie die folgenden Schritte aus, um zu erfahren, wie Sie Zeitstempel zu MP4-Videos hinzufügen können.
Schritt 1. Starten Sie Microsoft Clipchamp auf Ihrem Desktop oder rufen Sie die Website in Ihrem Browser auf.
Schritt 2. Melden Sie sich mit Ihrem Konto an und klicken Sie oben auf die Schaltfläche Neues Video erstellen, um die Bearbeitungsseite zu öffnen.
Schritt 3. Öffnen Sie die Dropdown-Liste Medien importieren und wählen Sie aus Dateien durchsuchen, OneDrive, Google Drive, Dropbox und Xbox aus, um Ihr Video zu importieren.
Schritt 4. Ziehen Sie Ihr Video auf die Zeitleiste. Klicken Sie auf das T-Symbol in der linken Seitenleiste und wählen Sie einen Textstil für Ihren Zeitstempel.
Schritt 5. Ersetzen Sie im Videoplayer den Beispieltext durch Ihren Text und bearbeiten Sie die Schriftart, Größe, Farbe und mehr. Sie können auch die Position des Textes im Videobild durch Ziehen anpassen. Um die Textdauer an Ihr Video anzupassen, wählen Sie die Textspur auf der Zeitleiste aus und ziehen Sie die Kanten der Textspur nach außen.
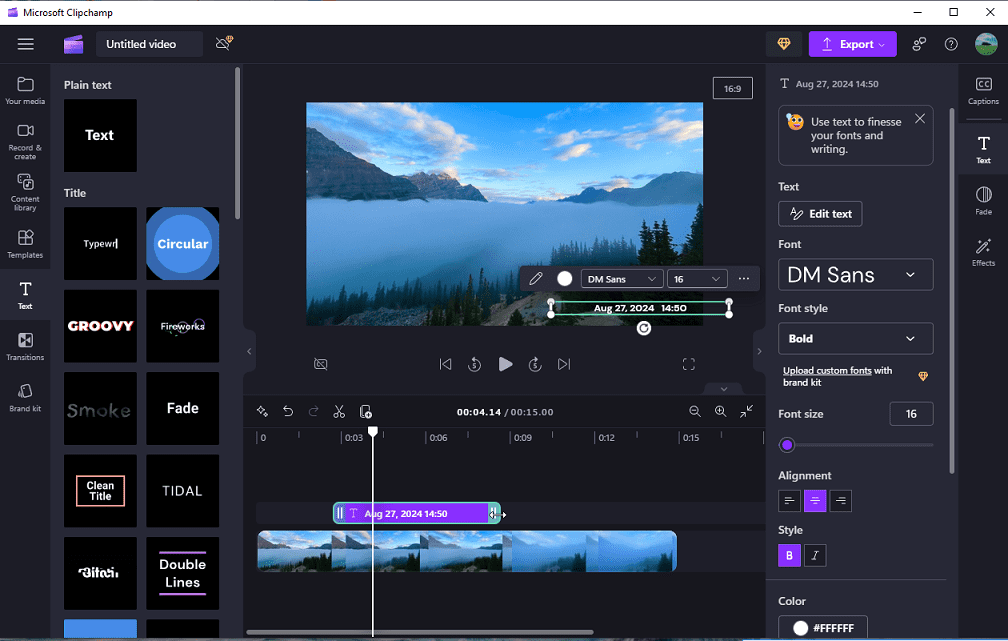
Schritt 6. Um das Video zu exportieren, klicken Sie auf die Schaltfläche Exportieren in der oberen rechten Ecke, wählen Sie eine Auflösung von 480p, 720p und 1080p, wenn Sie ein kostenloser Benutzer sind, und Clipchamp wird eine MP4-Datei für Sie rendern.
Schlussfolgerung
Wie Sie sehen, bietet Ihnen dieser Beitrag zwei Möglichkeiten, Zeitstempel zu Videos hinzuzufügen. MiniTool MovieMaker und Microsoft Clipchamp sind großartige Werkzeuge, um Videos, die Sie aufgenommen haben, mit persönlichen Zeitstempeln zu versehen. Jetzt sind Sie an der Reihe. Folgen Sie den obigen Schritten, um einen Zeitstempel für Ihr Video zu erstellen.
Sollten Sie Probleme bei der Erstellung von Videos mit MiniTool MovieMaker haben, kontaktieren Sie uns bitte über [email protected].
Lesen Sie auch:



Nutzerkommentare :