Microsoft Teamsには録画機能が組み込まれており、会議を録画して後で参照したり、他の人と共有したりすることができます。長時間の会議の後、大きな動画録画ファイルを受け取ることがよくあります。そのため、ストレージスペースを節約し、共有機能を強化するために、Teamsの録画を圧縮する必要があります。ここでは、Teamsの録画を圧縮してファイルサイズを小さくする効果的な方法を2つ紹介します。
方法1:MiniTool MovieMakerでTeamsの録画を圧縮する
MiniTool MovieMakerは、Microsoft Teams用の最高の動画編集・圧縮ソフトウェアの1つです。録画のファイルサイズを縮小する様々なオプションを提供します。動画をトリミングして両端の不要な部分を削除したり、録画の途中で不要な部分を削除したり、エクスポート時に動画の解像度と画質を下げたりできます。
さらに、MiniTool MovieMakerでは、録画のクロップ、テキスト、ステッカー、フレーム、矢印、図形などによる録画の装飾、クリップの色の編集、音楽の追加などが可能です。
MiniTool MovieMakerはユーザーフレンドリーで直感的なインターフェースで使いやすいです。また、無料かつウォーターマークなしで4Kまたは1080Pまでの動画をエクスポートできます。
以下のステップに従って、この優れた動画エディタでTeamsの録画を圧縮しましょう。
ステップ1. 下記のボタンをクリックして、この動画圧縮ソフトをダウンロードし、パソコンにインストールします。
MiniTool MovieMakerクリックしてダウンロード100%クリーン&セーフ
ステップ2. MiniTool MovieMakerを起動し、プロモーションウィンドウを閉じてメインインターフェースに入ります。次に、「Import Media Files」ボタンをクリックしてMicrosoft Teamsの録画を開きます。クリップのプラス(+)アイコンをクリックしてタイムラインに追加します。
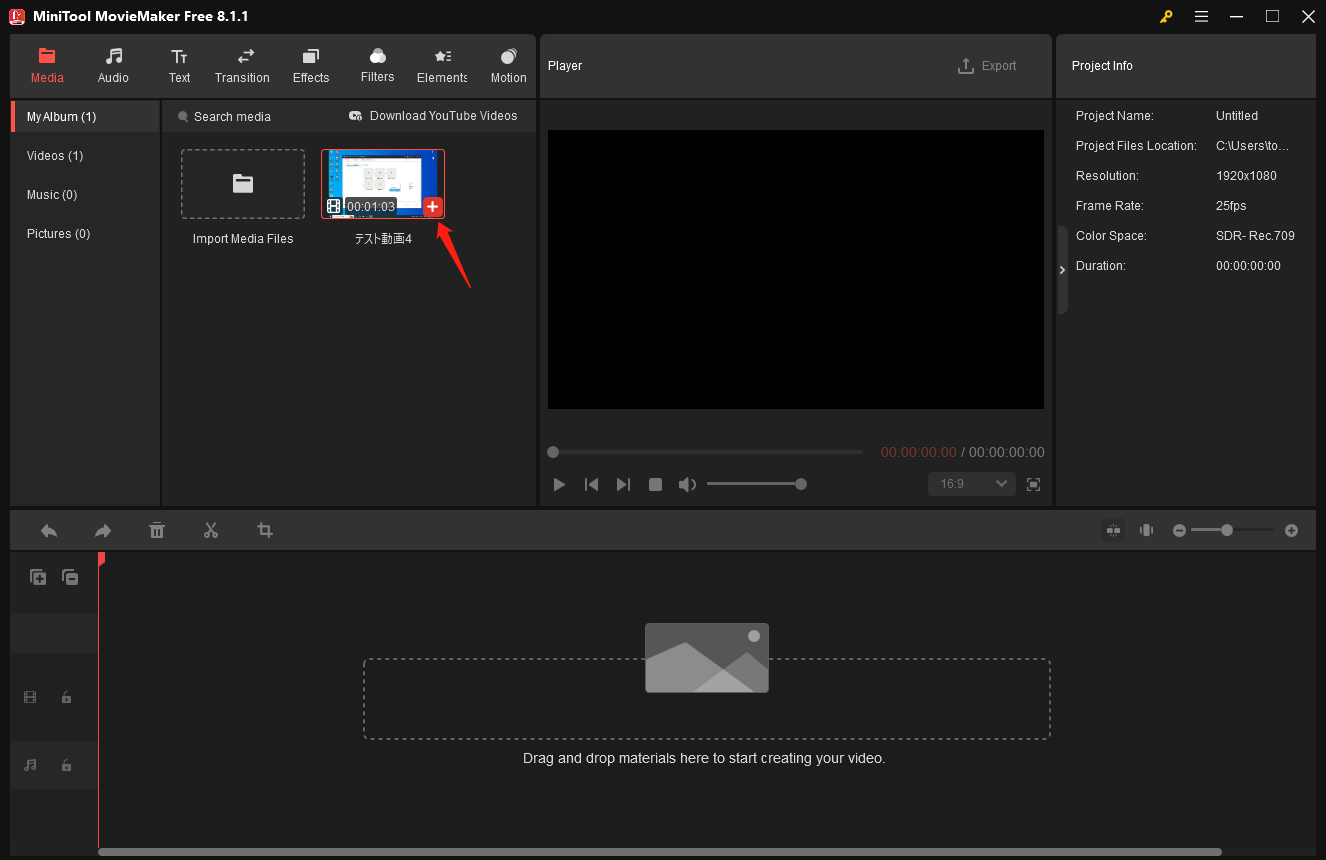
ステップ3. 録画をトリミングするには、まずタイムライン上で録画を選択します。クリップの始点または終点にカーソルを合わせ、トリミングアイコンが表示されるまで、アイコンをクリックして内側にドラッグし、動画の先頭または末尾の不要な部分を削除します。
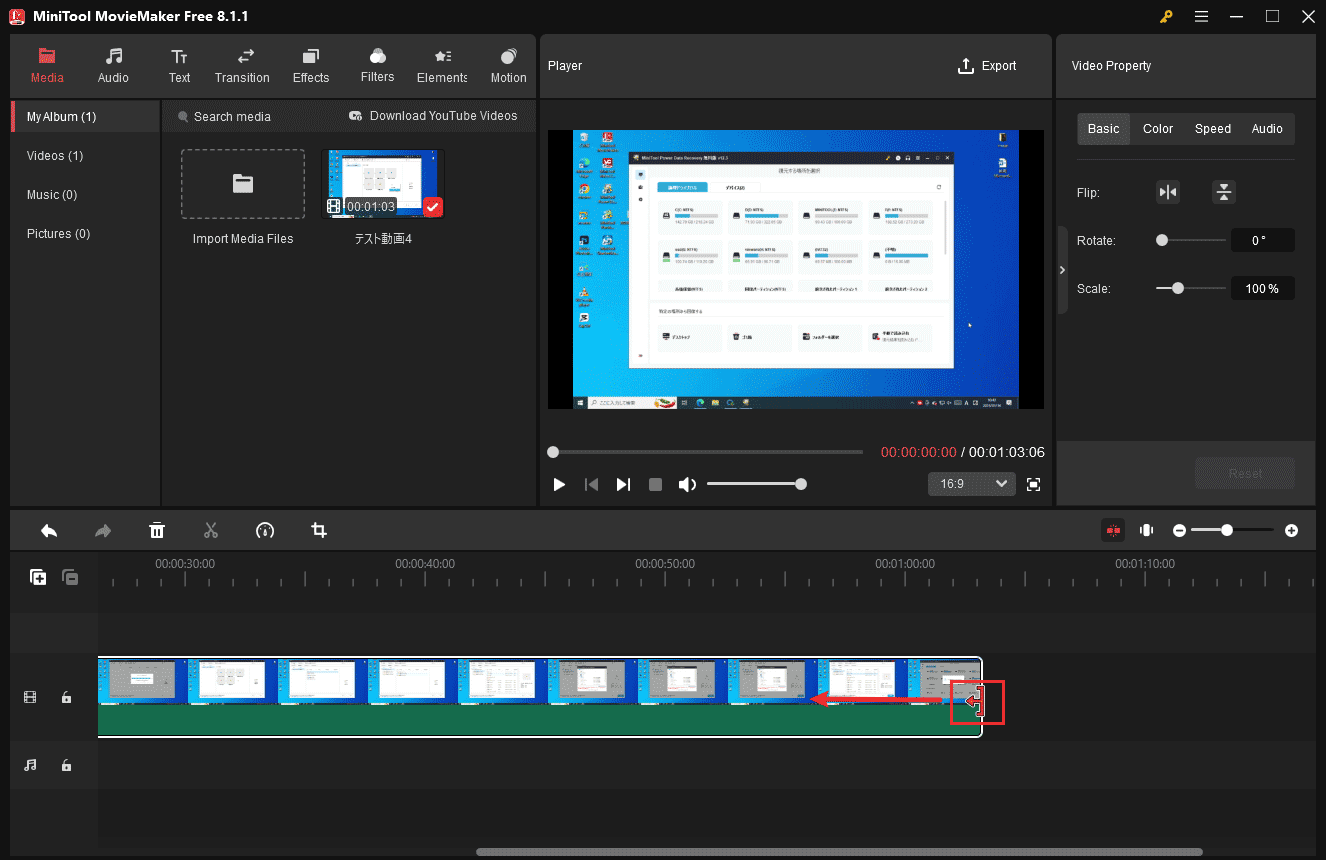
ステップ4. 動画の中間部分を削除するには、分割ツールを使ってターゲットセグメントを分割します。そして、クリップを右クリックして「Delete」を選択して削除します。動画を分割するには、再生ヘッドを削除したいクリップの最初と最後にドラッグし、「Split」(はさみ)アイコンをクリックします。
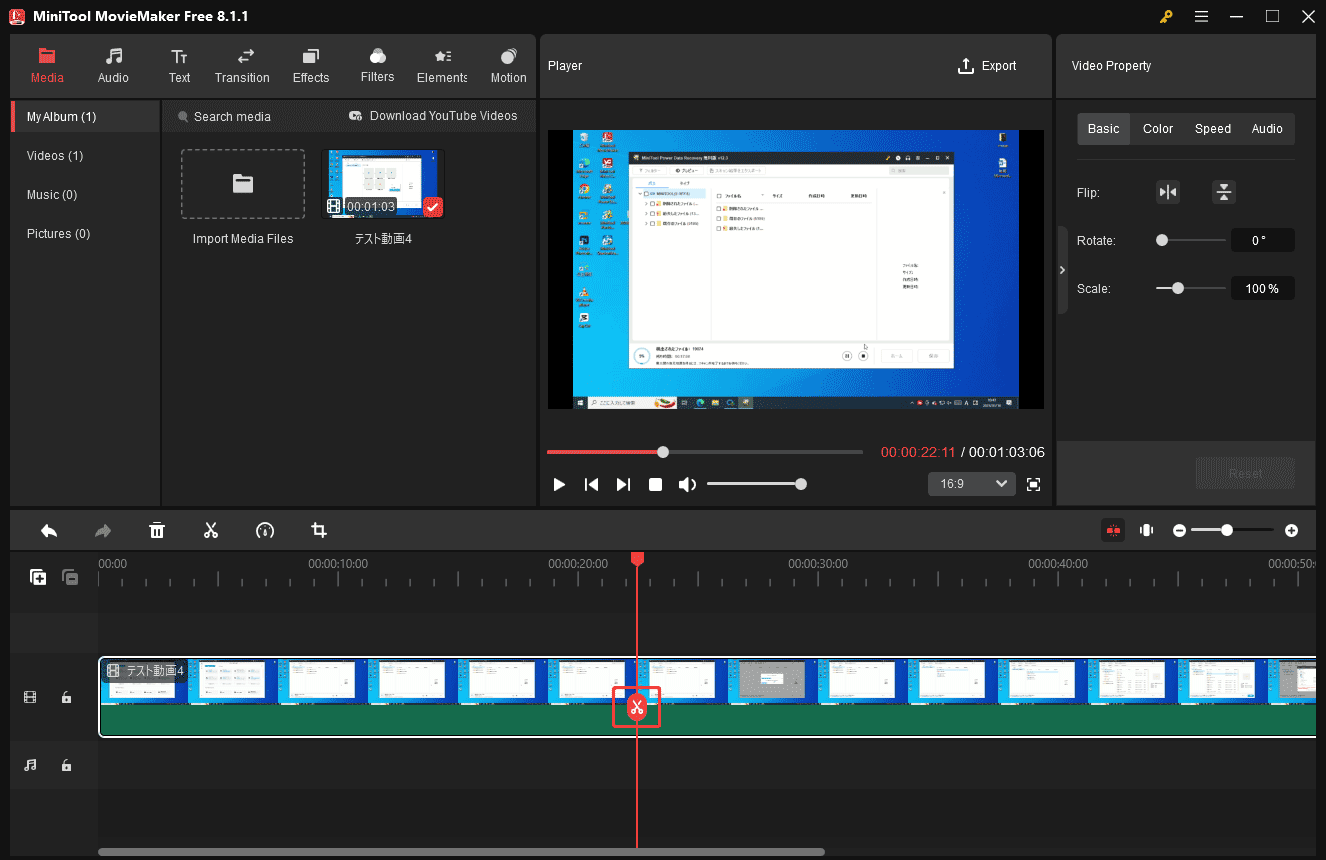
ステップ5. 「Export」をクリックし、出力設定を行います。デフォルトでは、MiniTool MovieMakerは1080P解像度のMP4 (H.264)形式でレンダリングビデオを保存します。現在、MP4 (H.264)は最小かつ最も互換性のある動画形式であるため、出力形式を変更しないことをお勧めします。
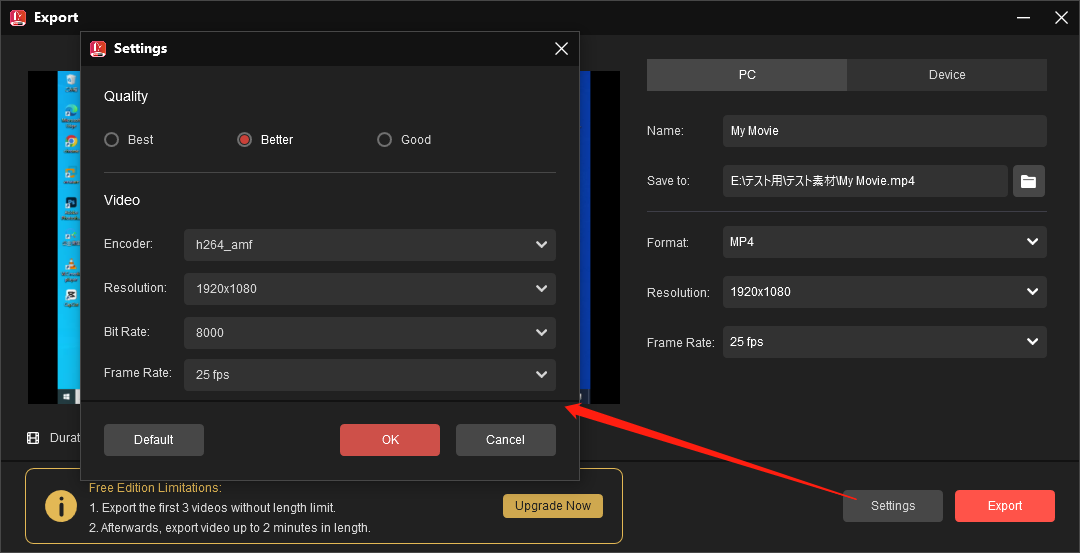
Teamsの録画を小さくするには、1280×720 (720P)のような低い解像度を選択し、動画の品質を下げ、動画のビットレートを下げます。最後に、変更を保存し、「Export」ボタンをクリックして動画をエクスポートします。
方法2:MiniTool Video ConverterでTeamsの録画を圧縮する
MiniTool Video Converterはフリー動画変換・圧縮ソフトで、幅広い動画コーデックと形式に対応します。詳細を削除せずにTeamsの録画を圧縮する必要がある場合、このアプリケーションを使用して、動画エンコーダーやその他のパラメータを変更することにより、動画のファイルサイズを縮小します。
それ以外にも、MiniTool Video Converterを使えば、Microsoft Teamsの会議やその他のアクティビティを時間制限やウォーターマークなしでコンピュータに無料録画することができます。ここでは、Teams録画動画のサイズを小さくする方法を説明します。
MiniTool Video Converterクリックしてダウンロード100%クリーン&セーフ
ステップ1. インストールが完了したら、MiniTool Video Converterを起動します。
ステップ2. 「ここにファイルを追加またはドラッグして、変換を開始します」エリアをクリックします。Teamsの録画をインポートし、ターゲットボックスで斜め矢印をクリックします。
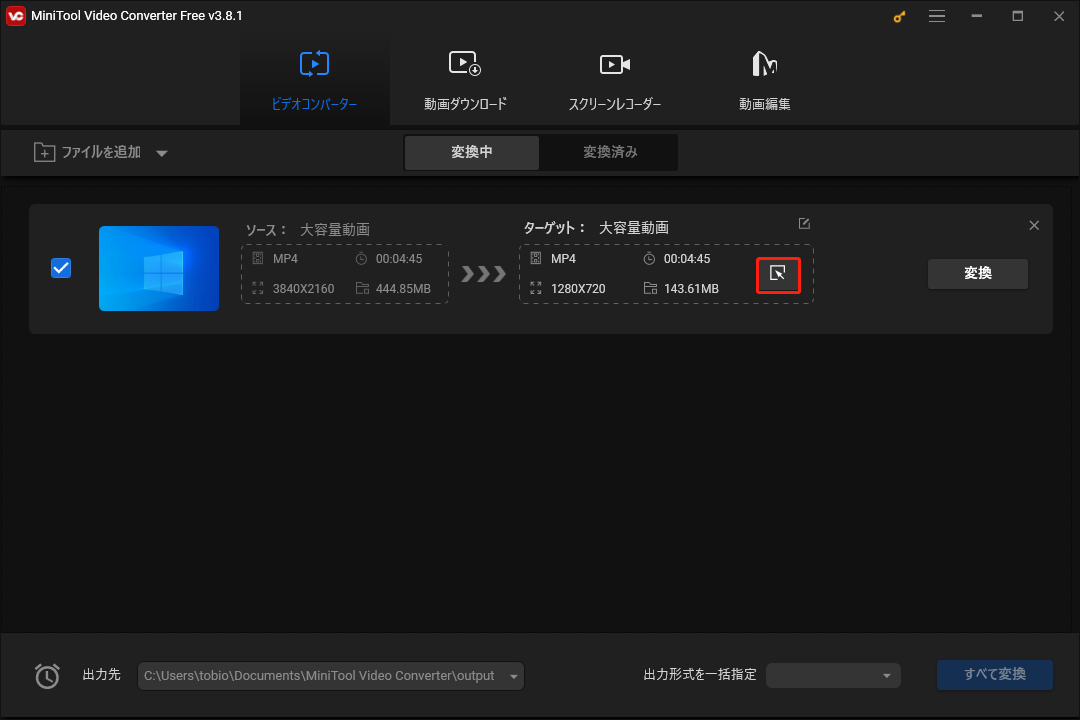
ステップ3. 「動画」タブに移動し、左サイドバーで「MP4」を選択します。低解像度のプロファイルを選択し、推定ファイルサイズを確認します。HEVC(H.265)はH.264よりも高い圧縮効率を達成するため、動画をより効率的に圧縮するには、HEVC MP4ファイルに変換します。
これを行うには、MP4を選択し、「+カスタム設定の作成」ボタンをクリックします。「設定」ウィンドウで、「エンコーダー」をHEVCに設定し、解像度、フレームレート、ビットレートを選択します。カスタム MP4形式を作成するには、「作成」をクリックします。そして、それを出力形式として設定します。
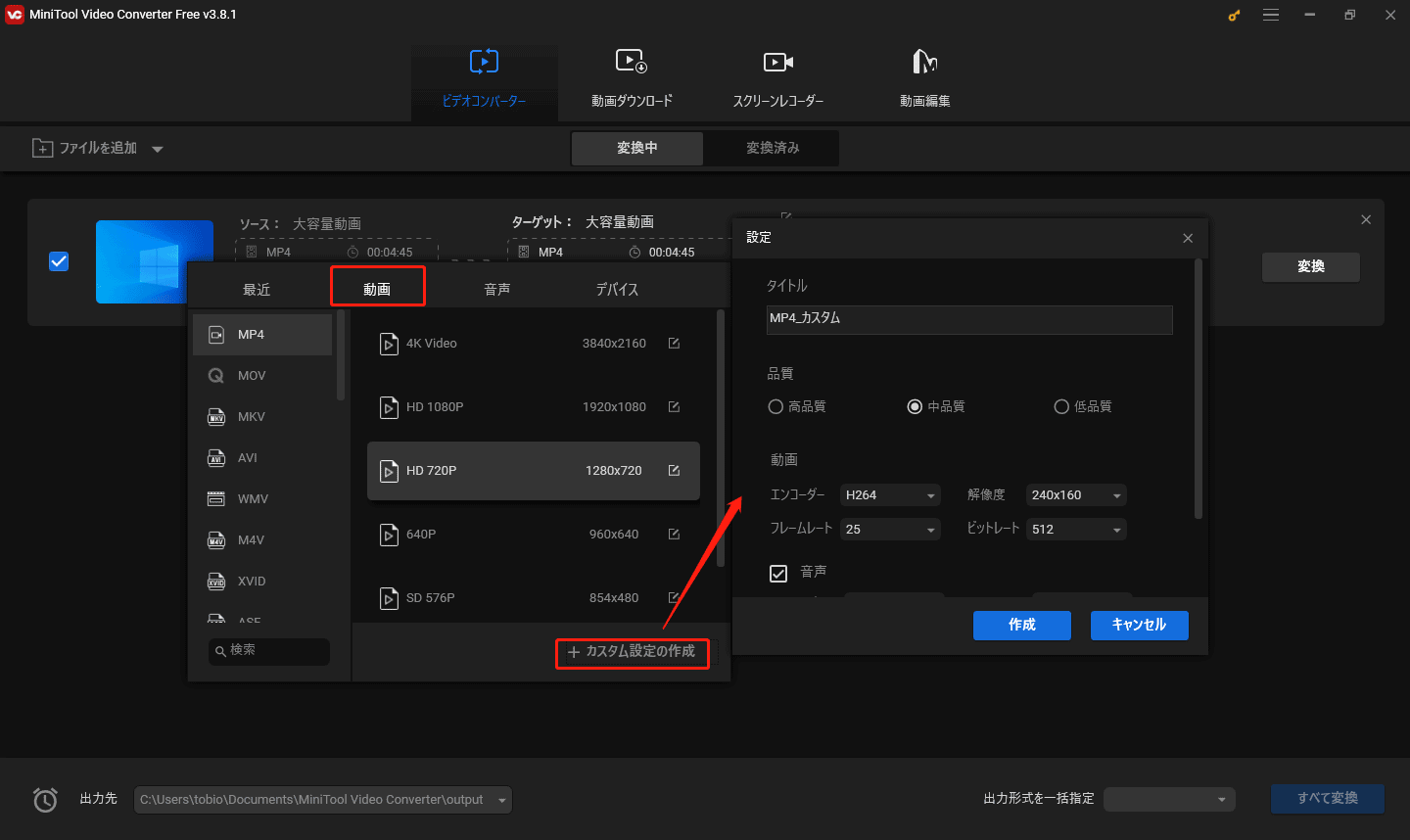
ステップ4. 結果に満足したら、「変換」ボタンをクリックして圧縮タスクを開始します。
まとめ
上記の手順に従ってTeamsの録画を圧縮すれば、容量を節約し、動画へのアクセス性を向上させて、シームレスな共有と管理が可能になります。
更に読む:



ユーザーコメント :