動画や画像でお祝いGIFを作りたい方は、ぜひこの記事をお読み下さい。今回は、MiniTool MovieMakerをはじめとする4つのソフトを使ってお祝いGIFを作成する方法を詳しく解説します。
お祝いGIFのダウンロード先をお探しの方は、こちらのパートをお読み下さい。ここでは、お祝いGIFをダウンロードできるサイトを6つご紹介します。
お祝いGIFをダウンロードできるサイト
- Tenor
- GIPHY
- Gfycat
- Gifer
- LoveThisPic
- Clipart Library
お祝いGIFのダウンロードサイト トップ6
1. GIPHY
お祝いGIFのダウンロード元としては、GIPHYが第一候補です。コレクションを閲覧して、欲しいGIFを探すことができます。動物、アクション、アニメ、漫画、感情など、多彩なGIFやステッカーを提供しています。
2. Tentor
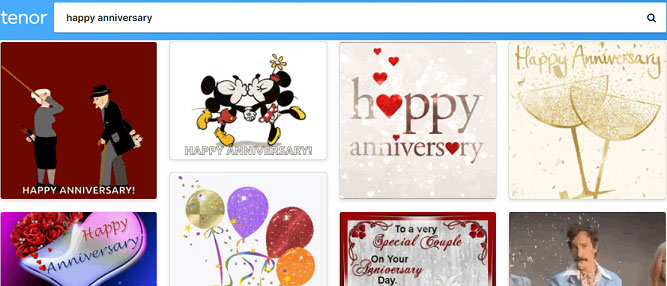
無料のお祝いGIFはどこからダウンロードできる?それには、Tenorも良い選択肢です。結婚記念日や結婚祝いのGIF・ステッカーを多数取り揃えています。また、アニメGIFや愛のGIFなど、他の種類のGIFもあります。MP4、PNG、JPEGなどからGIFを作成できるGIFメーカーも提供しています。
3. Gfycat
Gfycatは、GIF、動画、ミームを取り扱っているサイトで、リアクションGIF、面白いGIF、ゲームGIFなど、数多くのGIFを提供しており、お祝いGIFは800種類以上あります。動画からGIFを作成する機能もあり、ダウンロードした動画をインポートしたり、YouTube、Facebook、Twitch、InstagramなどのURLを貼り付けたりして、最大60秒のGIFを作成できます。
4. Gifer
Giferは、アクション、アニメ、祝日、ミーム、映画、自然、スポーツ、ゲームなど、豊富なカテゴリーのアニメーションGIFを多数提供しています。もちろん、お祝いGIFもたくさんあります。
5. LoveThisPic
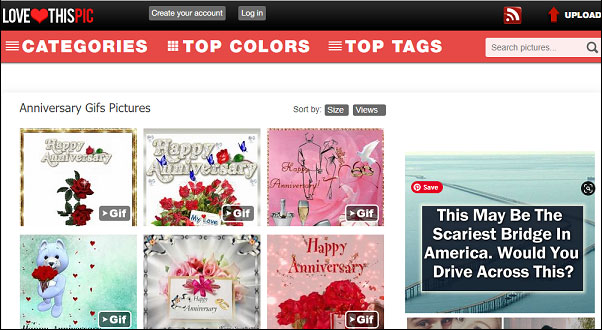
LoveThisPicは、可愛い、愛、格言、夏などの膨大なライブラリを持ち、その写真はTumblrやFacebookなどのプラットフォームで使用できます。サイズとビューで画像を並べ替えることができ、もちろんお祝いGIFも無料でダウンロードできます。
6. Clipart Library
Clipart Libraryは、クリップアート、グラフィック、画像、アニメーションクリップアート、イラスト、写真などのフリー素材集です。クリップアートのカテゴリーには、コロナウイルス、クリスマス、赤ちゃん、色、動物、旅行などがあり、もちろんお祝いGIFもあります。
Windowsでお祝いGIFを作成する方法
お勧め – MiniTool MovieMakerでお祝いGIFを作成
MiniTool MovieMakerは、動画や画像をGIFに変換できるWindows用フリーソフトです。対応する動画・画像形式は、MP4、MPG、VOB、WMV、RMVB、MKV、FLV、AVI、MOV、3GP、BMP、ICO、JPEG、PNG、GIFです。このような多彩な動画や画像ファイルからお祝いGIFを作成できます。
MiniTool MovieMakerは、音楽やテキストの追加、速度変更、分割、カット、トリミング、結合、反転、回転、フィルター適用、逆再生など、GIFの編集に役立つ機能を搭載しています。100%無料で、透かしもありません。それでは、MiniTool MovieMakerでお祝いGIFを作る方法について解説します。
Option 1 – Video to GIF
ステップ1: 以下の無料ダウンロード ボタンをクリックしてインストーラーをダウンロードし、Windowsにインストールした後、MiniTool MovieMakerを起動し、ポップアップウィンドウを閉じてユーザーインターフェースを開きます。
MiniTool MovieMakerクリックしてダウンロード100%クリーン&セーフ
ステップ2: 「Import Media Files」をクリックしてフォルダを開き、対象の動画を選択して「Open」をクリックします。
ステップ2: 「+」ボタンをクリックするか、クリップをタイムラインにドラッグ&ドロップして、「Zoom to Fit Timeline」を押して、すべてのクリップがタイムラインに合うように調節します。
ステップ3: タイムライン上のクリップを選択し、ハサミ(分割)ボタンをクリックし、「Full Split」を選択すると、動画が分割・トリミングされます。
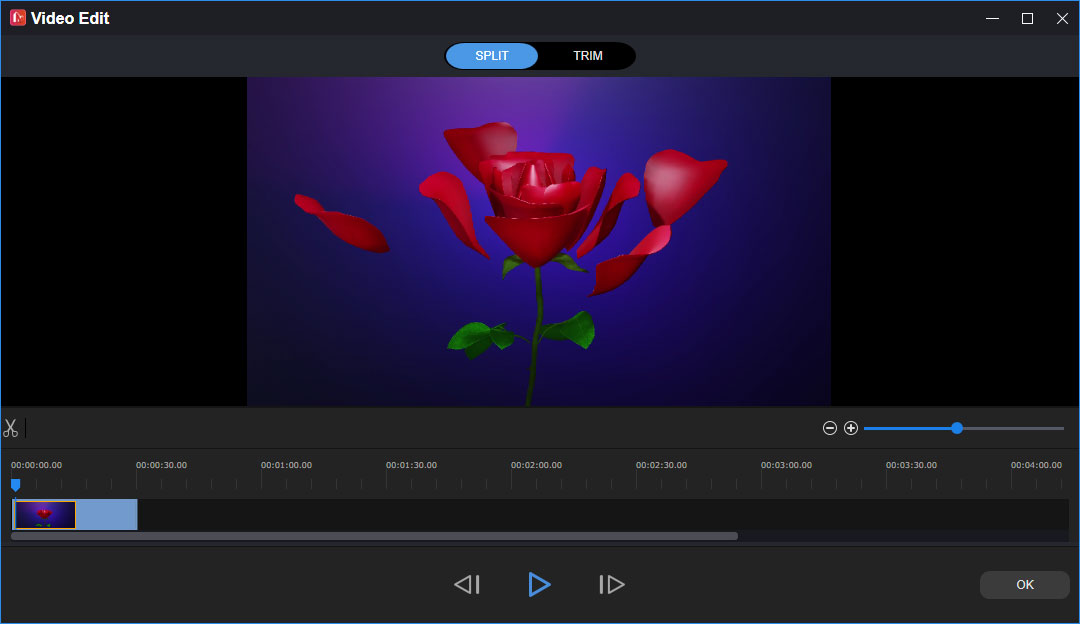
ステップ4: 「Text」をクリックしてテキストテンプレートを選択し、サンプルテキストを削除して、自分のテキストを入力します。その後、動画の速度調整やエフェクトの適用などを行います。
ステップ5: カスタマイズが完了したら、「Export」をクリックします。「Format」ボックスで、出力形式として「GIF」を設定します。GIFの保存先フォルダを選択し、最後に「Export」をクリックします。
Option 2 – Image to GIF
ステップ1: MiniTool MovieMakerをPCにダウンロード・インストールし、起動した後、ポップアップウィンドウを閉じます。
ステップ2: 「Import Media Files」を選択して、メディアライブラリに画像をアップロードします。
ステップ3: すべての画像をタイムラインにドラッグ&ドロップし、「Zoom to Fit Timeline」をクリックします。
ステップ4: クリップを編集します。「Transition」を クリックして選択し、2つのクリップの間にドラッグするとトランジションが追加されます。画像にエフェクトやテキストを追加することもできます。
ステップ5: 「Export」をクリックし、出力形式としてGIFを選択します。最後に「Export」をクリックして保存します。
MiniTool MovieMakerは、複数の画像や動画クリップから1つの動画を作成できる使いやすい動画編集ツールです。多くの機能を搭載しています。
MiniTool MovieMakerのその他の機能:
- 動画にテキストを追加して、サイズ、フォント、色、配置、位置を調整できる
- 動画の分割、トリミング、カット、結合、回転、反転、スロー再生、高速再生が可能
- 動画にトランジションやフィルターを適用
- 動画の彩度、明るさ、コントラストを変更
- 動画から音声を除去
- 動画に音楽を付けて、フェードイン・フェードアウトさせる
MiniTool Moviemakerのおかげで、動画や画像から簡単にお祝いGIFを作成できました。クリックしてツイート
オンラインでお祝いGIFを作成する方法
それでは、コンピューターにソフトをインストールせずにお祝いGIFを作成する方法を3つご紹介します。
方法1: GIPHYでお祝いGIFを作成する
GIPHYは、GIFダウンロードサイトの最大手で、動画、画像、動画URLからお祝いGIFを作成したり、GIFをアップロードしてTwitter、Facebook、Instagramなどで共有したりできます。
それでは、GIFを使ったお祝いGIFの作り方を解説します。
ステップ1: GIPHYのウェブサイトを開き、ログインします。
ステップ2: 「Create」→「GIF」を選択して、コンピューターから動画や画像をアップロードします。(対応形式はJPG、PNG、GIF、MP4、MOV)GIPHY、Vimeo、YouTubeなどのメディアURLを貼り付けることも可能です。
備考: GIPHYに動画をアップロードしてGIFを作る場合、動画は100MB以下、長さは最低15秒必要です。
ステップ3: スライドを動かして開始時間と終了時間を選択し、動画をトリミングします。
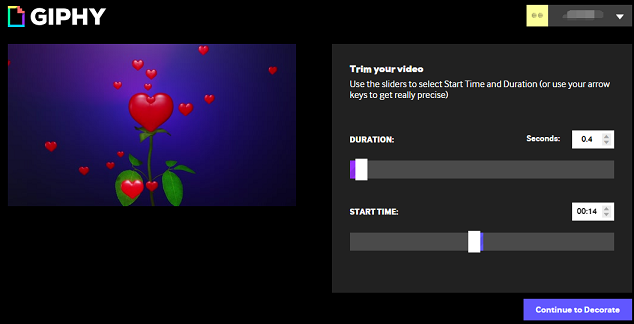
ステップ4: 写真からお祝いGIFを作る場合は、写真をアップロードした後「 Add more images 」をクリックし、「 Browse Files 」を選択して別の写真を追加します。次に、画像を並べ替え、継続時間を調整します。
ステップ5: 「Continue to Decorate」をクリックして、キャプション、ステッカー、フィルターを追加します。
ステップ6: 装飾が終わったら、「Continue to Upload」をクリックしてソースを入力し、タグを追加して「Upload to GIPHY」をクリックすると、GIfが作成されます。
ステップ7: 「Media」を クリックして最初のソースを選択し、GIFをダウンロードするかSNSで共有します。
方法2: Make A GIFでお祝いGIFを作成する
Make A GIFは、写真、YouTube、Facebook、動画、ウェブカメラからのGIF作成を支援する優れたオンラインGIFメーカーです。多彩なGIFを提供しており、カテゴリーごとに閲覧したり、検索したりできます。
それでは、Make A GIFを使ったお祝いGIFの作り方を解説します。
ステップ1: Make A GIFのサイトを開き、「VIDEO TO GIF」をクリックするか、「Create a GIF」→「Video to GIF」を選択します。
ステップ2: 動画をアップロードするか、動画のURLを貼り付けると、編集画面が表示されます。
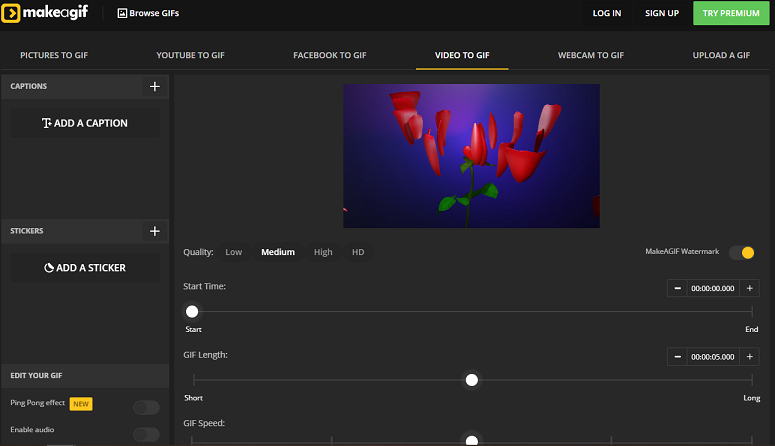
ステップ3: キャプションやテキストを追加し、GIFの開始時間・長さ・速度を設定したら、「CONTINUE TO PUBLISHING」をクリックします。
ステップ4: GIFに名前を付け、カテゴリーを選択し、タグを追加して、「CREATE YOUR GIF」をクリックします。
ステップ5: GIFをダウンロードし、共有します。
備考: GIFに透かしが入らないようにするには、プレミアム版へのアップグレードが必要です。
関連記事: GIFをすばやく簡単に編集できるお勧めツール
方法3: Gifs.comでお祝いGIFを作成する
Gifs.comは、YouTube、Facebook、Vimeoなど多くの動画サイトからアニメーションGIFを作成・編集できるサイトです。また、GIFプレイヤーとしても利用できます。それでは、Gifs.comを使ったお祝いGIFの作り方を解説します。
ステップ1: Gifs.comのサイトを開き、「Products」→「GIF MAKER」を選択します。
ステップ2: 動画のURLを貼り付けるか、「Upload」をクリックしてコンピューターから動画をインポートします。
ステップ3: 動画にキャプション、フィルター、画像を追加したり、動画のトリミングや反転、タイトルの入力といった編集を行います。
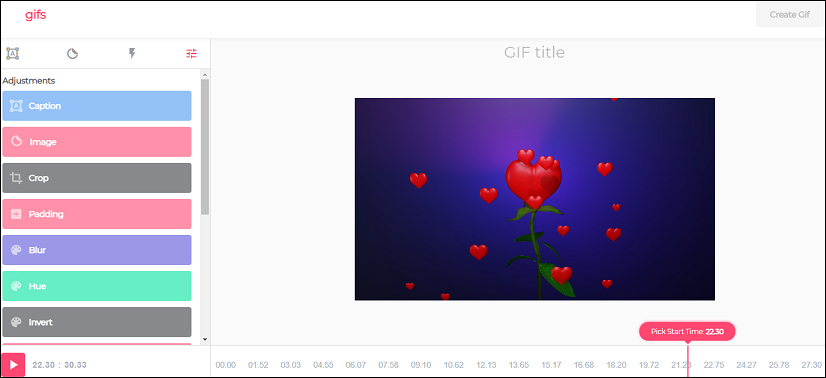
ステップ4: カスタマイズが完了したら「Create GIF」をクリックし、GIFにタグを追加して、「Next」をクリックするとGIFが作成されます。
最後に
以上、お祝いアニメーションGIFの作成に役立つ4つのツールをご紹介しました。1つ選んで試してみて下さい。ご不明な点がございましたら、[email protected]までメールでお問い合わせ下さい。
お祝いGIF よくある質問
- GIFGIFsのサイトを開き、「Add text to GIF」を選択します。
- 「UPLOAD GIF」をクリックし、GIFをアップロードします。
- 「TEXT ON GIF」にテキストを入力します。
- テキストのフォント、色、サイズ、角度などを調整し、「ADD TEXT」をクリックします。
- 「Download the result」をクリックして保存します。
- Online Converterのサイトを開きます。
- 「Image Converter」を選択し、「Video to GIF」を探します。
- 動画ファイルをアップロードするか、動画のURLを貼り付けます。
- 「変換」をクリックして、動画をGIFに変換します。
- GIFをダウンロードまたは共有します。
- コンピューターでLightMVを起動し、お祝い動画のテンプレートを選択します。
- 大きな「+」アイコンをクリックし、「ファイルを追加」を選択して写真をインポートします。
- 画像のトリミング、切り抜き、回転、テキストの追加を行います。
- 音楽の変更・編集を行い、お祝い動画を完成させます。
- Ezgifのサイトを開き、「Video to GIF」を選択します。
- 「Choose File」をクリックして、MP4、WebM、AVI、MOV、FLVなどの動画ファイルをアップロードします。
- 「Upload video」をクリックして、開始時間と終了時間を設定します。
- 「Convert to GIF」をクリックして、GIFに変換します。




ユーザーコメント :