ほとんどのソーシャルメディアプラットフォームでは、アップロードできる動画の長さの最小制限があります。動画が短すぎると、アップロードできません。この記事では、動画を長くするための5つの方法を紹介していきます。
ショート動画を長くする必要がある場合:
- 音声の時間が動画より長い場合
- 動画を投稿するプラットフォームで、動画の長さがxxx秒以上であることが要求される場合
- YouTubeでの総再生時間を増やす必要がある場合
- より多くのコンバージョンを促進する必要がある場合
- ……
MiniTool MovieMakerは、分割、トリミング、回転、反転、スピードアップ、スローダウン、ズームイン、ズームアウトなどの豊富な編集機能を備えた優れた動画編集ツールです。また、迅速なビデオ作成のための様々なフィルター、アニメーションテキストテンプレート、導入/終了テンプレート、トランジション、複数のムービーテンプレートが用意されています。
MiniTool MovieMakerクリックしてダウンロード100%クリーン&セーフ
次のパートでは、MiniTool MovieMakerを使ってショート動画を長くするための5つの方法を紹介します。
- イントロやアウトロを追加する
- ビデオクリップや画像を追加する
- ビデオをスロー再生する
- ビデオをループさせる
- ビデオをブーメランにする
1. イントロとアウトロを追加する
動画にイントロとアウトロを追加することで、動画を長くすることができます。イントロとは、動画の内容を視聴者に伝えるための動画の冒頭部分です。イントロの適切な長さは、3秒から7秒です。アウトロとは、アクションへの呼びかけやクレジットなどを含み、動画のエンディング部分です。アウトロの長さは、8秒から10秒が推奨されています。
動画にイントロやエンディングを追加すると、動画の再生時間が延びるだけでなく、よりプロらしく見せることができます。
MiniTool MovieMakerには、20種類以上のイントロとアウトロのテンプレートが用意されています。テキスト、フォントの色、タイプ、サイズ、位置を変更してカスタマイズできます。
ステップ1. コンピュータにインストールした後、MiniTool MovieMakerを開きます。ポップアップウィンドウを閉じて、ユーザーインターフェースにアクセスします。
MiniTool MovieMakerクリックしてダウンロード100%クリーン&セーフ
ステップ2. 「Import Media Files」(メディアファイルのインポート)をクリックし、イントロとアウトロを追加したい動画を選択します。「open」(開く)をクリックし、動画をインポートし、タイムラインにドラッグ&ドロップします。
ステップ3. 「Text」(テキスト)をクリックし、「Titles」(タイトル)に移動すると、MiniTool MovieMakerのすべてのイントロテンプレートが表示されます。目的のテンプレートにマウスを置いてプレビューし、+ アイコンをクリックしてタイムラインに追加します。 テキスト編集ツールでは、ビデオタイトルを入力したり、テキストのプロパティを変更したりすることができます。
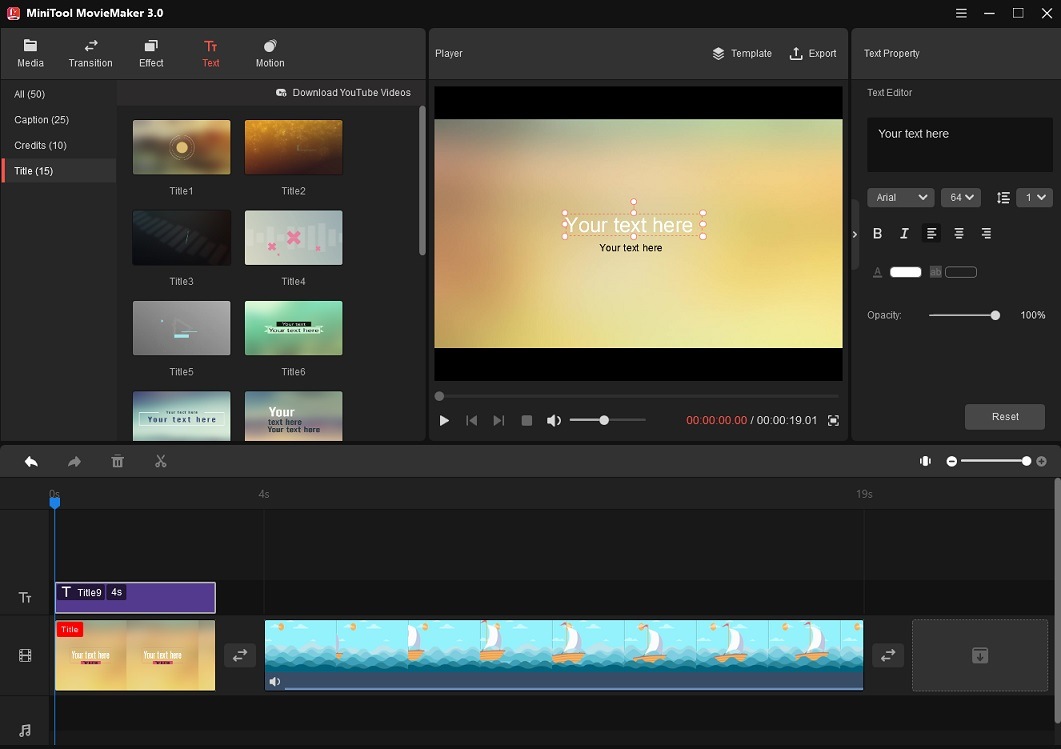
ステップ4. ビデオにアウトロを追加するには、「Credits」(クレジット)に切り替え、ドラッグ&ドロップを使用し、ビデオの最後に必要なテンプレートを追加します。そして、ボックスにテキストを入力します。
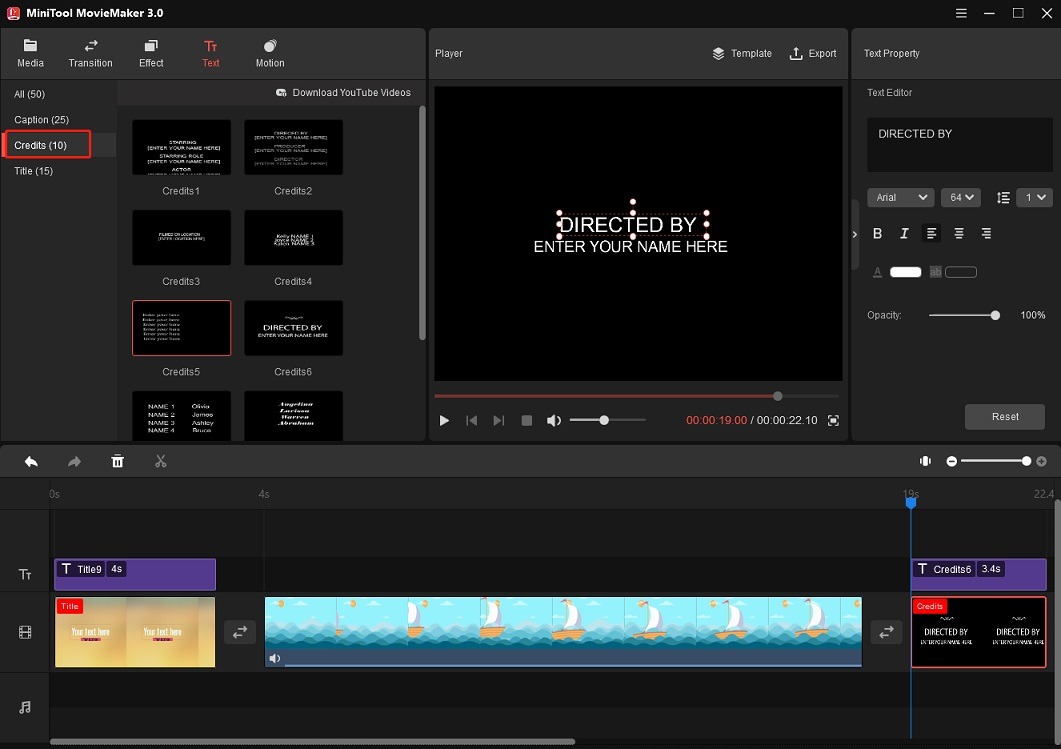
ステップ5. 完了したら、「Export」(エクスポート)をクリックし、出力設定を調整し、動画を出力します。
動画のイントロを作成する方法については、記事:イントロの作り方 – 知っておきたいすべてのことを参照してください。
2. ビデオクリップと画像を追加する
写真、ビデオクリップ、GIF画像を追加することで、動画の長さを増やすことができます。MiniTool MovieMakerは、BMP、ICO、JPEG、PNG、GIFなどの一般的なフォーマットの動画のインポートをサポートしています。
次に、より多くの画像/ビデオ/GIFを追加し、ビデオの内容を豊かにし、ビデオをより長くする方法を説明します。
ステップ1. 著作権フリーのストック映像 Web サイトから必要な写真とビデオクリップをダウンロードします。 または、自分で撮影した写真やビデオを使用します。
ステップ2. MiniTool MovieMakerを開き、拡張する必要があるビデオとメディアファイルをインポートします。
ステップ3. 最初のクリップを選択し、Shiftキーを押しながら最後のクリップを選択し、インポートしたファイルをすべて選択します。それらをタイムラインにドラッグ&ドロップします。
ステップ4. タイムライン上の写真とビデオクリップの順序を並べ替えます。
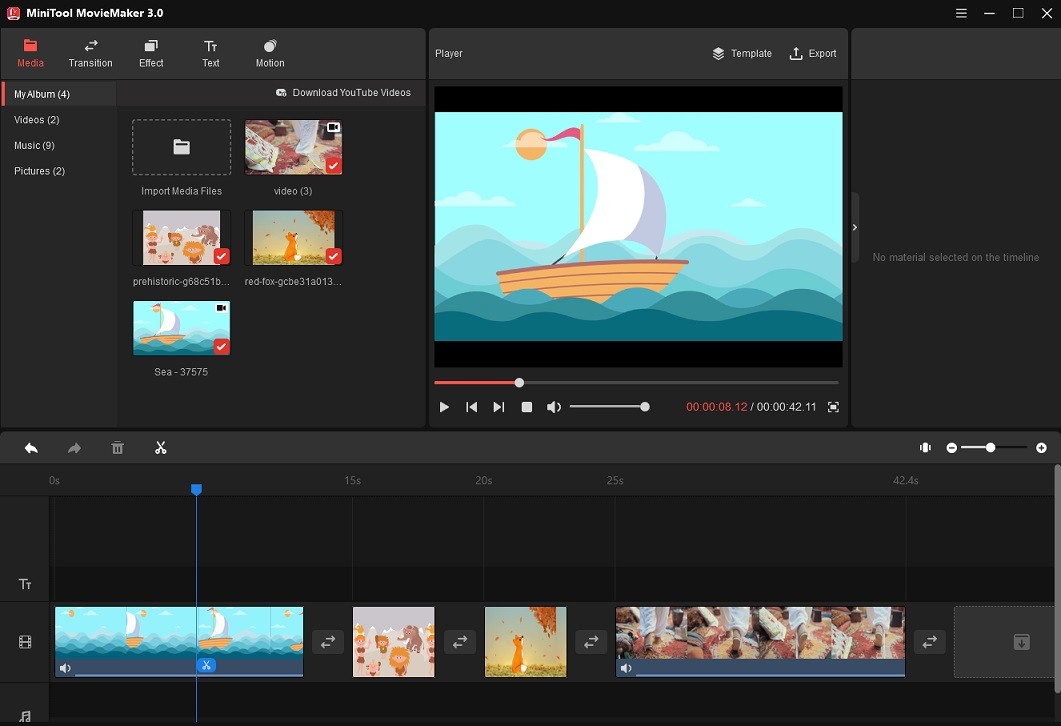
ステップ5. 次に、いくつかのトランジションとモーションのエフェクトをクリップに追加できます。
トランジションの追加:「Transition」(トランジション)をクリックし、必要なトランジションを見つけ、2つのクリップ間でドラッグ&ドロップします。同じトランジションを他のクリップに適用したい場合は、「Transition Property」(トランジション プロパティ)に移動し、トランジションの長さ(ビデオを長くするには、スライダーを右にドラッグ)とモードを変更し、「Apply to all」(すべてに適用)をクリックします。
モーションエフェクト(Ken Burnsエフェクト)の追加:「Motion」(モーション)をクリックし、必要なモーションエフェクトを選択し、それを目的のクリップにドラッグ&ドロップします。
ステップ6. プレーヤーウィンドウの上にある「エクスポート」(Export)ボタンをクリックします。エクスポートウィンドウで、ファイル名の編集、出力形式の変更、ビデオ解像度の調整、新しい保存フォルダの選択などを行ってください。
ステップ 7. 最後に、「Export」(エクスポート)ボタンをクリックし、動画をPCにエクスポートします。
3. 動画をスロー再生する
動画の一部または全部をスロー再生することで、動画の再生時間を延長することができます。MiniTool MovieMakerでは、動画の速度を0.01Xから0.5Xまで下げ、2Xから50Xまで上げることができます。
次に、ショート動画をスロー再生し、再生時間を長くする方法について紹介します。
ステップ1. スロー再生する動画をMiniTool MovieMakerにインポートします。
ステップ2. ドラッグ&ドロップで動画をタイムラインに追加します。
ステップ3. 右側のパネルで、「Speed」(速度)をクリックし、スピードスライダーを左に動かし、動画を遅くします。または、スピードコントローラーを選択し、「Slow」(遅い)を選択し、希望する速度オプションを選択します。
ビデオの特定の部分をスローにしたい場合は、ビデオを分割し、必要な部分を選択し、それをスローにしてください。
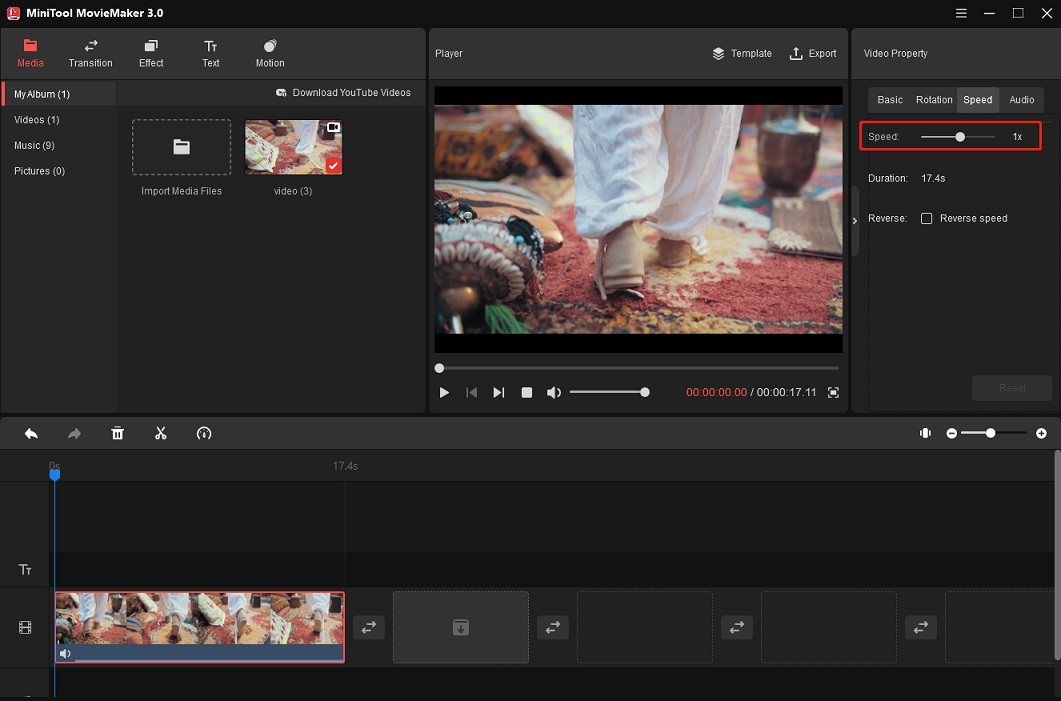
ステップ4. 「Play」(再生)ボタンをクリックするか、スペースキーを押し、動画をプレビューします。動画の編集が終わったら、この動画をエクスポートし、PCに保存します。
4. 動画をループする
3秒より短い動画をコピーしたりループさせたりすることで、6秒の動画にすることができます。次に、2つのビデオループツールを紹介していきます。
MiniTool MovieMaker
ステップ1. 動画をタイムラインにドラッグした後、インポートした動画のサムネイルにチェックマークが表示されます。それをクリックすると、インポートした動画が複製されます。
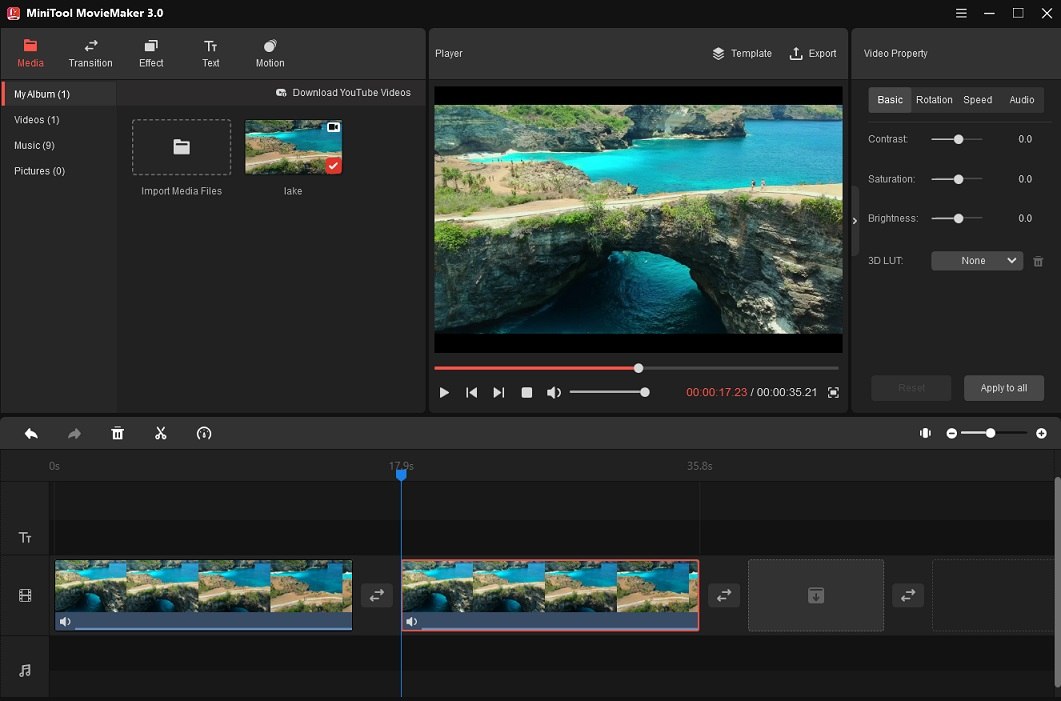
ステップ2. 動画全体をループさせたくない場合は、再生ヘッドを分割したい場所に移動し、再生ヘッドのはさみアイコンをクリックすると、複製された動画がカットされ、不要な部分が削除されます。
ステップ3. 動画をエクスポートします。
Kapwing
ステップ1. KapwingのWebサイトにアクセスし、アカウントを作成します。
ステップ2. 「Tools」(ツール)をクリックし、ツールボックスにアクセスします。検索バーに「ループビデオ」と入力し、ループビデオツールを開きます。
ステップ3. 「Upload」(アップロード)をクリックし、パソコンからビデオをアップロードするか、ビデオのリンクを貼り付けます。
ステップ4. 動画をアップロードした後、左側のパネルに6つのループオプションがあります。動画をループさせる回数を選択し、「CREATE」(作成)ボタンをクリックします。
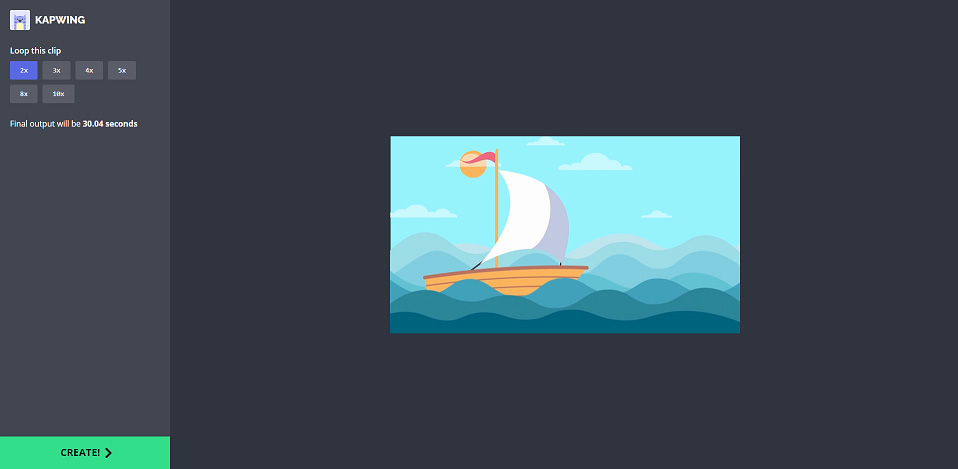
ステップ5. プロセス処理には数秒かかります。完了したら、「Download」(ダウンロード)ボタンをクリックし、ループ動画を保存してください。
5. 動画をブーメランにする
ブーメラン動画は、順方向と逆方向の再生が可能です。ショート動画をブーメランにすることで、動画の再生時間を伸ばすこともできます。次に、動画をブーメラン動画にする方法を紹介していきます。
MiniTool MovieMakerを使って動画をブーメランにする方法
MiniTool MovieMakerクリックしてダウンロード100%クリーン&セーフ
ステップ1. MiniTool MovieMakerを開き、動画をインポートし、タイムラインに追加します。
ステップ2. インポートした動画をドラッグ&ドロップで、タイムラインに再度追加します。
ステップ3. 2つ目のクリップを選択し、「Video Property」(動画のプロパティ)パレットを表示します。「Speed」(速度)タブに切り替え、「Reverse speed」(逆速度)ボックスにチェックを入れます。または、スピードコントローラーアイコンをクリックし、「Reverse」(リバース)オプションを選択します。
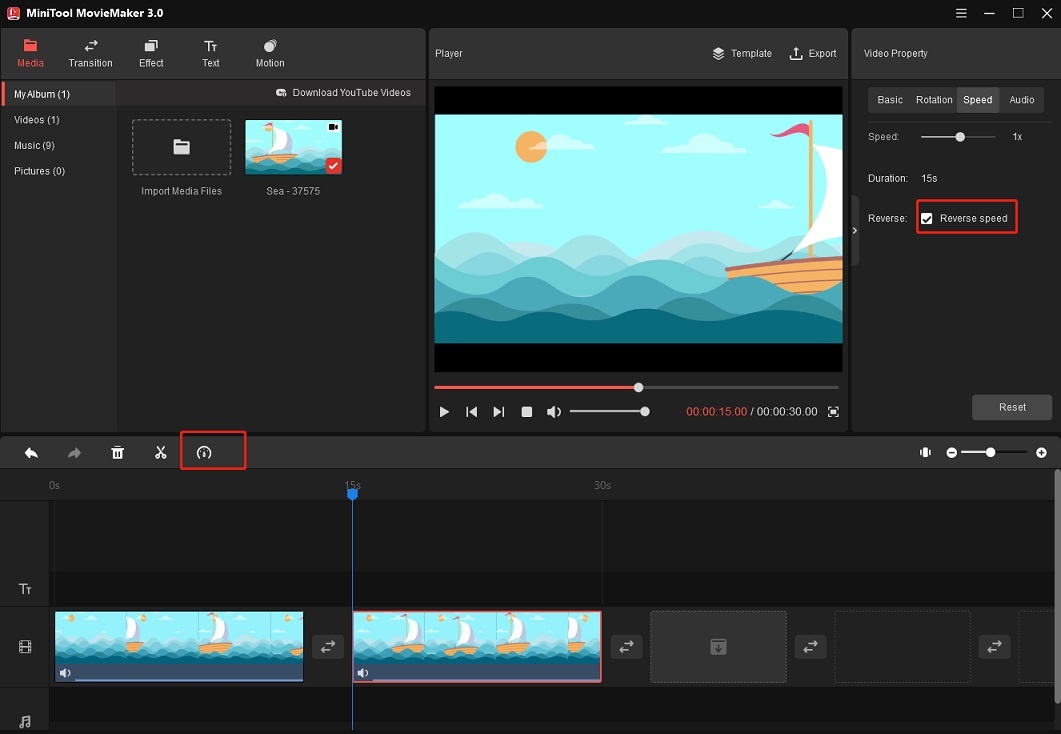
ステップ4. その後、動画を最初から開始します。できれば、このブーメラン動画をPCに保存してください。
Clideoを使って動画をブーメラン動画にする
Clideoは動画をブーメラン動画にすることをサポートするブーメラン動画編集ソフトです。
ステップ1. ClideoのWebサイトにアクセスし、「All tools」(すべてのツール)をクリックします。
ステップ2. 「Stop Motion」(ストップモーション)ツールを検索し、選択します。
ステップ3. パソコン、Google Drive、Dropboxから動画をアップロードします。
ステップ4. 「Speed」(スピード)で「Fast」(高速)オプションを選択し、「Clip rate」(クリップレート)で0.2sを選択します。そして、「Append reversed video」(逆再生動画の追加)オプションにチェックを入れます。「Export」(エクスポート)をクリックします。
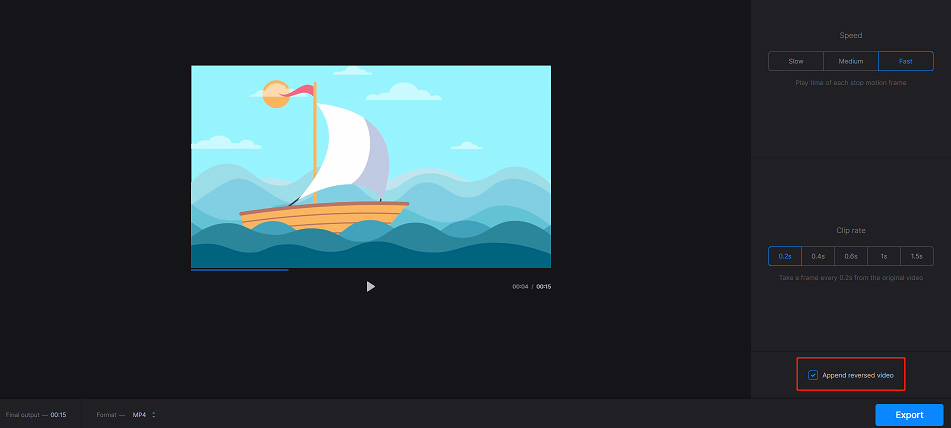
ステップ5. プロセスが完了したら、この動画をPCにダウンロードします。Clideoにサインインしていない場合、出力ビデオにウォーターマークが付きます。動画からウォーターマークを削除するには、Google、Facebook、Apple経由でサインインする必要があります。
インスタストーリーに適した短い動画を長くする方法
インスタにはBoomerang(ブーメラン)という機能があり、それを使って、数分でブーメラン動画を作成することができます。
その方法は以下のようです。
ステップ1. Instagramアプリを開きます。
ステップ2. 画面の左上にあるプラスアイコンのプロフィール画像をクリックします。
ステップ3. 左にスワイプし、Boomerang(ブーメラン)オプションを見つけます。
ステップ4. Record(レコード)ボタンを長押しし、ブーメラン動画を作成します。
ステップ5. 完了したら、保存します。
おまけ:スマホで動画を長くする方法
このセクションでは、iPhoneとAndroidで動画を長くする方法を紹介します。
iPhoneで動画を長くする方法
iMovieは、iPhoneの内蔵動画編集ツールです。動画のスロー再生、動画の反転、動画の結合、動画の複製などの機能をサポートしています。
次に、iPhoneで動画をスロー再生にし、長くする方法を説明します。
- iMovieを開き、新しいプロジェクトを作成します。
- モーメント、ビデオ、写真、またはアルバムから動画をインポートします。
- はさみのアイコンの隣にあるスピードコントローラーのアイコンをクリックし、スピードスライダーを左(カメのアイコンの方)にドラッグして動画をスローにします。
- 動画をiPhoneにエクスポートするか、Instagram、YouTube、TikTokで共有します。
Androidで動画を長くする方法
InShotは、動画の再生時間を長くすることができます。基本的な編集機能と高度な編集機能の両方が搭載されており、リバース、スロー再生、スピードアップなど、動画の長さを調整するために使用できます。
次に、InShotを使用して動画を長くする方法を説明します。
- InShotアプリをダウンロードし、インストールします。
- InShotを開き、「Video」(ビデオ)をクリックし、目的のビデオを選択します。チェックマークをクリックして動画をインポートします。
- 次に、クリップを選択し、「Speed」(速度)オプションを見つけます。「Speed」(速度)オプションをクリックし、目的のスピードを選択します。
- 変更を保存し、動画をエクスポートします。
最後に
動画を長くするには、動画をループさせたり遅くしたり、イントロとアウトロを追加したり、動画の内容を充実させたり、動画をブーメラン動画にすることができます。その他のご提案がありましたら、コメントを残すか、[email protected]までご連絡ください。


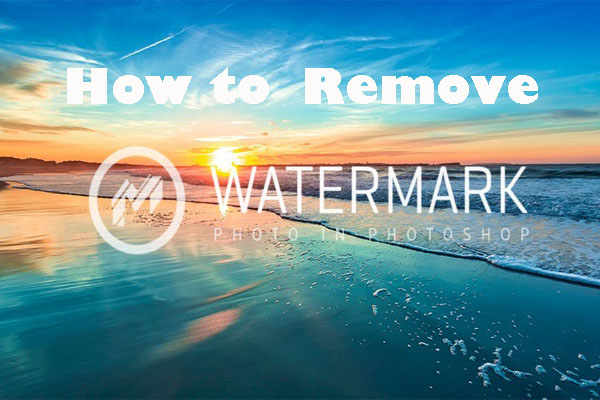
ユーザーコメント :