CapCutは豊富な編集機能を提供する人気の動画編集アプリです。このアプリは編集した後、動画をエクスポートできないと、がっかりするでしょう。CapCutエクスポートの問題を解決するには?MiniTool MovieMakerが提供するこのガイドは7つの解決策を説明します。
TikTokのために素晴らしい動画を作成したい場合でも、自分のクリエイティビティを発揮したい場合でも、CapCutはそれを実現することができます。動画編集が完了した後、CapCutから動画をエクスポートする準備ができたのに、このアプリから動画をエクスポートできない場合、きっとがっかりするでしょう。
CapCutがエクスポートできない問題を解決するには?この質問について説明する前に、動画をエクスポートするときに、デバイス上のソースメディアファイルを削除しないことに注意してください。
方法1、エクスポート設定を変更する
CapCutエクスポートの問題は、動画ファイルのサイズが大きいことが原因かもしれません。例えば、動画を4K、60FPSでエクスポートする場合、CapCutは大きな動画ファイルを処理するのに時間がかかり、時にはエクスポートがスタックします。このような状況では、エクスポートする前に、低い解像度(1080pや720pなど)、フレームレート(30FPSや25FPSなど)、ビットレートを選択してください。
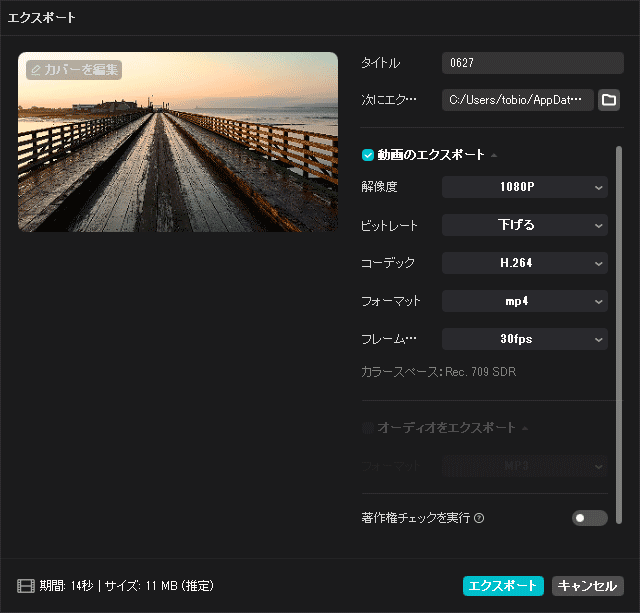
方法2、CapCutアプリのキャッシュを消去する
過度のキャッシュデータもCapCutが動画をエクスポートできない主な原因です。この問題を解決するには、CapCutのキャッシュデータを消去する必要があります。
Androidの場合:携帯電話の「設定」アプリを開き、「アプリ」>「CapCut」>「ストレージ」の順に選択します。そして、「キャッシュを消去」をクリックします。
PCの場合:CapCutデスクトップアプリで、まず、プロジェクトを保存して閉じます。そして、右上の「設定」ボタンをクリックし、「設定」を選択します。その後、キャッシュサイズに移動し、削除アイコンをクリックします。ポップアップウィンドウで「OK」を選択して確認します。
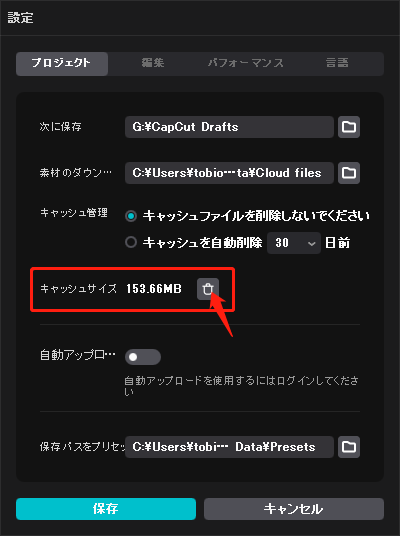
iPhone上のCapCutキャッシュを消去する直接的な方法はなく、唯一の方法はアプリをオフロードして再インストールすることです。また、CapCutから不要なプロジェクトや下書きプロジェクトを削除することもできます。
方法3、デバイスの空き容量を確保する
お使いの携帯電話またはコンピュータには、CapCutが動画をエクスポートできるようにする十分なストレージ容量が必要です。CapCutがエクスポートできない問題はデバイスのストレージ容量が少ないことが原因かもしれません。この問題を解決するには、不要なアプリをアンインストールし、いくつかのファイルを削除します。
もっと見る:Windows10/11のハードディスクの容量を解放する方法
方法4、バックグラウンドのアプリケーションを閉じる
CapCut動画をエクスポートするとき、多くのアプリがバックグラウンドで実行されている場合、エクスポートの問題を解決するには、不要なプログラムを閉じてみてください。
方法5、ハードウェアエンコーディングを無効にする (PC)
PCでは、ハードウェアエンコーディングを無効にして、CapCutがエクスポートできない問題を解決することができます。プロジェクトを閉じて、ホームページに戻ります。そして、「設定」ボタンをクリックして、「設定」を選択します。「パフォーマンス」タブに切り替え、「ハードウェアエンコーディングを高速化」のボックスのチェックを外します。最後に、「保存」をクリックします。
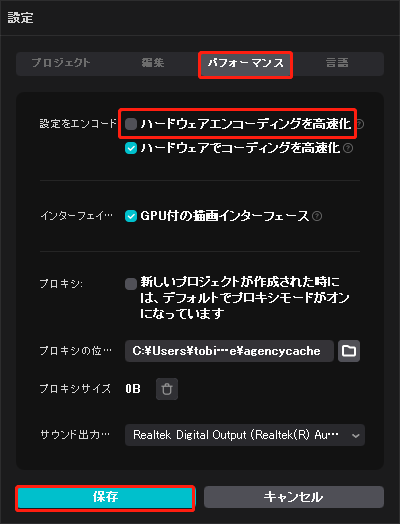
その後、プロジェクトを開きます。動画をエクスポートしてみて、エクスポート問題が解決したかどうかを確認します。
方法6、インターネット接続をチェックする
不良のインターネット接続は、CapCutエクスポートの問題のもう一つの原因である可能性があります。CapCutエクスポートが失敗したり、スタックしたりする場合は、ネットワークを切断して再接続してみてください。携帯電話では、モバイルデータに切り替えてみてください。
方法7、CapCutアプリをアップデートする
古いアプリケーションは、CapCutが動画をエクスポートできないもう一つの原因かもしれません。この問題を解決するには、CapCutアプリを最新バージョンにアップデートしてください。お使いの携帯電話では、PlayストアまたはAppストアにアクセスして、CapCutを検索し、「更新/アップデート」をクリックして最新バージョンをインストールします。
PCの場合、CapCutデスクトップアプリのホームページで「設定」ボタンをクリックします。新しいバージョンが利用可能な場合は、「バージョン」の横に「アップデート」オプションが表示されます。これをクリックし、画面の指示に従って新しいバージョンを入手します。
PC用最高のCapCut代替ソフト
MiniTool MovieMakerはWindows 11/10用の使いやすく機能豊富な動画編集ソフトで、CapCutに代わる最高のPCソフトの1つです。この動画編集ソフトでは、動画のクロップ、トリミング、分割、回転、逆再生、フィルター、トランジション、モーションエフェクトの追加、テキストやステッカーを使った動画のスパイスアップなどが可能です。または、ウォーターマークなしで1080pまでの動画を無料でエクスポートできます。
MiniTool MovieMakerクリックしてダウンロード100%クリーン&セーフ
結論
このガイドは、CapCutが動画をエクスポートできない問題を解決する7つの方法を説明します。うまくいけば、これらのヒントは問題を解決し、正常にCapCutから動画をエクスポートすることができます。


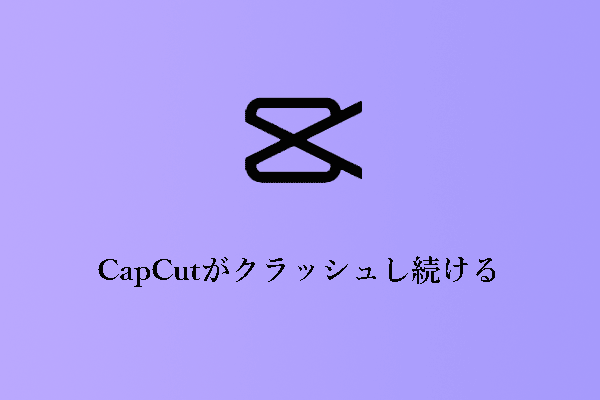
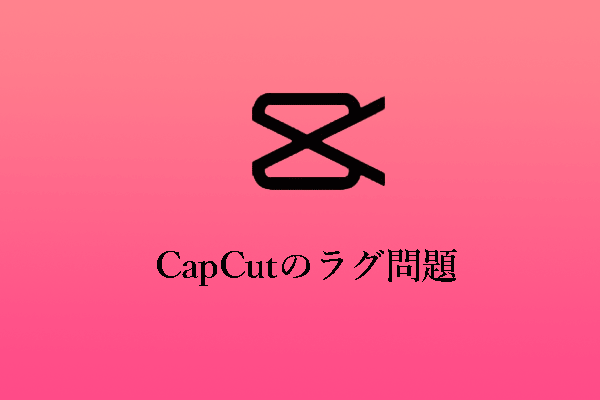
ユーザーコメント :