DaVinci Resolveで動画をクロップするには?MiniTool MovieMakerのこの投稿では、5つの方法を分かりやすく説明しています。
DaVinci Resolveは、カラーグレーディングや手ブレ補正など、多くの高度な機能を備えた強力な動画編集アプリケーションです。さらに、このプログラムにはクロップのような基本的な編集ツールがすべて備わっています。このガイドでは、DaVinci Resolveで動画をクロップする5つの方法を説明します。
DaVinci Resolveで動画をクロップする方法
まず、DaVinci Resolveをコンピュータにダウンロードしてインストールします。この動画エディタはWindows、macOS、Linuxに対応しており、アプリの公式サイトからダウンロードできます。
では、DaVinci Resolveで動画をクロップする方法を見てみましょう。
ステップ1. コンピュータでDaVinci Resolveを起動します。
ステップ2. 「メディアプール」を右クリックして、「メディアの読み込み」を選択します。クロップしたい動画を開き、動画のタイムラインにドラッグ&ドロップします。
ステップ3. DaVinci Resolveでは、いくつかの方法で動画をクロップできます。一つずつ確認してみましょう。
オプション1:手動で動画をクロップする
動画プレビューウィンドウの左下には、長方形ボタンが表示されます。ちょうどそれをクリックし、「クロップ」を選択すると、ビューアに8つの白い点が表示されます。これらの点をドラッグして自分好みの大きさで動画をクロップすることができます。
任意のポイントをドラッグすると、全体のフレームは、特定の割合に応じて変更されます。片側だけをクロップし、他の側を維持することはできません。ビデオの上下左右の詳細を削除する必要がある場合は、次の方法にジャンプしてください。
オプション2:インスペクタで動画をクロップする
タイムラインで動画を選択し、右側の「ビデオ」タブの下にある、右上の「インスペクタ」をクリックします。「クロップ」をクリックして設定を展開します。ここで、「左クロップ」、「右クロップ」、「上クロップ」、「 下クロップ」の横にあるスライダーをドラッグして、動画を好きな方向からクロップすることができます。
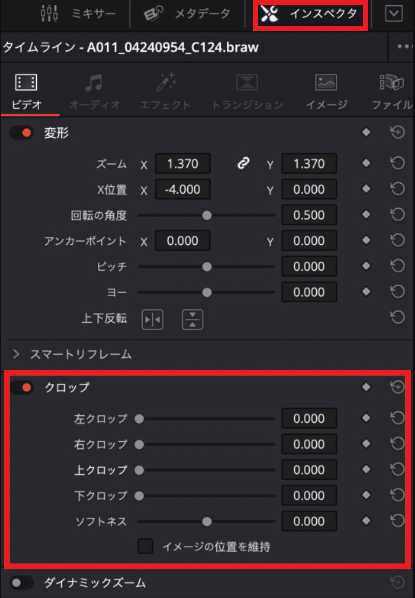
オプション3:ズームしてクロップする
DaVinci Resolveでアスペクト比を変えずに動画をクロップしたい場合、動画をズームして必要な部分を残すことができます。
DaVinci Resolveで動画をズームしてクロップするには?動画ビューアの下にある長方形ボタンをクリックし、「変形」を選択し、任意のドットをドラッグして動画をズームすることができます。
オプション4:レターボックスを追加してクロップする
DaVinci Resolveでは、異なるアスペクト比でレターボックス効果を追加して、動画をより映画的に見せることができます。これは、動画を上部または下部からクロップする方法でもあります。これを行うには、「タイムライン」をクリックし、「出力ブランキング」を選択します。ドロップダウンリストからアスペクト比を選択します。
オプション5:タイムラインの解像度を変更してクロップする
これは、単一の動画ではなく、プロジェクト全体の解像度を変更します。まず、「ファイル」>「プロジェクト設定」をクリックします。そして、「タイムライン解像度」を「カスタム」に設定し、フィットさせたいピクセル数を変更します。次に、「イメージスケーリング」に移動します。「入力スケーリング」にスクロールダウンし、「クロップ」を選択します。
ステップ4. クロップした後、DaVinci Resolveから動画をエクスポートします。
動画をクロップする別の方法
DaVinci Resolveの他にも、MiniTool MovieMakerのような動画クロッパーはたくさんあります。DaVinci Resolveと比べて、MiniTool MovieMakerは使いやすく、初心者に最適です。この動画エディタでは、動画のクロップ、動画速度の調整、アスペクト比の変更、フィルターの適用などができます。
ここでは、MiniTool MovieMakerで動画をクロップする方法を説明します。
MiniTool MovieMakerクリックしてダウンロード100%クリーン&セーフ
ステップ1. MiniTool MovieMakerをコンピュータにダウンロードしてインストールします。このプログラムを起動し、ポップアップウィンドウを閉じます。
ステップ2. 「Import Media Files」をクリックしてクロップしたい動画を追加し、タイムラインにドラッグします。
ステップ3. タイムライン上でクリップを選択し、クロップアイコンをクリックします。
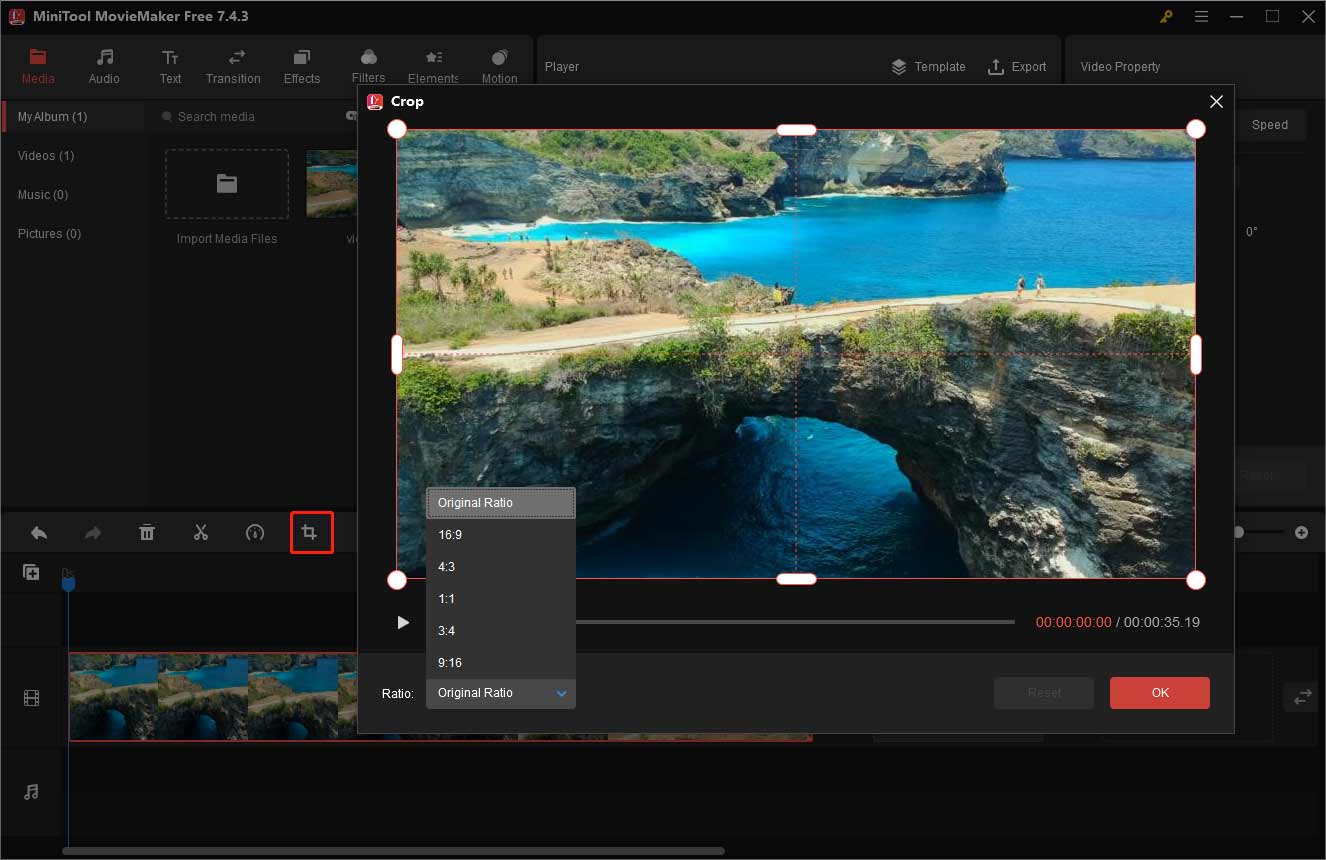
ステップ4. 長方形の任意の側をドラッグして動画を手動でクロップするか、「Ratio」をクリックして動画をクロップするプリセット比率を選択します。その後、「OK」をクリックして変更を適用します。
ステップ5. クロップされた動画をエクスポートするには、「Export」をクリックします。
結論
以上の5つのオプションを使えば、DaVinci Resolveで動画を素早くクロップできます。ニーズに応じて方法を選択してください。




ユーザーコメント :