Adicionar texto ao vídeo
Adicionar texto ao vídeo é uma maneira perfeita de fazer as pessoas entenderem uma cena específica da sua história. No entanto, você pode estar se perguntando como adicionar texto ao vídeo.
Não se preocupe, se você não sabe como adicionar texto ao vídeo, pode ler esta postagem para descobrir uma maneira simples e eficaz de adicionar títulos, legendas e créditos.
Se você pesquisar na Internet, encontrará muitos programas de vídeo na Internet que podem ajudá-lo a adicionar texto ao vídeo. Todos eles têm características específicas, prós e contras, além do preço de mercado. Aqui, mostraremos o melhor software de edição de vídeo gratuito, o Windows Movie Maker.
O Windows Movie Maker, um software de edição de vídeo gratuito e simples lançado pela Microsoft, pode ajudá-lo a criar facilmente seus próprios vídeos legais, incluindo vídeos de aniversário, casamento, do YouTube e muito mais. Você pode estar interessado neste post: 4 etapas para criar facilmente um vídeo do YouTube com fotos.
Faça o download do melhor software de edição de vídeo gratuito.
MiniTool MovieMakerClique para baixar100%Limpo e seguro
Agora, vamos ver como adicionar texto ao vídeo do Movie Maker. O Windows Movie Maker pode ajudá-lo a adicionar títulos, legendas e créditos ao seu vídeo. Para mais detalhes, continue lendo.
Parte 1. Como adicionar título ao vídeo no Windows Movie Maker
Os títulos, geralmente vistos no início de um filme, são importantes elementos cinematográficos que preparam o cenário para a ação que está por vir. Agora, tente as seguintes etapas para adicionar título a um vídeo e destacá-lo.
Passo 1. Baixe o Windows Movie Maker.
Baixe o melhor software de vídeo gratuito e instale-o no seu computador.
Passo 2. Importe os arquivos.
Importe os vídeos e fotos do seu PC, drive USB, cartão SD, câmera digital ou outros dispositivos.
Como importar arquivos para o Windows Movie Maker? Você pode encontrar as etapas detalhadas lendo esta postagem: Como adicionar fotos e vídeos ao Windows Movie Maker.
Passo 3. Edite seu vídeo.
Por exemplo, você pode adicionar transições e efeitos para tornar seu vídeo mais notável. Ou você pode dividir, cortar, aparar e remover vídeos para excluir algumas cenas indesejadas e usar as melhores partes de um clipe do filme.
Como dividir e aparar vídeo no Windows Movie Maker (com imagens)
Passo 4. Adicione título ao vídeo.
Navegue até o local do seu projeto em que deseja adicionar o título.
Clique na guia Página inicial e escolha Título encontrado na seção Adicionar.
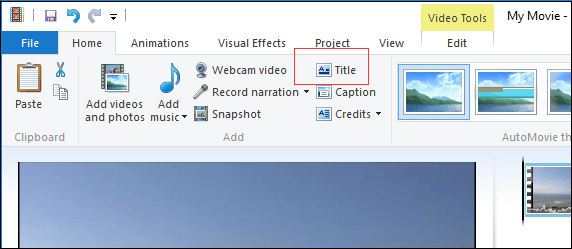
Você pode ver uma página em preto e um slide de legenda editável na frente do clipe que você selecionou.
Agora, altere o texto padrão de “Meu filme” para algo mais significativo para você. Se o texto não estiver selecionado, clique nele na janela Visualizar.
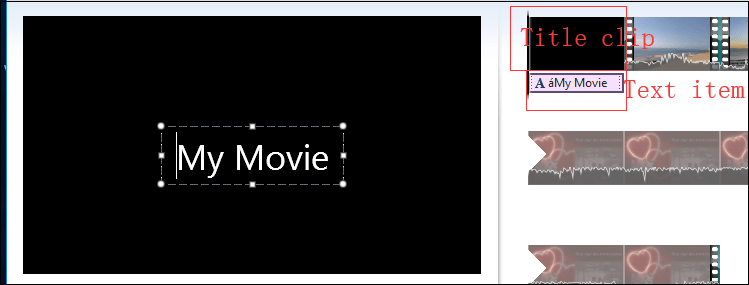
O item de texto é independente do clipe do título. Portanto, você pode movê-lo para outro clipe.
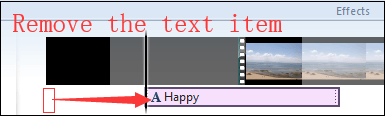
Passo 5. Edite o texto.
Assim que você adicionar um clipe de título, será direcionado para a guia Formato na faixa de opções. Agora, você pode formatar o texto como achar melhor. Se já usou o Word, isso deve ser familiar para você. Você pode ver suas alterações na janela Visualizar abaixo.

Fonte
A primeira coisa que você pode fazer é alterar o nome e o tamanho da fonte, a cor do texto e assim por diante. Você pode ver suas alterações na janela de visualização abaixo.
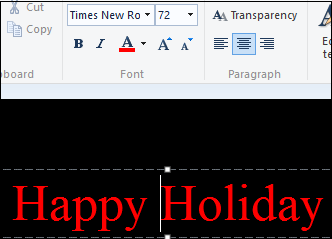
Parágrafo
O parágrafo ajuda a formar seu texto. Você também pode alterar a transparência movendo o controle deslizante. Isso será mais útil para legendas.
Ajuste
No grupo Ajustar, você pode alterar os valores de cor de fundo, hora de início e duração do texto.
Alterar a duração do clipe do título pode ser um pouco confuso, porque o Movie Maker gratuito oferece duas durações: a duração do vídeo e a do texto. Como padrão, os dois duram sete segundos.
A duração do vídeo refere-se ao tempo em que o clipe do título inteiro é exibido. Se você quiser alterar isso, clique na guia Editar abaixo das Ferramentas de vídeo e especifique por quanto tempo o clipe do título inteiro terá, como mostrado abaixo.
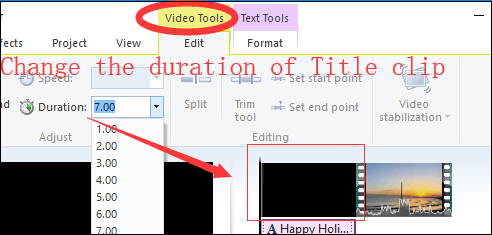
A duração do texto define a duração do tempo para exibição do texto (em segundos). Normalmente, a duração do texto é igual ou menor que o clipe do título/ vídeo. Se a duração do texto for menor que o clipe do título, o texto desaparecerá antes que o título desapareça e fará a transição para o próximo clipe da linha do tempo.
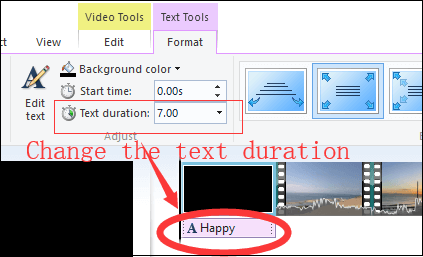
Você também pode alterar a tempo inicial para que o texto apareça logo após a exibição do título. Em geral, você pode arrastar e soltar diretamente o elemento de texto na linha do tempo para alterar rapidamente a hora de início.
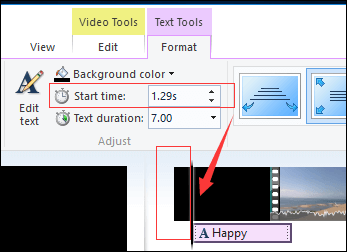
Se você quiser alterar a cor, pressione a cor de fundo e escolha uma. Nota: isso só pode ser feito com títulos e créditos.
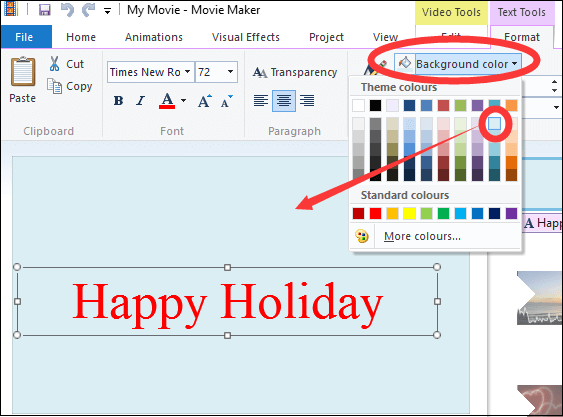
Parte 2. Como adicionar legenda ao vídeo no Windows Movie Maker
As legendas podem informar aos espectadores o que eles estão vendo em um videoclipe. São elementos de texto sem um clipe ou fundo colorido. Você pode adicionar uma legenda em qualquer momento.
Selecione a parte do clipe à qual você deseja adicionar uma legenda.
Selecione o botão Legenda, que está na guia Página inicial da faixa de opções, logo abaixo do botão Título, na seção Adicionar.
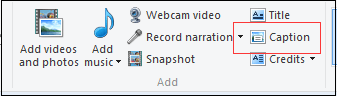
O Windows Movie Maker irá inserir uma caixa de texto na parte superior de um clipe existente.
Digite o texto para sua legenda na caixa de texto localizada no Painel de Visualização.
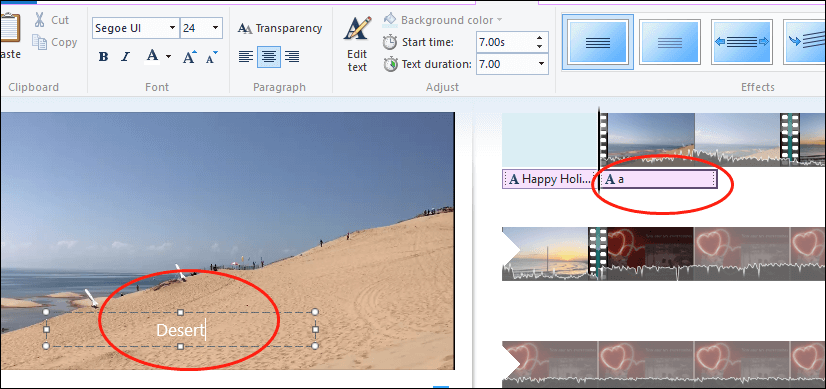
Agora, você pode editar e formatar sua legenda da mesma forma que faz com o elemento de texto associado ao clipe do título. Ou você pode clicar e arrastar a legenda pela tela para movê-la para outro ponto do filme.
Você não pode definir uma cor de plano de fundo para as legendas porque o plano de fundo delas sempre será a foto ou o videoclipe abaixo. Mas, você pode alterar a transparência movendo o controle deslizante.
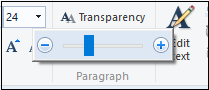
Artigo relacionado: adicionar legendas ao vídeo.
Parte 3. Como adicionar créditos ao vídeo no Windows Movie Maker
Você pode adicionar créditos ao seu vídeo para mostrar as informações do diretor, trilha sonora e outros detalhes.
Passo 1. Clique na Página inicial.
Passo 2. Clique no menu suspenso Créditos para exibir as seleções de página. A partir daqui, escolha Créditos, Diretor, Atores, Localização ou Trilha sonora e o Movie Maker adicionará automaticamente essas páginas ao final da sequência.
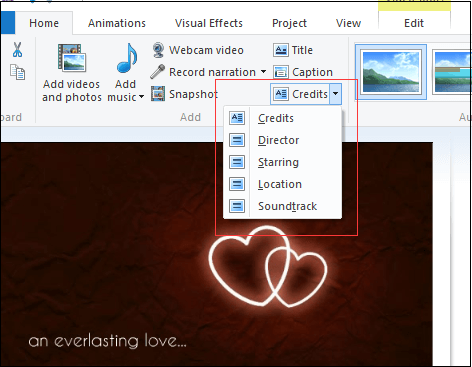
Por exemplo, se você escolher Créditos, ele criará um elemento de texto com a palavra “CRÉDITOS” e um espaço para você inserir nomes.
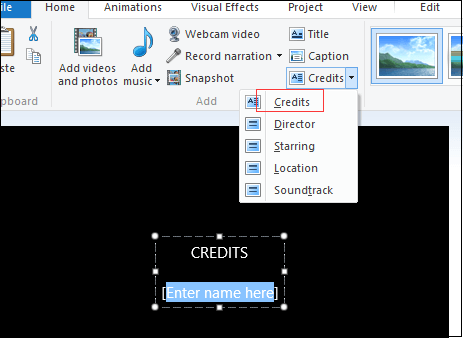
Se você escolher Diretor, ele insere “DIRIGIDO POR” e deixa uma área para você inserir seu próprio nome.
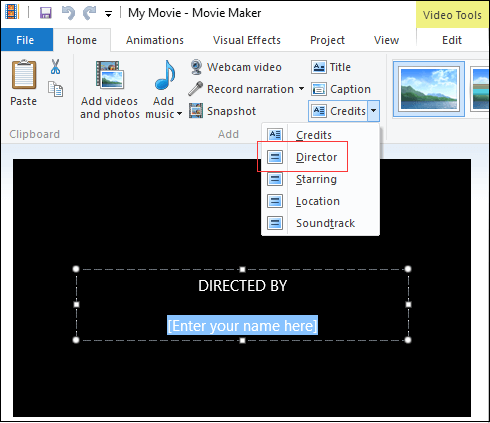
Passo 3. Insira o texto desejado nos slides dos créditos.
Passo 4. Edite seus créditos como editar clipes do título.
O cartão de créditos não precisa ficar no final do projeto. Você pode clicar e arrastá-lo para outro local. Como os cartões de título, eles podem ser antes, depois ou entre os clipes.
Vídeo tutorial – Como adicionar texto ao vídeo no Windows Movie Maker
Três dicas úteis sobre como adicionar texto ao vídeo no Movie Maker
Efeitos de texto
Depois de adicionar texto ao vídeo no Windows Movie Maker, você pode adicionar efeitos de texto para torná-lo mais perfeito.
O Windows Movie Maker oferece 24 efeitos de texto diferentes, desde o clássico Ênfase ou Rolagem até o mais sofisticado estilo Cinematográfico ou Contemporâneo. Esses efeitos de texto podem ser aplicados a títulos, legendas e créditos.
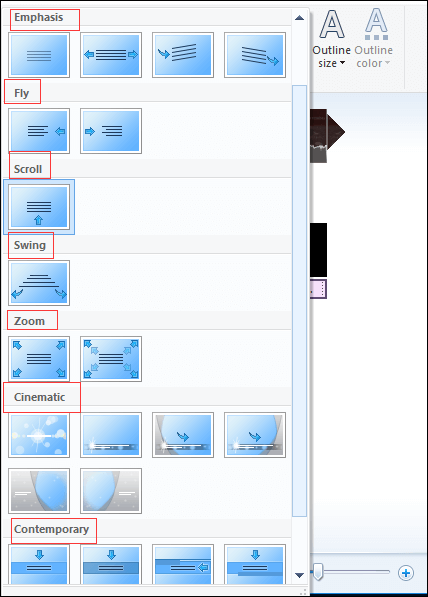
Tente as etapas a seguir para adicionar efeitos de texto:
- Selecione o elemento de texto na sua linha do tempo.
- Escolha um efeito da galeria na seção direita da guia Formato em Ferramentas de texto. Antes de escolher, você pode visualizar cada efeito enquanto passa o mouse sobre eles.
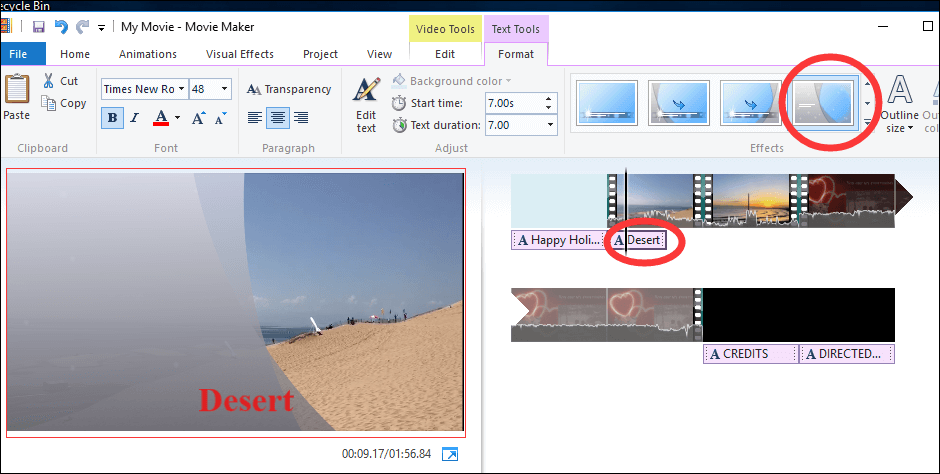
Se você escolher um efeito de texto no qual o texto diminui, não será possível vê-lo quando a reprodução estiver no início do elemento de texto. Não se preocupe. Você só precisa avançar o playhead para ver o texto exatamente como ele aparecerá naquele ponto do filme.
Limitações
Embora seja muito fácil adicionar legendas, créditos e títulos no Windows Movie Maker, o recurso é limitado. Por exemplo, você não pode adicionar uma legenda sobre uma tela de crédito ou título e não pode ter mais de um estilo de texto em nenhum clipe. Para ser específico, não é possível fazer com que a palavra “Créditos” apareça em negrito, mas o restante do texto esteja em itálico ou com o tamanho normal da fonte.
Adicionar vários títulos e créditos
Você não apenas pode adicionar vários títulos e créditos ao seu filme, como também pode movê-los para qualquer lugar que desejar na linha do tempo, inclusive no meio do filme. Portanto, você pode usá-los para dividir seções no seu filme.
Você também pode adicionar transições da guia Animações aos clipes de título e créditos, como você faz com os clipes de vídeo normais.
Resumo
Como você pode ver, é muito fácil adicionar texto ao vídeo Movie Maker.
Se você tiver alguma dúvida ou problema sobre como adicionar texto ao vídeo no Windows Movie Maker, não hesite em deixar um comentário abaixo ou envie-nos um e-mail via [email protected]. Vamos resolver o mais rápido possível.


Comentários do usuário :