Scrolling end credits is an important way to acknowledge participants in video production and can add a professional touch to your work. This article from MiniTool MovieMaker – a free movie maker will explain how to create scrolling end credits in DaVinci Resolve.
Scrolling end credits is an important part of showing a participant’s contribution, which not only conveys gratitude but also enhances the professional feel of the work. DaVinci Resolve, as a powerful video editing application, also provides you with tools to create rolling credits. Next, we will detail how to create scrolling end credits in DaVinci Resolve to help you add a perfect ending to your work.
MiniTool MovieMakerClick to Download100%Clean & Safe
Make Scrolling End Credits in DaVinci Resolve Manually
Manually creating scrolling credits in DaVinci Resolve can add unique style and personality to your work. By gradually adjusting related settings, you can precisely control the look and animation of your credits. This customizable approach allows you to express your creativity.
Here is how to make credits in DaVinci Resolve.
Step 1: Go to the official DaVinci Resolve website, download and install it on your computer.
Step 2: Launch this software, click the Cut button, and select File > Import > Import Media to import your video. After that, directly drag your video to the timeline.
Step 3: After importing the video, click Effects Library in the top toolbar. Click the Titles button and select the Scroll option in the dropdown menu. Then drag the Scroll effect behind your video.
Step 4: You can edit the end credits content in the Title – Scroll window, type your text content in the Text box, and change the text font, size, color, and more in the Formatting panel.
Step 5: After editing the ending text, you can preview the scrolling effect by clicking the play symbol. If you want to adjust the speed of the scrolling effect, follow the steps below.
- Select the scrolling credits on the timeline.
- Hover your mouse over the right edge of the text.
- To decrease the speed, drag the credits file to the right. To increase the speed, drag the credits file to the left.
Step 6: When you are satisfied with this scrolling effect, click the Deliver tab at the bottom of the screen. You can set the file name, location, resolution, and more in the Render Settings window. Scroll down and select Add to Render Queue to save the current setting. Finally, click Render All to start exporting your file.
Make Scrolling End Credits in DaVinci Resolve Using Templates
Using templates to create scrolling credits in DaVinci Resolve greatly simplifies the production process while maintaining a professional look. With ready-made design templates, you can quickly adjust text and visual elements to fit the overall style of your project.
Let’s see how to use the DaVinci Resolve credits template.
Step 1: Launch DaVinci Resolve, click the Cut button, and go to File > Import > Import Media to import your media files. Then drag your video to the timeline for subsequent editing.
Step 2: Right-click anywhere and Restore Project Archive. Find your template folder and click the Open option. Then your scrolling credits template is added to Project Manager.
Step 3: Go to the Effects Library tab at the top panel. Click the Titles button and select your installed credits template.
Step 4: You can edit the template content in the Text window according to your needs.
Step 5: After completing the above editing, click the play icon to preview this template effect. Once you’re sure there’s nothing wrong, click the Deliver button, select Add to Render Queue in the Render Settings window, and click Render All to export your work.
Bottom Line
With the above steps, you’ve learned effective ways to create scrolling end credits in DaVinci Resolve. Whether you choose to create them manually or utilize templates, these tips will help you achieve professional-looking credits.
When you’re done, it’s a good idea to preview the credits several times to ensure that the flow and visual aesthetics of the credits match the video content. I hope these instructions will inspire you to create great work!


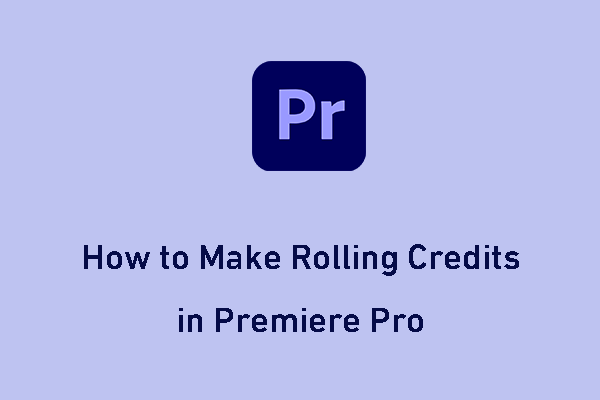
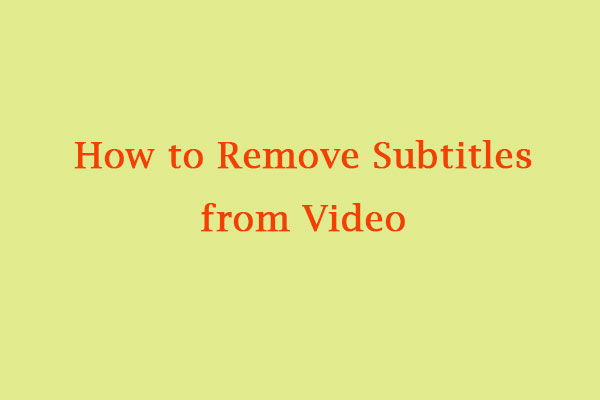
User Comments :