If you’re looking for professional tools to rotate WMV video, you’re in the right place. This guide will give you the best Windows video editor apps to elevate your WMV files with a simple rotation.
A WMV file is a Windows Media Video (a video compression standard developed by Microsoft) file, often used to store animations, video clips, TV episodes, and movies, and supports high-definition (HD) videos. Many people wonder if it is possible to rotate WMV video files in Windows Media Player. Unfortunately, this is not possible.
However, you can rotate your WMV file with other video editing apps on a Windows PC. Rotation is a common editing technique in post-production, mainly to fix videos in the wrong orientation due to incorrect angles. Additionally, rotating videos can improve the viewing experience and create interesting visual effects.
Way 1: Rotate WMV Video with MiniTool MovieMaker
MiniTool MovieMaker is an easy-to-use and feature-rich video editor with no watermarks. Its excellent codec support, powerful video editing capabilities, and user-friendly interface make it a popular video maker and creator among beginners.
This program provides various editing tools and plenty of filters, effects, transitions, stickers, and more to help you make professional-looking videos. In addition, MiniTool MovieMaker has an advanced multitrack editing feature to create picture-in-picture effects.
Here’s how to rotate WMV video using MiniTool MovieMaker.
Step 1. Click the button below to download and install the video editor on your PC.
MiniTool MovieMakerClick to Download100%Clean & Safe
Step 2. Launch MiniTool MovieMaker and close the popup window to enter the main user interface. Click the Import Media Files button to open your WMV file. Then, click the + icon on the video to add it to the timeline.
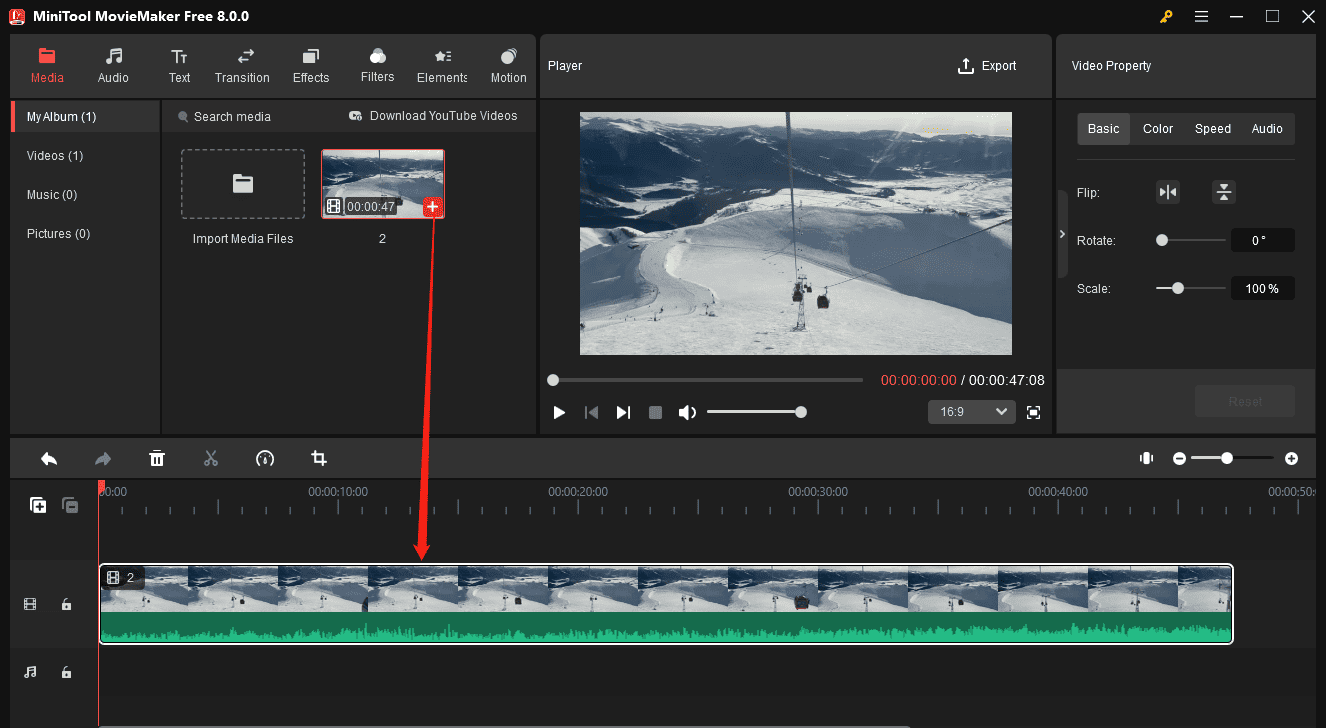
Step 3. Select the video on the timeline to open Video Property. Under the Basic tab, you can find options to rotate, flip, and scale videos.
MiniTool MovieMaker allows you to rotate a video from 0 to 360 degrees. You can drag the Rotate slider to rotate the video and preview the visual effect simultaneously. Alternatively, you can enter a target degree from (0 to 360) in that box to rotate the video by a certain angle.
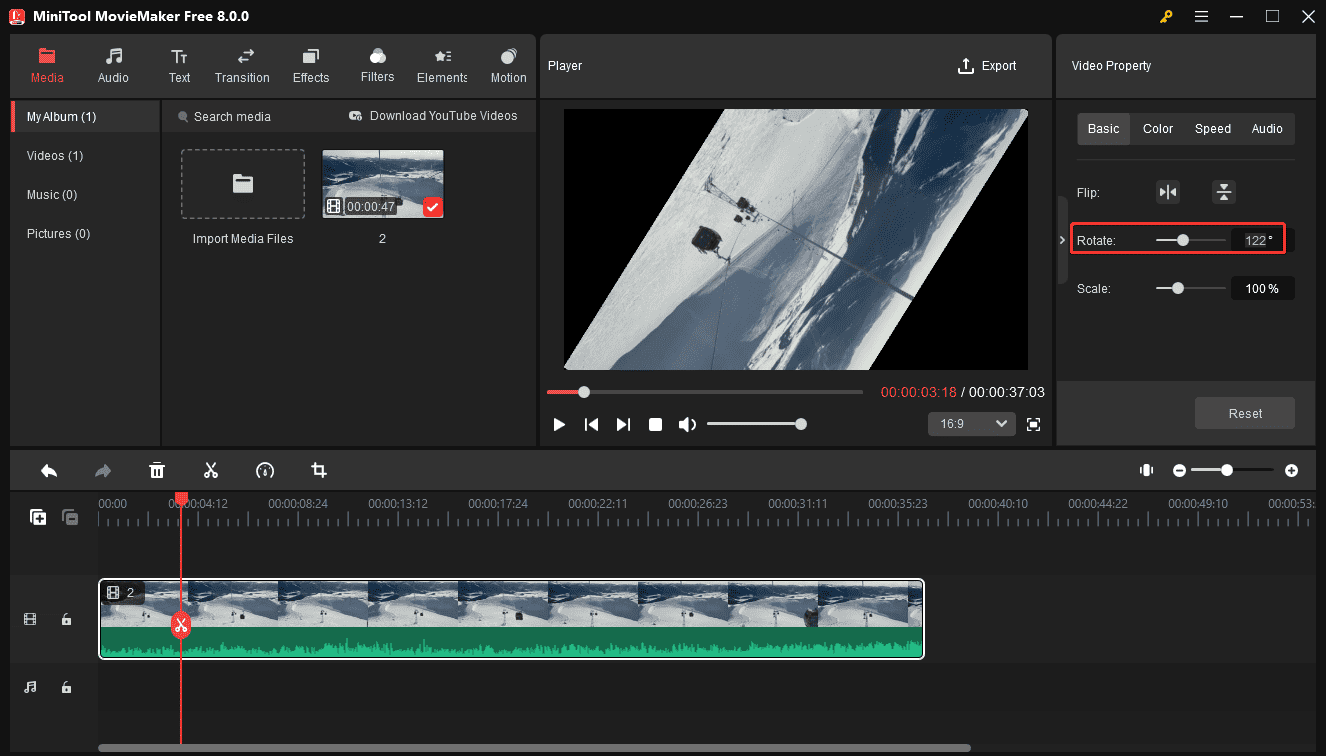
Step 4. If you’re satisfied with the result, click the Export button in the upper right corner and complete the output settings to export the video.
Way 2: Rotate WMV Video with Microsoft Clipchamp
Microsoft Clipchamp is the officially recommended video editor for Windows 11 and can also be installed on Windows 10 from the Microsoft Store. It provides multiple tools and effects to empower content creators and help them create high-quality videos.
Follow the steps below to rotate WMV video with Microsoft Clipchamp.
Step 1. Run Microsoft Clipchamp on your PC and sign in with your account.
Step 2. Click the + Create a new video to start a new project and click the Import media button to open your WMV video. Then, drag and drop the video to the timeline.
Step 3. To rotate the video, select it on the timeline. The clip will be highlighted in purple. Then, a freehand rotation tool appears under the preview window.
Step 4. Click the rotation tool and move the cursor around the video preview to rotate the clip up to 360 degrees. Alternatively, you can click the three dots in the floating toolbar and select Rotate by 90 degrees button to rotate the video.
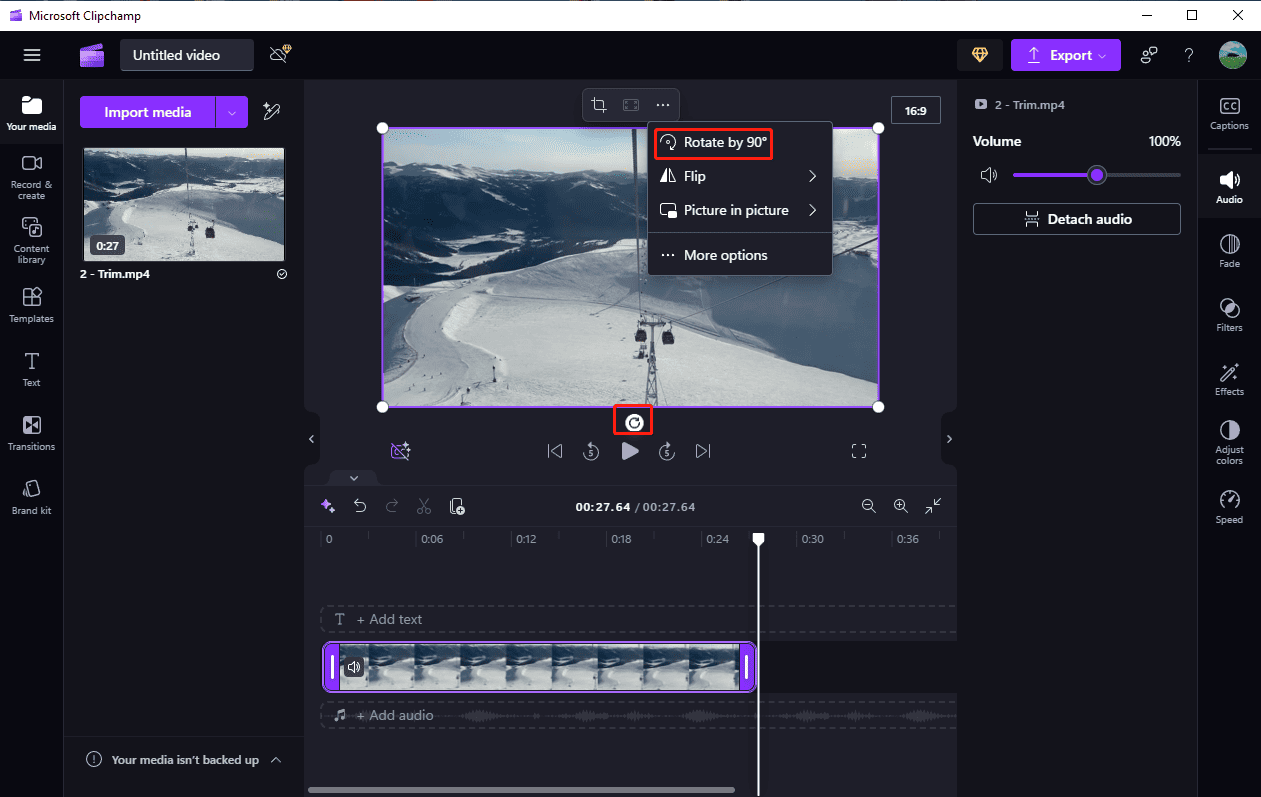
Step 5. Click the Export button and select a resolution to export the video.
Way 3: Rotate WMV Video with Videobolt.net
Videobolt.net is an online video maker and editor that allows you to create amazing videos, lyric videos, intros, corporate videos, promo videos, video ads, and more. It also provides corresponding templates to unleash your imagination easily. Furthermore, this service includes some simple tools to merge, trim, resize, compress, rotate, reverse videos, and more.
Here’s how to rotate WMV video with Videobolt.net.
Step 1. Go to the Videobolt.net website on your browser.
Step 2. Expand the Resources panel, select Simple Video Tools, and click the Rotate option.
Step 3. Click the Upload button to import your WMV file.
Step 4. After uploading, click the Rotate video by -90 degrees or Rotate video by 90 degrees button to rotate your file.
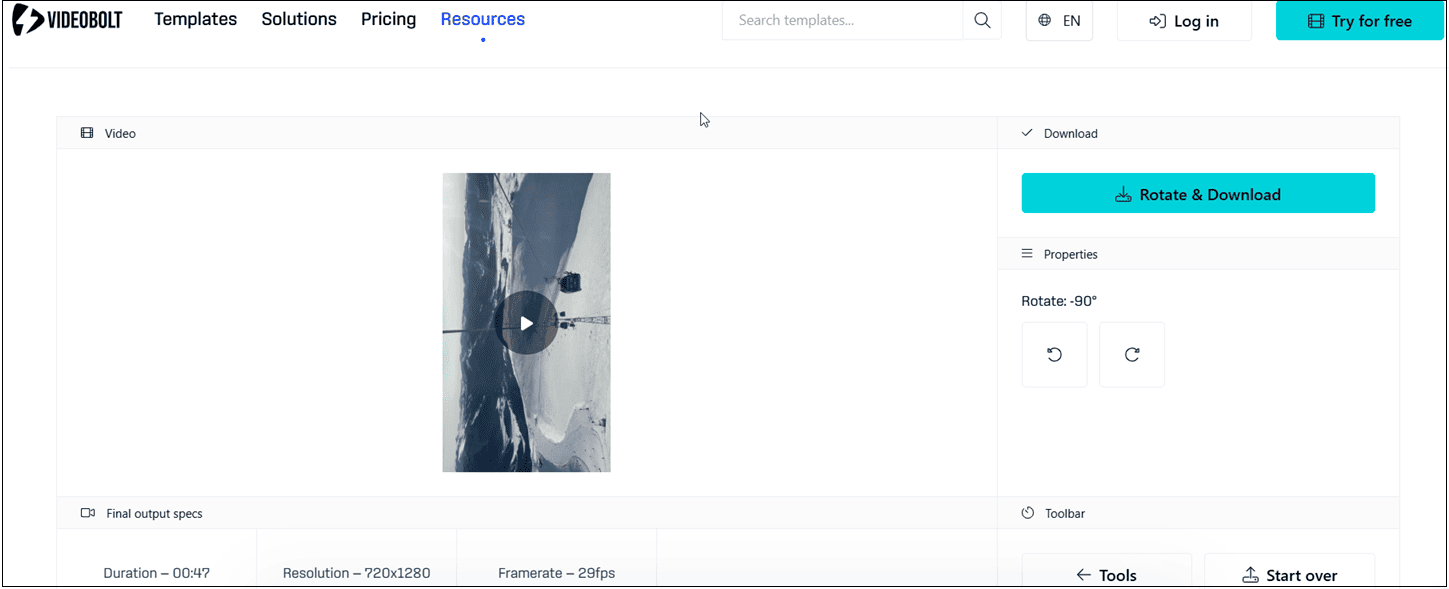
Step 5. Once done, click the Rotate and Download button.
Conclusion
It’s easy to rotate WMV video files on Windows computers. Now, it’s your turn. Select one way and rotate your videos.


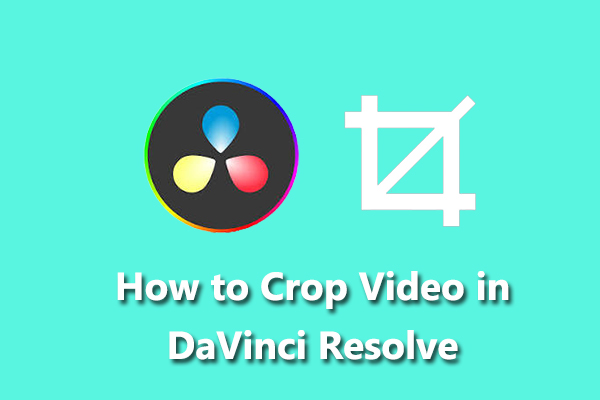
![How to Play Apple ProRes on PC [Complete Guide]](https://images.minitool.com/moviemaker.minitool.com/images/uploads/2024/09/how-to-play-apple-prores-on-pc-thumbnail.jpg)
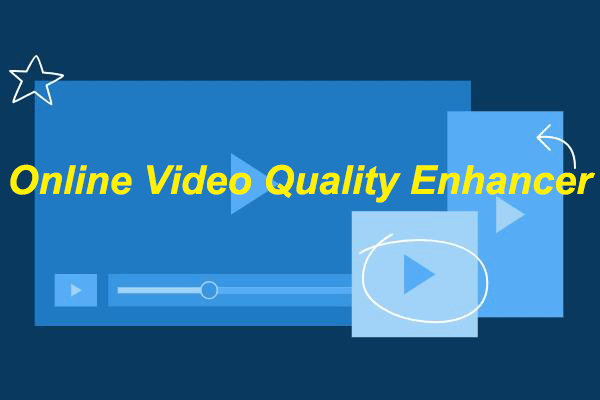
User Comments :