How to rotate video in PowerDirector? You will discover clear steps to get the job done in this post from MiniTool MovieMaker (one of the best free video editing software worth considering).
PowerDirector is one of the leading video editing applications on the market, and there is a free version available for you to use. It is perfect for novice users and offers a wealth of editing features to make it easy for you to create great video content. In this guide, I will show you in detail how to rotate video in PowerDirector.
How to Rotate Video in CyberLink PowerDirector? Step-by-Step Guide
PowerDirector is an ideal video editing program for individuals with different levels of expertise. The application operates on Windows and Mac. It is popular among YouTubers and content creators because of its intro or outro templates, simple-to-use AI tools, and more.
Not only can you use PowerDirector to rotate your video, but you can also crop it manually or proportionally. Please refer to this post for specific operations: How to Crop Video in PowerDirector? (5 Steps).
Other Important Features of PowerDirector
- Quickly flip your video horizontally or vertically.
- Trim unneeded parts from the selected video.
- Adjust the speed of any video clip.
- Insert background music and sound effects into the video.
- Overlay multiple titles over your video.
- Apply transitions and effects to video segments.
- …
Steps to Rotate Video in PowerDirector on Windows PC
Here are the clear steps on how to rotate video in CyberLink PowerDirector.
Step 1: Download and install the PowerDirector software on your Windows PC. Run it and click the + New Project button to enter the editing interface.
Step 2: Under the Media tab, click on the folder icon with the download icon in the upper right corner to import your video from a local folder on your PC.
Step 3: Drag and drop the imported video into the timeline area. Or do this by right-clicking on it and selecting Add to Timeline.
Step 4: Keep the video selected on the timeline. Click the Crop icon from the timeline toolbar to open the Crop / Rotate window. Alternatively, right-click on the video on the timeline and select Rotate Video to bring up the window.
In the small box next to Rotation, enter the desired rotation amount to rotate the video to that angle. Click the OK button to save the changes.
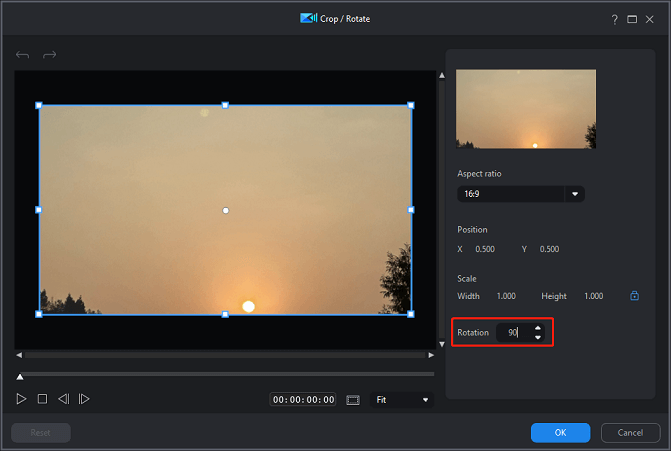
Step 5: Once done, click the Export button at the top of the interface and navigate to the output options window. In the default Video tab, give your project a name, choose where to save it, and configure the right video format, resolution, frame rate, bit rate, etc. After that, click the Export button at the bottom to save the rotated video to your PC.
Bonus Tip: How to Rotate Video in MiniTool MovieMaker
If you are looking to rotate video using another Windows video editing application similar to PowerDirector, we highly recommend MiniTool MovieMaker. You can use it to rotate the video by 90 degrees, -90 degrees, or any other angle.
Beyond that, MiniTool MovieMaker allows you to split, trim, crop, combine, speed up, slow down, and reverse your video with ease. It contains an extensive range of transitions, effects, filters, motions, audio assets, text styles, and animated elements that help make the video look more visually appealing.
Here are the quick steps on how to rotate video in MiniTool MovieMaker.
- Download, install, and run the MiniTool MovieMaker software on your Windows PC.
- Click the New Project button in the promotion window to enter the editing interface.
- Under the Media tab, click the Import Media Files button to import a video into the application.
- Drag and drop the imported video into the timeline below.
- Select the video on the timeline and you will see the Video Property panel in the upper right corner. In the Basic tab, slide the Rotate slider to rotate the video to a desired angle. Or enter the rotation degree suitable for the video in the small box on the right.
- After finishing, click the Export button at the top right to bring up the output settings window. In the default PC tab, give the rotated video a name, choose where to save it, and adjust the proper video format, resolution, frame rate, etc. Then, click the Export button at the bottom to save it to your PC.
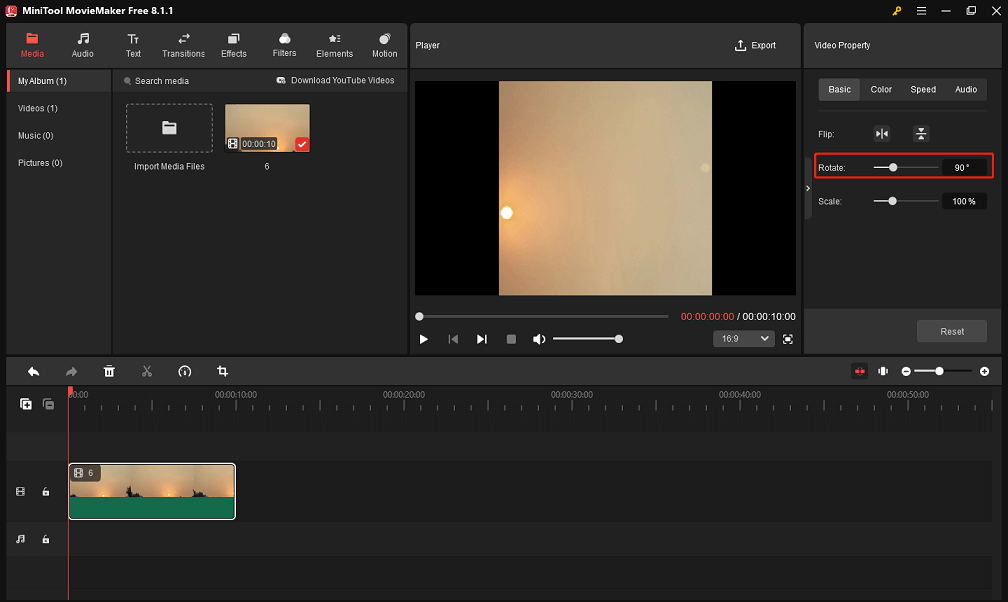
Conclusion
When someone asks you “Can I rotate video in PowerDirector?”, I believe that after reading this guide you will not only be able to answer this question but also explain how to rotate video in PowerDirector.




User Comments :