Have you ever had the question: can HandBrake rotate video? Of course! HandBrake can rotate videos to 90/180/270 degrees. Do you know how to rotate video with HandBrake? This post from MiniTool MovieMaker will show you how to rotate video in HandBrake.
Can HandBrake rotate video?
The answer is yes. HandBrake, compatible with Windows/macOS/Linux, is an open-source video transcoder. In addition to video transcoding, HandBrake can also rotate and flip videos. The following contents will tell you how to rotate a video in HandBrake.
How to Rotate a Video in HandBrake Easily
Sometimes, we will encounter the following situations: the orientation of the video we download is wrong, or we shot a video sideways or upside down. Such videos would affect viewers’ viewing experience. Therefore, it is necessary to rotate such video in a normal viewing orientation.
It is easy to rotate a video with HandBrake. You can refer to the following guidance on how to rotate video in HandBrake.
Method 1: Using Its Rotation Feature
Step 1. Download and install Handbrake on your computer, and launch it.
Step 2. Click the File icon to select a video from your device, and click Open to import it, or directly drag and drop it to the region it required.
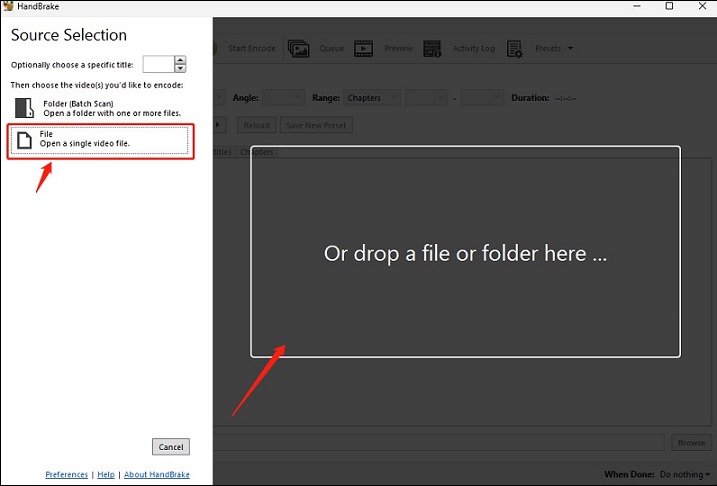
Step 2. Click the Dimensions icon, expand the Rotation dropdown under the Orientation and Cropping section, and choose 90, 180, or 270 degrees according to your needs.
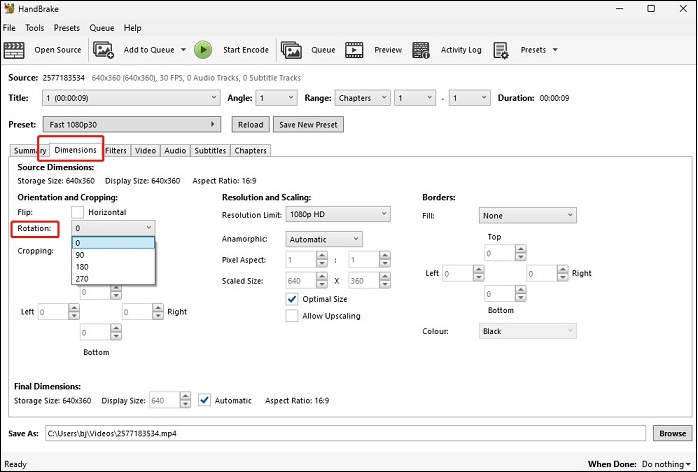
Or you can check the box next to Flip to ensure flip the video horizontally.
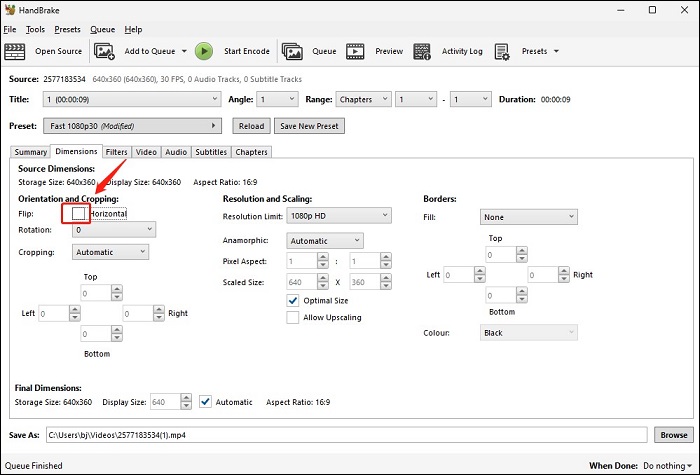
Step 3. Click the Preview button at the top of the page, and you can preview what your rotated video looks like.
Step 4. Click the Browse icon at the lower-right corner to choose the file destination and change its name.
Step 5. If you are satisfied with the rotation, tap on the Start Encode button to begin the process.
Method 2. Entering Command
In addition to the method above, you can also try to rotate the video manually. This method requires entering different commands depending on the degrees of rotation you need. You can click the Video icon, and go to the Extra Options box to enter corresponding commands. For example, you need to input “, –rotate=4” if you want to rotate a video to 90 degrees clockwise, or enter “, –rotate=6” to rotate a video to 270 degrees.
An Alternative Way to Rorate a Video
There are many good video editors that can help you rotate video like MiniTool MovieMaker. MiniTool MovieMaker is a free video editing software without watermarks, ads, and bundles. With it, you can rotate and flip videos easily. More importantly, it allows you to rotate to any angle in addition to 90, 180, 270, and 360 degrees. You can also refer to the below steps to rotate the video with MiniTool MovieMaker.
Step 1. Download and install MiniTool MovieMaker on your computer, and launch it.
MiniTool MovieMakerClick to Download100%Clean & Safe
Step 2. Click Import Media Files to choose a video from your device, tap the Open button to upload it, then drag and drop the video to the timeline.
Step 3. Click the target video to highlight it, go to the Video Property window, click Rotation, and drag the Rotate slider to rotate the video to a certain angle you need.
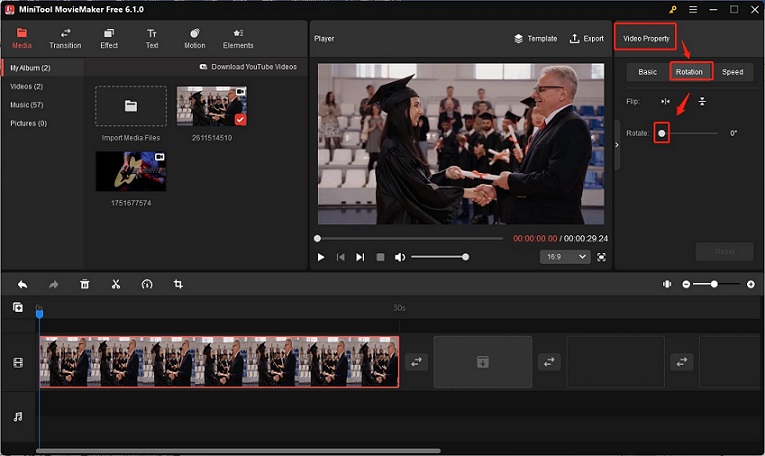
Step 4. Click the Export icon on the Player section, adjust its output settings, and click the Export button at the lower-right corner to save it.
Conclusion
After reading this post, when someone asks you the question “Can HandBrake rotate video?”, I’m sure you’ll not only be able to answer this question but also tell him how to rotate a video with HandBrake. Hope this post is helpful to you!


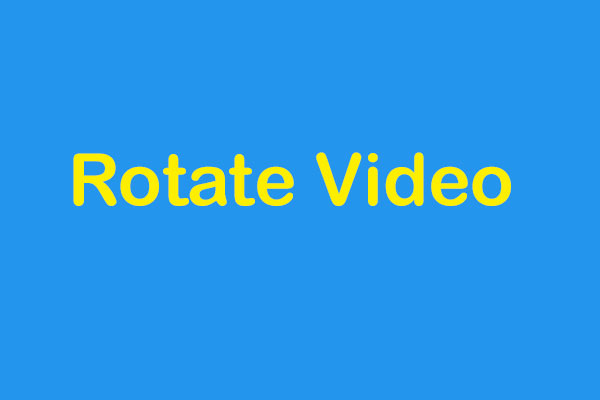
![How to Rotate MOV File Easily? 5 Ways for You [PC/Online]](https://images.minitool.com/moviemaker.minitool.com/images/uploads/2023/06/rotate-mov-file-thumbnail.jpg)
User Comments :