In this post, you’ll learn how to rotate video in DaVinci Resolve and find a simple alternative to this professional video editor for rotating your footage. Get started with this quick and easy tutorial and learn how to change the orientation of your video.
There is no need to worry when you face any issues with video angles or want to create a mirrored or flipped version. Adjusting video orientation in DaVinci Resolve is a simple task. If you’re searching for how to rotate video in DaVinci Resolve, you’ve come to the right place.
Whether you require a minor adjustment or a complete 180-degree rotation, DaVinci Resolve provides user-friendly tools that allow you to rotate videos in just a few minutes. This article will guide you through the easy step-by-step process of rotating videos in DaVinci Resolve.
How to Rotate Video in DaVinci Resolve
DaVinci Resolve is a powerful video editing application with comprehensive features. You can find almost all the tools you may want in this application, from the basic rotation tool to the advanced color grading adjustments.
So, how to rotate video in DaVinci Resolve? Follow the steps below.
Step 1. Import your video.
First, open DaVinci Resolve on your computer. Next, create a new project and import your video by clicking File > Import > Media. Then, drag and drop the video to the timeline.
Step 2. Rotate your video.
You have two methods to rotate video in DaVinci Resolve.
Option 1: Rotate Videos in DaVinci Resolve with the Inspector Panel
Select the video on the timeline. Go to the Inspector panel on the right side of the screen. Under the Transform tab, you can see the Rotation Angel option and move the slider to the right or left until you’re satisfied with the orientation of the video.
Alternatively, you can enter the desired rotation angle in the box to rotate the video.
Option 2: Use the Transform Tool to Rotate Videos in DaVinci Resolve
Click the video on the timeline to select it. Next, click the rectangle icon above the timeline and select the Transform option from the drop-down list. Next, a circle appears on the video preview window. Click the circle and drag your mouse to rotate the video. You can make the circle bigger to rotate the video precisely.
Additionally, you’ll find a second circle underneath the first circle. In fact, it is the anchor point that determines where it rotates from. You can change the anchor point as you need.
Step 3. Export the video.
To render the video from DaVinci Resolve, click Deliver at the bottom of the screen, complete the output settings, and export the video.
How to Rotate Video in MiniTool MovieMaker
While DaVinci Resolve offers powerful video editing features, if you’re looking for a quick and easy video editing solution, MiniTool MovieMaker is an excellent choice. The application features a user-friendly interface and a variety of editing tools and effects that allow you to turn ordinary footage into a masterpiece in minutes.
You can trim, split, crop, rotate, and flip videos, change video speed, apply various effects, add text, and more in this app. Here’s how to rotate a video in MiniTool MovieMaker.
Step 1. Click the button below to download MiniTool MovieMaker and finish the installation on your PC.
MiniTool MovieMakerClick to Download100%Clean & Safe
Step 2. Open this program and close the promotion window to enter the app’s main UI.
Step 3. Click the Import Media Files button under the default Media tab to open your video. Then, drag and drop it to the timeline.
Step 4. Select the video on the timeline and go to the Video Property section. Under the Basic tab, you can rotate the video by moving the Rotate slider. Also, you can flip the video horizontally or vertically.
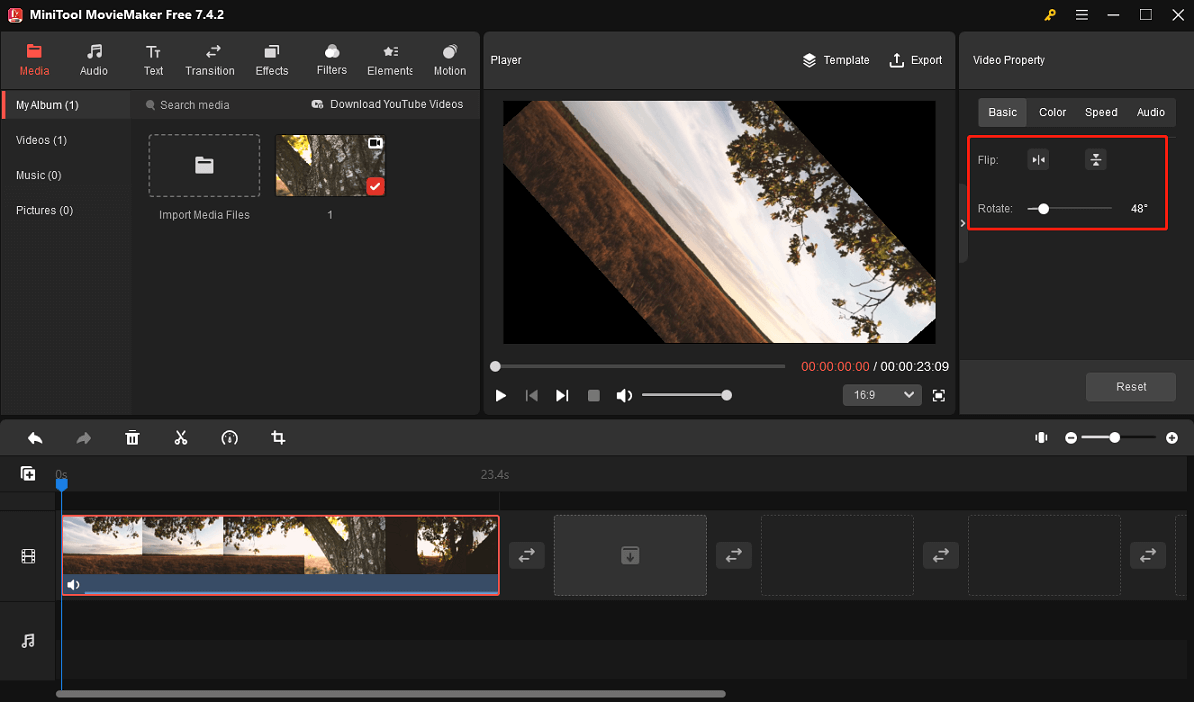
Step 5. You can continue to edit the video if necessary. After that, click the Export button to export the video.
Bottom Line
This post describes how to rotate video in DaVinci Resolve using two methods. If you want more precise control, use the Transform tool to rotate your footage in DaVinci Resolve. If you want a simple alternative to DaVinci Resolve for rotating or flipping videos, MiniTool MovieMaker is a great choice.


![How to Fix the DaVinci Resolve Media Offline Issue [Full Guide]](https://images.minitool.com/moviemaker.minitool.com/images/uploads/2023/03/davinci-resolve-media-offline-thumbnail.jpg)
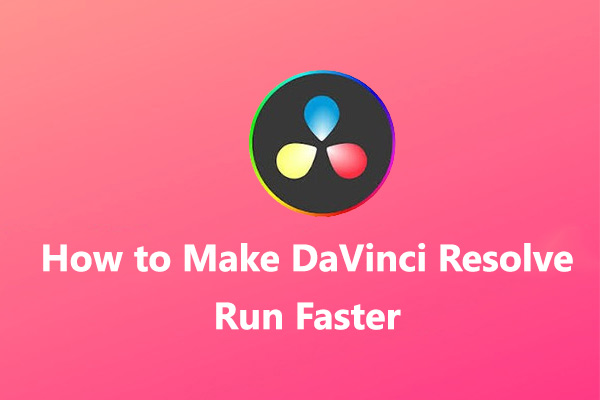

User Comments :