QuickTime is a powerful tool for handling video and audio files. One of its lesser-known features is the ability to rotate videos. If you’re wondering how to rotate QuickTime video on a Mac and PC, this guide from MiniTool MovieMaker will help you out.
If you have ever recorded a video with your phone in portrait mode, you might want to watch it in landscape mode. To do that, you need to rotate it by 90 degrees. Similarly, if you have a video that was taken in portrait mode but you want to display it on a widescreen monitor or TV, you can rotate and stretch it to fit the screen.
Whatever the reason, QuickTime makes it easy to change the orientation of your videos. It is a free tool that comes preinstalled on your macOS. It can play, record, edit, and stream video and audio files in various formats, including MOV, MP4, M4V, AAC, WAV, and more. With QuickTime Player, you can easily rotate, trim, crop, split, merge, and export your videos as well as record your screen, audio, or webcam.
How to Rotate QuickTime Video on Mac
The QuickTime player can be used to rotate your video 90 degrees clockwise or counterclockwise or flip it vertically or horizontally. Let’s see how to rotate a video in QuickTime on Mac.
Step 1. Launch QuickTime Player on your Mac computer and open the video you want to rotate by clicking on File > Open File.
Step 2. Choose View > Show Clips and then select your video clips. Then, you’ll notice the selected clip will be outlined in yellow.
Step 3. Once your video is open, go to the Edit menu at the top of the screen.
Step 4. In the Edit menu, you’ll see options Rotate Left, Rotate Right, Flip Horizontal, and Flip Vertical. Just select one option based on your needs.
Step 5. After rotating your video, don’t forget to save it. Go to the File menu, click on Save, and choose a location on your computer to save the rotated video.
How to Rotate QuickTime Video on PC
If you’re using a Windows PC, you can use MiniTool MovieMaker to rotate your QuickTime videos. This fabulous QuickTime video rotator provides various options for changing the video orientation. The program has a user-friendly workspace that allows you to rotate videos to any angle with simple clicks. With this tool, you can not only rotate a QuickTime video by 90 degrees or more, but you can also flip it up and down or left and right.
Aside from video rotation, MiniTool MovieMaker also comes with other video editing features that will help you enhance your QuickTime videos. You can trim, split, crop, reverse videos, change video speed, and adjust video aspect ratio. Additionally, you can create professional-grade videos using stylish effects, background music, transitions, filters, text, and more.
Tutorial on how to rotate a QuickTime video on PC with MiniTool MovieMaker:
Step 1. Download and install MiniTool MovieMaker by clicking the download link below, and then launch it.
MiniTool MovieMakerClick to Download100%Clean & Safe
Step 2. Click on Import Media Files to import the QuickTime video.
Step 3. Under the Media tab, drag and drop the imported video onto the timeline.
Step 4. Select the video clip on the timeline to open the Video Property window.
Step 5. Switch to the Rotation tab and drag the slider to rotate the video clip by a certain angle. Or, you can select Flip Horizontal or Flip Vertical.
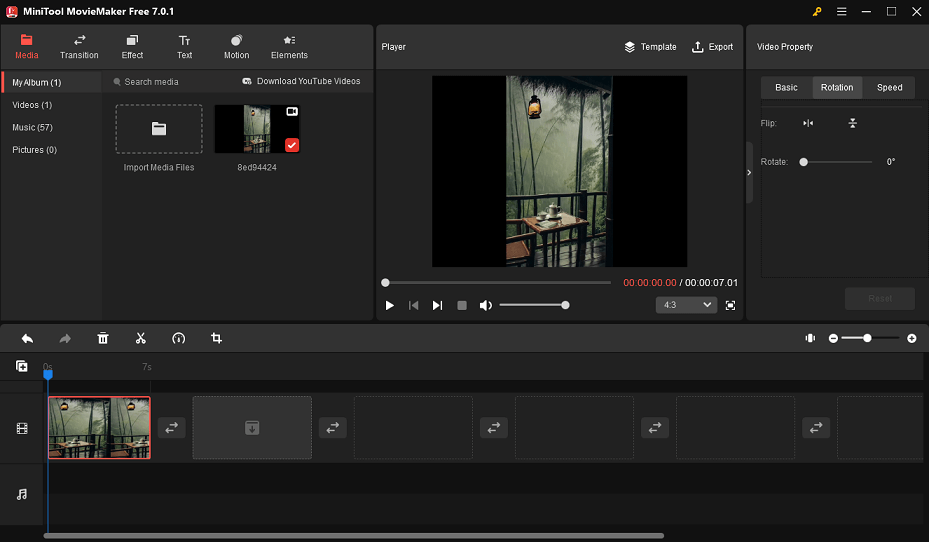
Step 6. To save the rotated video, click on Export from the upper right of the main window.
Conclusion
Rotating a video in QuickTime is a simple process that can be accomplished with just a few clicks. The next time you encounter a video with the wrong orientation, this guide will help you. Additionally, you will learn how to rotate QuickTime video on PC using MiniTool MovieMaker.


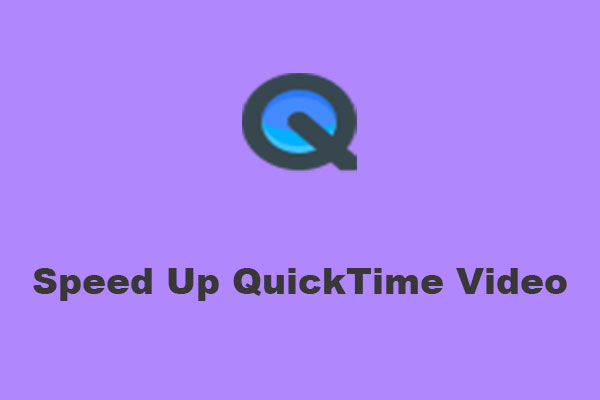
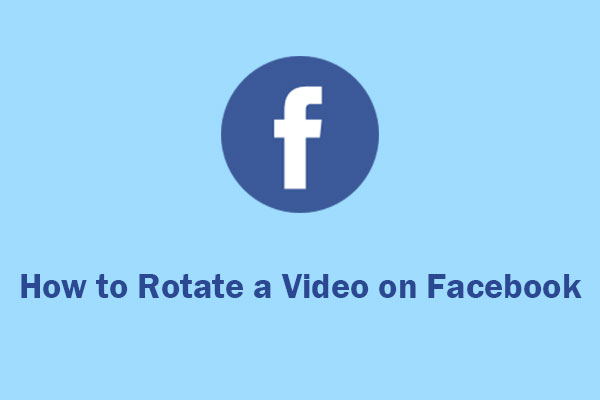
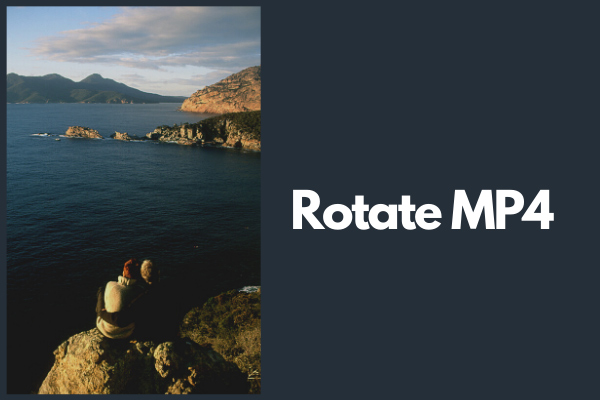
User Comments :