Sometimes when we shoot outdoors, the bad weather will affect the quality of the video. However, you can achieve unexpected results by replacing the sky background. This post from MiniTool MovieMaker (one of the best free video editing software for beginners) shows you how to replace the sky in videos.
Why Replace the Sky in Videos?
When photographers take photos or videos outdoors, they always strive to record the most authentic and perfect moments. However, this perfection often requires many various factors to harmonize with each other, and one of the decisive factors is the weather. If the content of the outing shooting includes the sky, but the shooters fail to meet good weather, this will prevent them from making a satisfied work. Now, video editors can help you recreate your work, which allows you to replace the sky in your media files to your satisfaction.
This article will show you how to use these tools to replace the sky in videos step by step and some tips associated with sky replacement for video, and you will learn how to use PowerDirector and Premiere Pro to perform this task. You won’t be limited by environmental conditions anymore, and you’ll be able to create great work in any weather from now on.
Of course, you may also have good luck and get a nice shot of the sky. If you just want to edit a video, you can try MiniTool MovieMaker, which is a free video editor without watermark! And it’s very suitable for beginners because of its simple interface and easy operation.
MiniTool MovieMakerClick to Download100%Clean & Safe
How to Replace the Sky in PowerDirector?
PowerDirector is a versatile and easy-to-use tool for video editing, which runs on Windows and macOS. PowerDirector can easily replace the sky in your videos. The sky replacement feature in this program is user-friendly and doesn’t require any editing experience, enabling you to start using it right away. Here are the detailed steps outlined below.
Step 1: Go to the official PowerDirector website, download PowerDirector there, and follow the installation instructions to install it on your computer PC.
Step 2: Open PowerDirector first, click the Import button to add your videos, and drag and drop it to the timeline.
Step 3: After loading your video into PowerDirector, proceed by selecting AI Sky Replacement from the “Plugins” tab at the top of the screen. This action will open a new window featuring the tools for editing the sky replacement.
Step 4: To choose the video you want to modify the sky for, click the box icon at the top left of the window and select “Import From Media Room.” This will display all the videos currently in your timeline.
Step 5: PowerDirector offers a variety of sky footage options. You can select any of these sky videos to replace your source video.
After selecting the sky footage for your source video, you can adjust the fade, position, and scale of the sky replacement footage.
Step 6:To save the changes, click “Transform Video” in the bottom right corner of the window. The program will take a few moments to process and apply the adjustments to your videos.
Step 7: After successfully replacing the sky, you can click Export in File to export it.
How to Replace the Sky in Premiere Pro?
Premiere Pro is extremely professional video editing software with powerful video editing features. It’s very beginner-friendly to replace sky with Premiere Pro. Here are the main steps to tell you how to replace the sky in Premiere Pro.
Step 1: Import your videos
Launch the application and drag your video files into the timeline and you can preview the video footage.
Step 2: Combine Images
Utilize the Rectangular Mask and adjust the section points to specify the area of the shot you want to retain.
Position the footage you wish to replace on the top track, and place the new sky footage on the track below. After that, select the top track and open the Effect controls. Choose the Rectangular Mask and adjust the section points to cover the portion of the shot you want to keep.
Step 3: Mask Expansion
Add Mask Expansion to ensure the mask aligns with the horizon. Then, select the bottom layer and adjust its size and position until the horizon of the bottom clip matches up with that of the top clip.
Step 4: Integrate Clips
To achieve a smoother integration between the two clips, create a color matte using the New menu and choose a color that matches the sky. Overlay this matte onto the bottom clip, set the transfer mode to Multiply, and adjust the opacity to achieve the desired effect.
Step 5: Export your videos
After completing all operations, click Export from the header bar, and you can choose the file format to export.
Bottom Line
The above are the steps on how to replace the sky in videos using Premiere Pro and PowerDirector. Even if you are a beginner, you can use the above method to quickly realize the sky replacement for video so that your work will achieve a good effect!


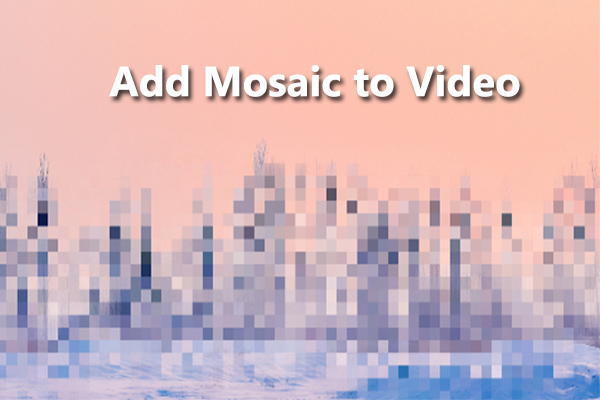

User Comments :