In this post from MiniTool MovieMaker (one of the best video editing software), you will learn what the Planar Tracker node is in DaVinci Resolve and how to use the planar tracking feature in this application. Browse down for more information.
What Is the Planar Tracker Node in DaVinci Resolve?
Planar tracking in DaVinci Resolve is a function that enables you to track and analyze the motion of a particular region inside a video frame. This is very useful for operations like stabilization, rotoscoping, screen replacements, and object removal.
Different from point tracking, which just tracks a point, planar tracking follows a plane or flat surface in the shots, making it more precise and reliable for complicated tracking activities.
Planar tracker in DaVinci Resolve works by identifying and tracking the distinct patterns of pixels inside the selected plane. It is capable of tracking both translation and rotation movements, along with changes in perspective. This makes it a very useful tool for colorists and visual effects artists who desire to precisely track the movement of areas or objects inside one scene.
Can You Perform Planar Tracking in the Free Version of DaVinci Resolve?
Yes, you can perform planar tracking with DaVinci Resolve’s free version. The program offers a powerful planar tracker that enables users to track different planes of a picture, like signs, walls, or even faces.
It is crucial to remember that although DaVinci Resolve’s free version provides a large number of features, it has some limitations in comparison to DaVinci Resolve Studio, the paid version. However, the free version should be able to perform this task efficiently for planar tracking.
How to Use Planar Tracker in DaVinci Resolve?
DaVinci Resolve planar tracking can be performed with the Fusion page. First things first, you should import a clip into the timeline and then head to the Fusion page. From there, you will be able to apply a Planar Tracker node to the flow. To do this, right-click on the node editor, choose Add Tool, then Tracking, and lastly Planar Tracker.
As soon as the Planar Tracker node is applied, you should choose the area you would like to track in the clip. This can be accomplished by drawing a shape around the area or object you would like to track utilizing the B-spline or polygon tool in the viewer.
After choosing the area, you can adjust the tracking method to Point, Area, or Hybrid Point/Area. Next, click the Set button beside Reference Time to make the current frame the reference frame. Lastly, click the Track Forward / Track Backward button to begin the tracking process.
Why Is Planar Tracking in DaVinci Resolve Not Working?
There might be a couple of reasons why planar tracking in DaVinci Resolve is not working.
One typical problem might be that the application is not correctly tracking the movement of the object in the shot. This might be because the object is too small, is moving too fast, or is obscured by other elements in the shot. You may need to modify the tracking parameters or manually change the tracking path in these cases.
Another potential problem might be due to DaVinci Resolve itself. If the program is not updated to the most recent version, it might contain bugs or glitches that impact its tracking capabilities. In addition, if your machine does not satisfy the system requirements for the software, it may struggle to handle complicated tasks such as planar tracking. Make sure that DaVinci Resolve is up-to-date and that the system has the required specifications to operate it.
MiniTool MovieMakerClick to Download100%Clean & Safe
Conclusion
How to use the planar tracker in DaVinci Resolve? I have already explained the specific operations for this in the post. Hope you find this information useful!


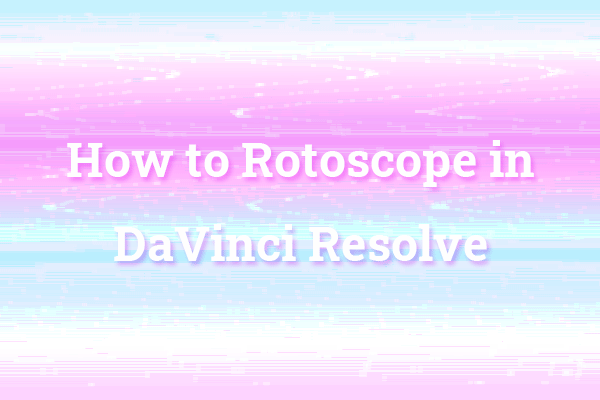

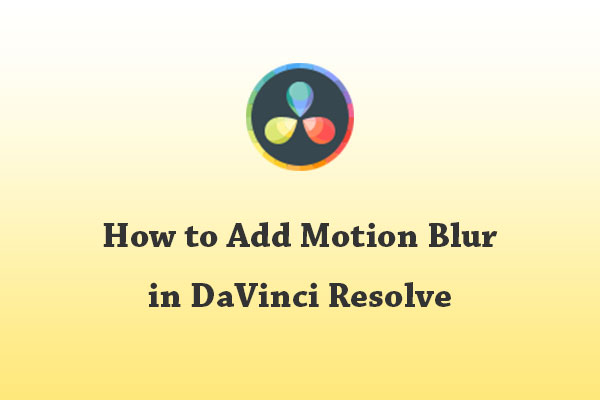
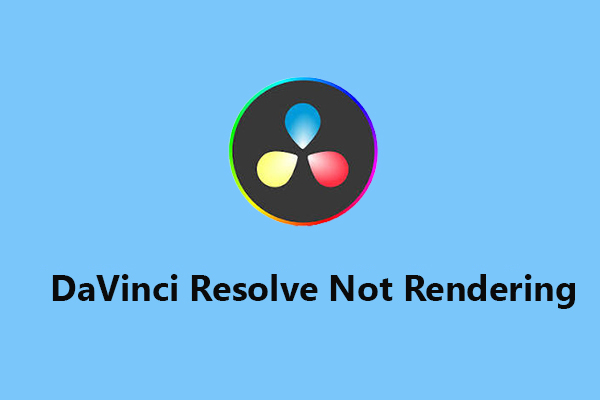
User Comments :