In this post from MiniTool MovieMaker (a free Windows movie maker), you will have an in-depth look at how to achieve perfect skin tones in DaVinci Resolve.
Step-by-Step Guide to Getting Skin Tones in DaVinci Resolve
Step 1. Evaluate Your Image
Spend a moment focusing on your image and ask yourself: “What am I trying to achieve?”. Although this mantra may seem simplistic, it is. There are lots of tools and techniques inside DaVinci Resolve and it is easy to get overwhelmed.
Now, begin with the parade scope.
- Select the menu bar to open the Parade scope and navigate to Workspace > Videoscopes > On. You don’t need all four up at the moment, so if you’re on a smaller monitor, please switch to single viewer mode and make sure the parade scope is selected.
- View the red, green, and blue channels. DaVinci Resolve works in an additive colorspace, meaning that equal amounts of red, green, and blue are equivalent to a neutral image. Determine what changes need to be made.
- Access the Custom Curves panel. Notice the button list marked YRGB. The tool isolates red, green, and blue color channels (along with luminance without color – Y). Choose green and decrease the white point and choose blue and increase the white point.
- Choose the Y Custom Curve and change the white and black points to balance the image. The darkest points in the shot should be more than 0 to avoid clipping, thus aim for 64 to 128. Not more than 896 in the highlights.
- Add another serial node to finish the base look and increase the saturation to pump up the image.
- To make the node graph neat, label the nodes “balance” and “saturation”.
Step 2. Gamma & Midtones
Skin tones are in the middle of the image. We will focus on the Gamma trackball (located in the Primary Wheels) and the Midtone trackball (located in the Log Wheels) to manipulate the area.
For instance, switch the scope from parade to vectorscope. In the settings panel within the scope, make sure the DaVinci Resolve skin tone indicator is selected, along with 2x zoom.
- Create two extra serial nodes. Label them as Gamma and Midtone.
- Pump the Gamma trackball towards the top left region in the Gamma node. Imagine 10:30 if the control were an analog clock face. Aim to get the majority of the image to move along the skin tone indicator on the Vectorscope.
- Go to the Log Grading tools in the Midtone node. Change the Midtones trackball. Pump the control considerably harder in the opposite direction. 4:30 would be the direction. Neutralize a narrow band within the skin region. Cyan is a complementary color to orange, and by adding much of the cool color, the image will appear less processed by lowering the gamma adjustment.
- If you enjoy the tone of the image yet the saturation is too high, you can go into the saturation node or gamma node and then into the key output tab. From there, click and drag the key output value (with a baseline of 1.0) to scale down either tool. Essentially, this is an opacity slider.
Step 3. Power Windows, Shapes, & Vignettes
Power Windows inside DaVinci Resolve are versatile modifications that operate by controlling a selected area of a frame. Very broad shapes often perform better than small ones for keeping things natural looking. To begin, build a vignette. The subject will appear to pop out from the image by lowering the brightness and saturation around it.
- Create a new serial node.
- In the primary color wheels, reduce the gamma by -5 and the gain by -10.
- Lower the saturation by -15.
- Go into the Power Windows tab.
- Choose the default circle window.
- In the timeline viewer, modify the blue anchor points. Drag the shape horizontally and vertically. This will make a wide ellipse.
- Pull on the red anchor point to increase the feathering/softness.
- Click the invert button in the Power Windows tab to invert the mask.
If there are scarring or any other skin texture issues, you can clean those up, too.
- Add a new serial node and label it as Midtone Detail.
- Change the Mid/Detail slider in Primary Wheels and -25 is a good start.
- Enter Highlight mode to view the adjustment. Activate A/B comparison. This will show the before and after results of this change, which should be displayed as embossed textures.
- Open the Power Windows tab. Draw a shape around the region you wish to refine skin. Do not forget to apply massive amounts of feathering.
Step 4. Finish the Look
- Create one last node to the end of the node graph, and label it as “the look”.
- Add a Custom Y curve and then anchor points about 80% and increase the highlights.
- Add another anchor point of about 40% and lower the shadows. The final S-Curve will finish off the shot with a bit more pop.
You can introduce some offsets or colorcast at this point in the setup. Play with the Offset trackball! But stay away from magenta and green. Unless there’s an environmental reason to take the image there. Magenta and Green operate on a band referred to as “tint” and too much of either can create unnatural-looking or unhealthy images. If you have to choose one or the other, green is often viewed as more favorable than magenta (particularly for horror or dramatic pieces).
MiniTool MovieMakerClick to Download100%Clean & Safe
Conclusion
So that’s it for you, a step-by-step guide on how to achieve perfect skin tones in DaVinci Resolve. Hope you find it helpful!



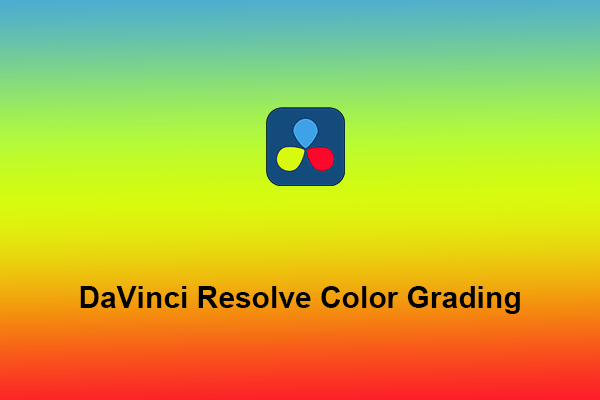

User Comments :