How to Remove Simple Objects in DaVinci Resolve?
This easy method is ideal for removing objects surrounded by detailed patterns such as buildings, a sandy beach, or grass. You will utilize the surrounding area to cover the object, kind of like using the clone tool in Photoshop.
- In the Edit page, duplicate the clip and put the copy above the original one on the V2 track.
- Enter the Color page. Choose the top clip with the timeline window. Right-click and select an Alpha Output from the pop-up menu to add it to the Serial node.
- To connect the Node Alpha Output to the Alpha Output, drag the blue dot to the blue dot on the right (a dotted line will appear).
- At this point, mask the object you would like to remove by creating a window around it.
- If the clip has movement, you may need to track it right now with the Tracker. Ensure you are at the beginning of the clip, head to the tracking window, and track the Window.
- Click the Invert button in the Window options to invert the mask.
- Choose the bottom clip at the timeline window.
- In the node sizing options below Input Sizing, utilize Pan and/or Tilt to move the bottom clip and cover up the object with an appropriate area. Also, you can utilize the Height and/or Width options.
- You have now successfully removed the object.
How to Remove Complicated Moving Objects in DaVinci Resolve?
There is another way that utilizes AI to replace the object, which is very similar to the content aware fill in Photoshop. This way can work well in complicated situations.
- Select the clip in the timeline and enter the Color page, then add a Serial node.
- At this point, create a window around the object you would like to remove. Typically, we use the Curve setting to match the shape of the object. You would like to mask it as close as possible to the object.
- You will need to track the window with the Tracker if the clip has movement. Track only the movement that occurs in the frame; for example, because there is no rotation, we are only tracking zoom, pan, and tilt.
- In the Effects panel, click Object Removal and drag it to the serial node that you have just created.
- Select Scene Analysis in the Object Removal effect and let your PC do the work. This is fairly intensive work, so it may take some time.
- When the analysis is complete, click Build Clean Plate and the object is gone.
- If you’re removing many objects, use a Parallel node for every object you’re removing. If you have movement in the clip, track the window to the object so that the mask moves with the object.
This way is not always perfect and you may need to alter the window or soften it. Then, re-analyze and create a new clean plate until you get the desired result. Besides, try out different settings of the Object Removal effect; for instance, adjust the range for a larger area to be analyzed or modify from internal to external to modify where the replacement pixels come from.
MiniTool MovieMakerClick to Download100%Clean & Safe
Conclusion
After reading this post, you now know how to remove objects in DaVinci Resolve, whether they are simple unwanted ones or complex undesired moving ones.
Related Posts


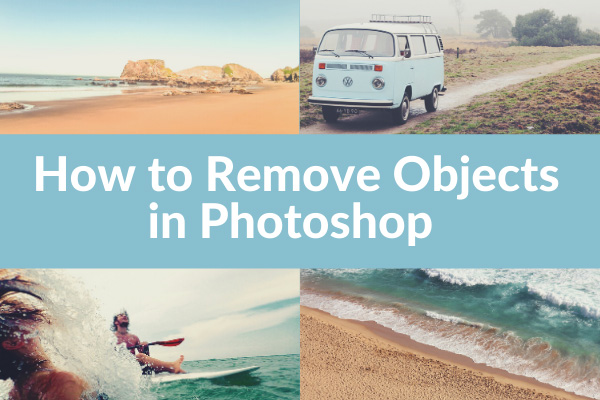

User Comments :