OBS includes a cropping effects filter for cropping webcams and any layer to remove unnecessary margins. In this post, I will walk you through how to crop video in OBS. If you would like to crop video capture, zoom video conferencing, resize game capture, or crop webcam during recording, you can find precise instructions.
OBS Crop Video
OBS provides you with a convenient method to crop or resize the video and adjust the aspect ratio. You will learn how to crop the webcam and the captured video in OBS independently in this section.
OBS Crop Video Capture or Webcam
Firstly, you need to choose your webcam or overlay image source in OBS Studio. You can click on the Add icon beneath Sources to load the webcam or screen capture content into the preview window.
Press Alt on the keyboard. Left-click on any of the red circles appearing around the source in the preview window. It would assist if you hold Alt and the mouse at the same time until you drag the right area that you desire to crop. So, you can effortlessly crop video in OBS Studio during capture.
Steps to Crop Video in OBS
Also, you can rely on the program to crop the recording files such as captured gameplay, video conferences, and videos from other sources.
Step 1: In order to crop or resize the video in OBS, first add the video source to the OBS Sources panel. If you would like to crop a local video in OBS, you need to click on the Add icon under Sources, select Media Source, and browse and import it to OBS Studio. Then, the imported video will be played automatically in the preview window.
Step 2: Right-click on the video playback window, head over to Transform, and select Edit Transform.
Step 3: You can freely crop video to your needs in the new Edit Transform pop-up window. To crop video in OBS, you can set the crop top, bottom, left, and right. Click on the Close button to confirm your action.
After performing all of these actions, you need to re-record the entire video and save the cropped video on your PC. OBS does not provide a direct method to export the edited video.
Extra Tip: A Better Way to Crop Video with Ease
If you are not happy with the OBS video cropping method, you can resort to the feature-rich video editor and converter program, MiniTool MovieMaker. It can serve as a video cropper to assist you in easily cropping video, resizing video, and altering aspect ratio to remove undesired black bars and margins. Compared to OBS, it offers a simple method for editing and exporting video files. In addition to video cropping, it contains many other useful editing features, including split, trim, flip, rotate, merge, compress, make GIFs, apply 3D LUTs, add filters, and so on.
You can now download and install MiniTool MovieMaker free of charge and take the actions listed below to crop your video footage.
MiniTool MovieMakerClick to Download100%Clean & Safe
Step 1: Launch this video cropper tool on your PC. Close the promotion window to enter the main user interface.
Step 2: Click the Import Media Files button to import the video you would like to crop. Drag and drop it onto the video track in the timeline area.
Step 3: Keep the video on the video track selected. Click the Crop icon from the timeline toolbar. This will open the Crop window where you can crop the selected video manually or proportionally. Click OK to save the cropping when you are satisfied with it.
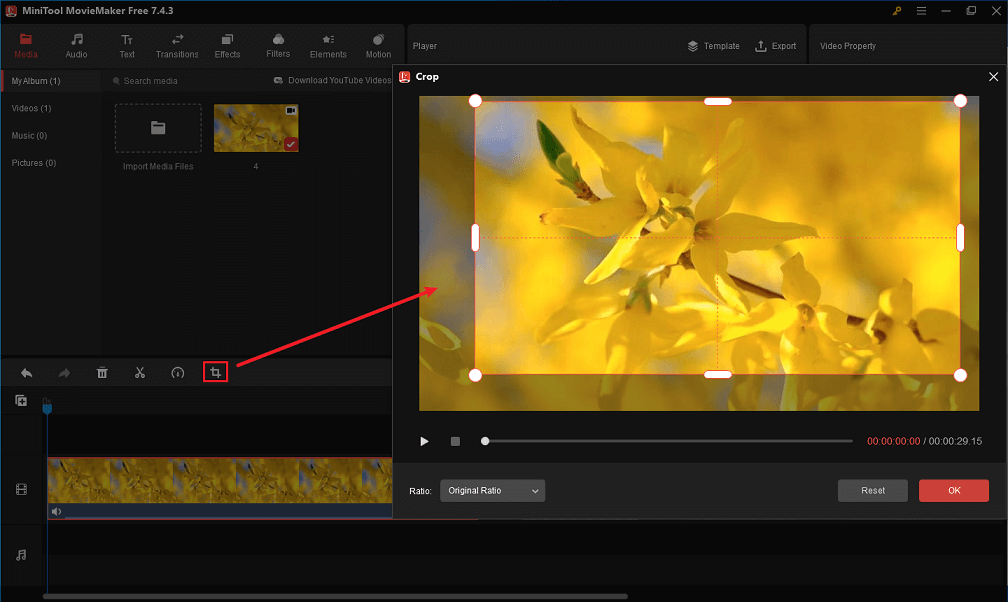
Step 4: After that, click Export in the upper right corner and choose the appropriate output folder, format, resolution, etc. for your cropped video.
Step 5: Finally, click the Export button at the bottom to save the cropped video to your PC.
Conclusion
The main thing we have discussed in this post is the OBS crop video. You can find out how to crop video capture and webcam in OBS. Plus, you can easily crop any video using a better video cropping tool.


![How to Crop a Screen Recording on Different Platforms [Solved]](https://images.minitool.com/moviemaker.minitool.com/images/uploads/2024/11/how-to-crop-a-screen-recording-thumbnail.jpg)
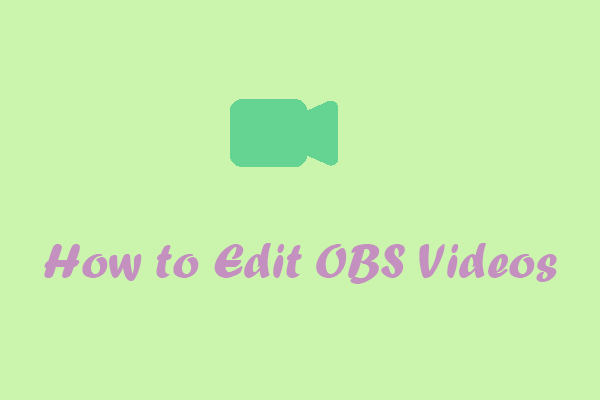
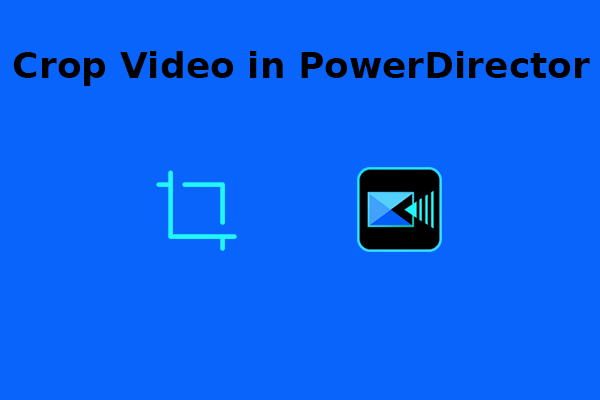
User Comments :