This post from MiniTool MovieMaker (a free movie maker) will explain several methods to fix Instagram saved posts not loading issues on Android and iPhone. Try these tips to put your saved posts to work and quickly access your favorite content on Instagram again.
Instagram Saved Posts Not Loading Issues
Instagram allows users to save posts and reels and organize them into collections for private viewing. To check out these saved posts, click the More options button (the three-line icon) in the upper right corner of your profile, then click the Saved option under How you use Instagram. However, some users disappointedly found that their saved posts failed to load, along with the error messages, such as “Couldn’t load posts.”, “Couldn’t Load Activity”, “We are sorry, something went wrong. Please try again.”
Why Instagram won’t open your saved posts? The annoying problem may be due to a problem with your internet connection, a temporary glitch in the app, potentially an issue with your account settings, etc.
Before diving into the instant fixes for Instagram saved posts not loading issues, there’s a thing you should know. When a saved post is deleted, it will disappear from your saved posts, which may be why parts of your Instagram saved posts are inaccessible.
How to Fix Instagram Not Loading Saved Posts
When your saved posts fail to load, try the following tips to fix the issue.
Fix 1: Check the Internet Connection
When the Instagram app fails to load your saved collections, the first concern is your internet connection. You can test your current internet connectivity with another app. Ensure your device is connected to a stable and strong Wi-Fi or has cellular data enabled.
Fix 2: Force Quit the Instagram App
If your Instagram saved posts are stuck loading or the app remains unresponsive or suddenly crashes while navigating to the Saved section, restarting the app may help. Close the Instagram app completely and re-open it.
Fix 3: Restart Your Phone
Also, you can restart your phone or table to fix Instagram saved posts not loading, as a simple device restart can fix temporary glitches that may be causing the issue.
Fix 4: Update the Instagram App
In addition, try updating your app to fix Instagram not loading saved posts. Head to your device’s app store and check for any pending updates for Instagram. Always keep the app up to date for performance improvements and bug fixes.
Fix 5: Log Out and Back In
To rule out whether account errors cause the issue of saved posts on Instagram not loading, log out of your Instagram account and then log back in again. Then, check if your saved posts load successfully.
Fix 6: Delete Instagram Cache
Clearing the app cache is a common and effective solution for most app functionality glitches on Android devices. Likewise, you can attempt to resolve Instagram saved posts not working by deleting the app cache.
To do this, open the Phone’s Settings app, select Apps > Instagram > Storage, and tap the Clear cache option.
Fix 7: Check for Instagram Server Issues
If the above methods don’t solve the problem of Instagram not loading saved posts, consider whether the problem lies with Instagram. You can go to the Downdetector website and search Instagram to see if there are any reported server outages.
Fix 8: Uninstall and Reinstall Instagram
If there are no issues with the Instagram server, try reinstalling the app to fix the saved posts not loading issues. Uninstall the app from your device and get it again from the app store.
Fix 9: Check Saved Posts on Instagram Web
When the Instagram app continues to have issues, switch to the Instagram website to find saved posts and reels. To do this, open the Instagram website and log in with your account, click the Profile icon in the bottom left corner, and go to the SAVED tab to check your saved posts.
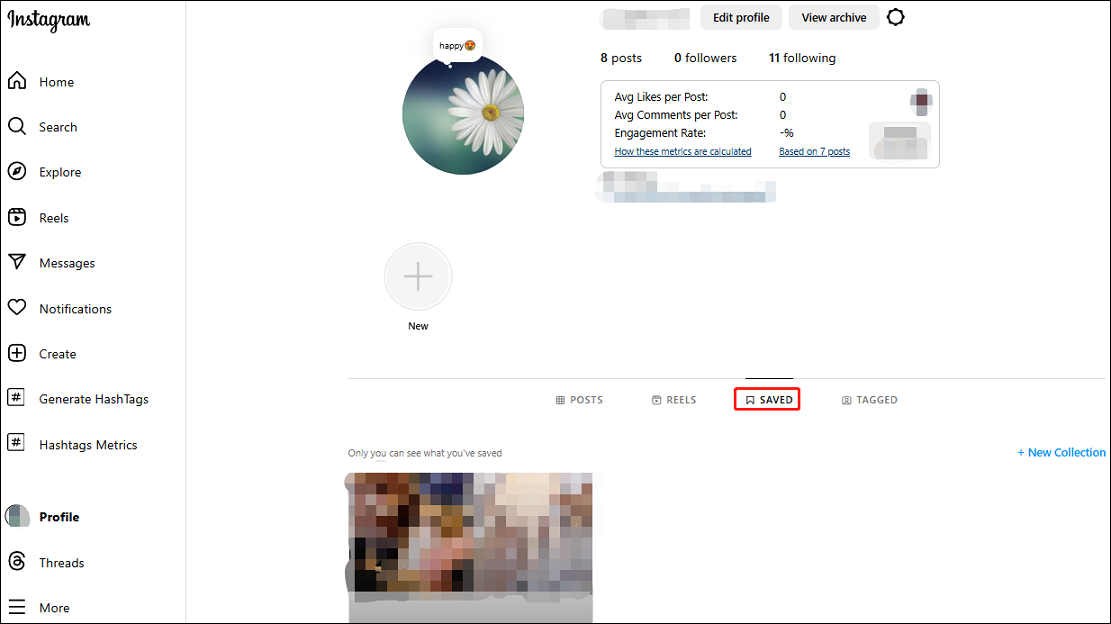
MiniTool MovieMakerClick to Download100%Clean & Safe
Conclusion
Instagram saved posts is a useful tool that allows you to find and view your favorite content again. However, sometimes loading issues may occur due to various reasons. So, this blog post explains 9 methods to help you fix Instagram saved posts not loading issues. If that doesn’t work, contact Instagram support for help.


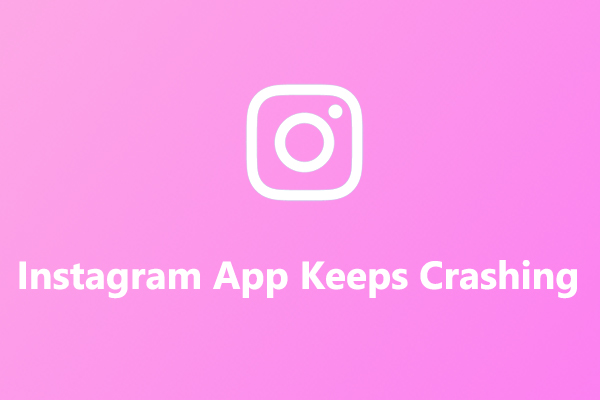
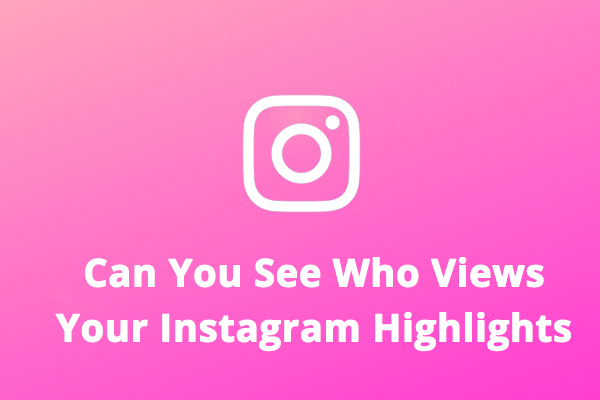
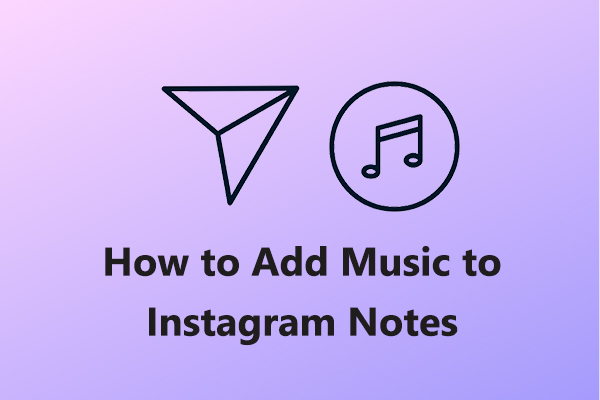
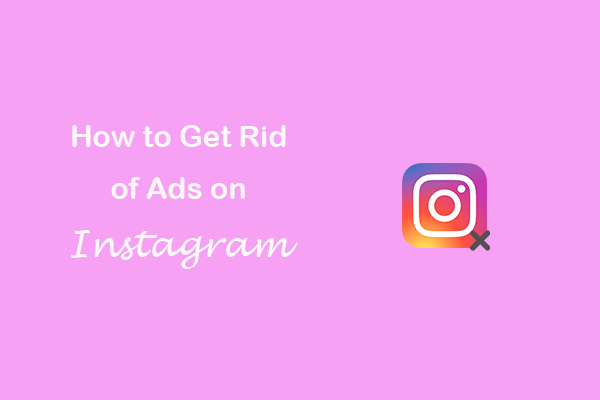
User Comments :