Sometimes, your Zoom video will appear upside down due to improper camera orientation settings. Manually rotating the video can fix the issue. So, how to rotate Zoom video? This post from MiniTool MovieMaker (a free movie maker) will explain how to rotate your Zoom video during and after a meeting.
Zoom is a popular online video conference service and also lets users connect with audio, phone, and chat. Zoom offers many settings to enhance meetings and video quality, such as changing the background, using filters, and more. Besides, it allows you to rotate your camera before a meeting to make sure it is oriented correctly.
To do this, click your profile picture in the Zoom desktop app, select Settings, go to the Video tab, hover over the preview of your camera, and click the rotate button in the top right to rotate the camera.
However, sometimes you may forget to check this setting and find that your video appears upside down in the Zoom meeting or a downloaded recording. There’s still a workaround. Let’s dive into this post to learn the simple steps to rotate Zoom video for optimal viewing.
How to Rotate Zoom Video While in a Meeting
When you find your video is not orientated correctly, you can instantly rotate the camera to resolve the issue. Here’s how to rotate video in Zoom.
Step 1. During a Zoom meeting, click the arrow next to the Stop Video button.
Step 2. Select Video Settings from the pop-up menu.
Step 3. Hover over the camera’s preview. In the top-right corner, click the rotate button until the video is rotated correctly. Each click rotates the camera 90° counterclockwise.
How to Rotate Zoom Video After a Metting
You can record a Zoom meeting if you are the meeting host or a participant who has been granted recording permission or set up as an alternative host. You can then download the recording to review later or share it with colleagues who didn’t attend the meeting. What if your Zoom video is oriented in the wrong direction? Don’t panic. Use a simple video editor to rotate it.
To rotate Zoom video after stopping the recording, I recommend MiniTool MovieMaker, a video editor without watermarks designed to help beginners make videos from images in minutes. It enables you to rotate, flip, crop, trim, split, and reverse videos, apply filters, add transitions, decorate videos with text and stickers, and more. The intuitive interface and rich editing abilities make it the first choice for novices to create and edit videos.
Therefore, if you need a video editor to rotate your Zoom video or make other adjustments, MiniTool MovieMaker won’t disappoint you. Here’s how to rotate Zoom video in this application.
Step 1. Click the button below to download and install MiniTool MovieMaker on your computer.
MiniTool MovieMakerClick to Download100%Clean & Safe
Step 2. Launch the video editor for Zoom recordings and close the project library to enter the main interface. Then, click the Import Media Files button to open your Zoom video and click the + icon on the clip to add it to the timeline.
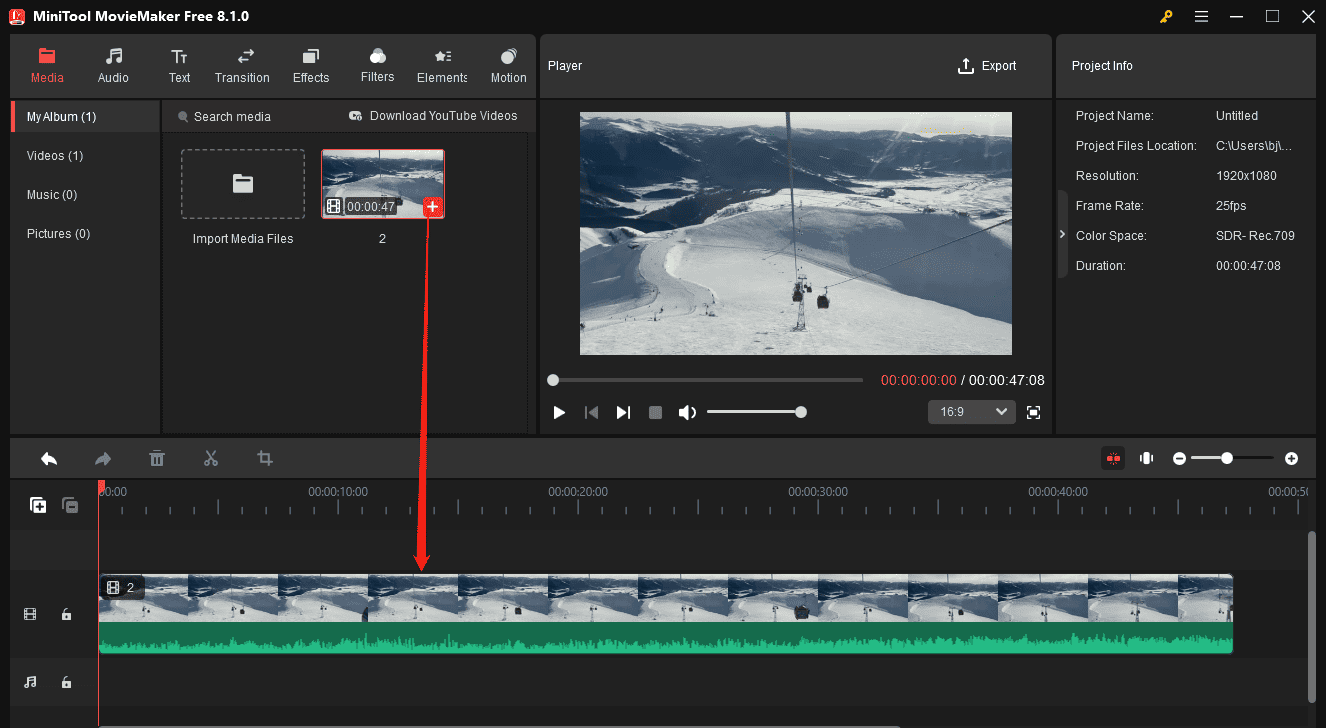
Step 3. Select the video on the timeline to open Video Property. Under the Basic tab, go to the Rotate section, you can drag the slider to rotate the video until the video is orientated correctly or enter a specific degree in the box to rotate the video. If needed, you can flip the video horizontally or vertically to fix your Zoom video.
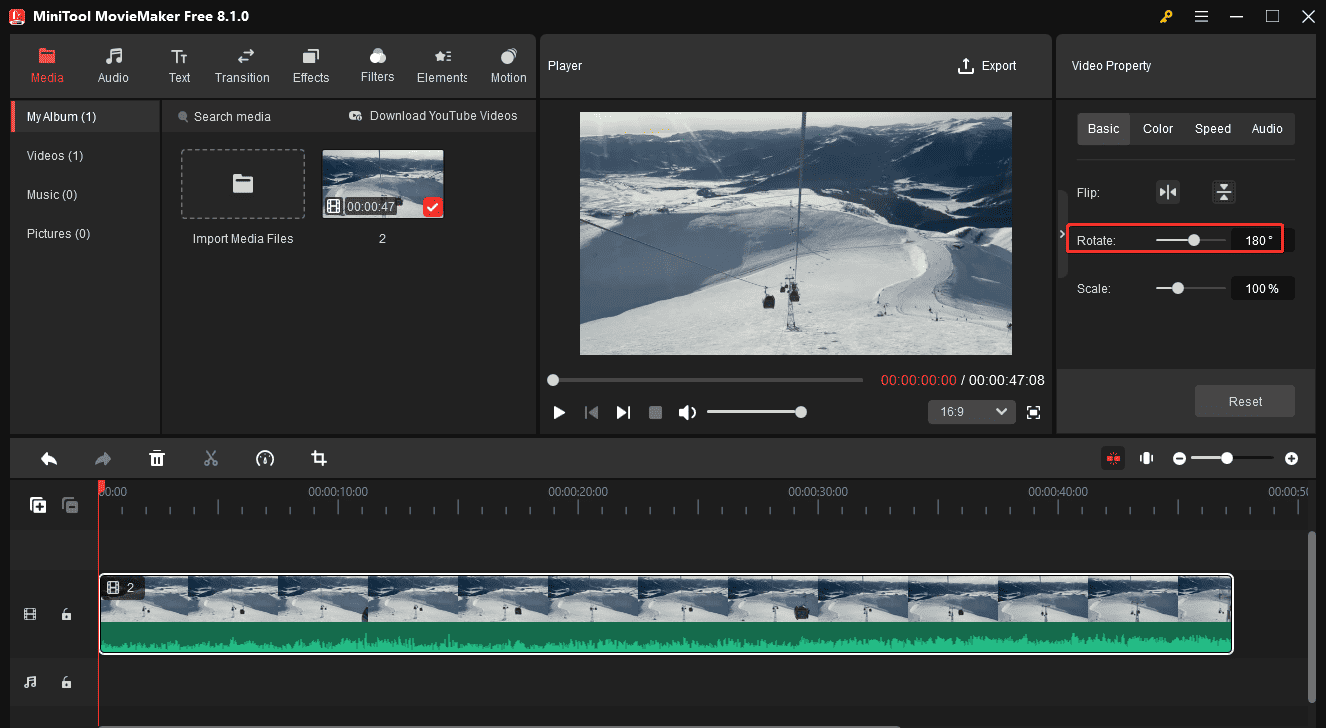
Step 4. Continue editing the Zoom recording. Trim it to remove unwanted parts at both ends, add captions to help viewers understand the meeting better, and more.
Step 5. Click the Export button in the upper right corner, complete the output settings, and save the Zoom video to your PC.
Bonus Tip: How to Record Zoom Meetings for Free Without Limits
If you are only an attendee and have not been granted permission to record the meeting in Zoom, try using a third-party screen recording application to capture the Zoom meeting for appropriate use.
For Windows users who want to record Zoom meetings without permission, I highly recommend MiniTool Video Converter, a free Zoom meeting recorder without time limits and watermarks.
MiniTool Video ConverterClick to Download100%Clean & Safe
This excellent screen recorder allows you to capture any activities on your computer screen and is capable of recording 4K screens at standard, high, or original quality. Additionally, it saves recordings as MP4 files, making it easy to share, upload, and edit the videos.
Conclusion
Now, you must have mastered the art of rotating your Zoom video effortlessly. Follow our comprehensive guide to improve the quality of your Zoom videos effectively.


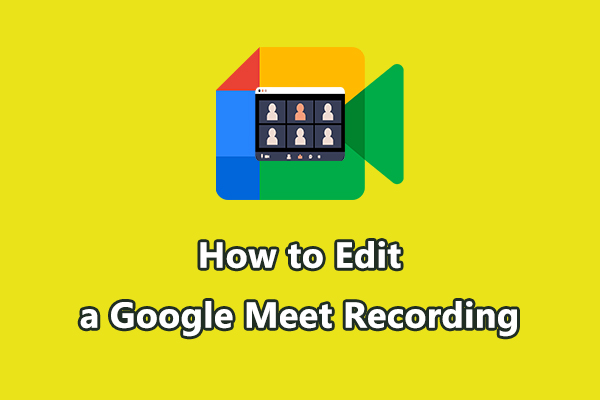
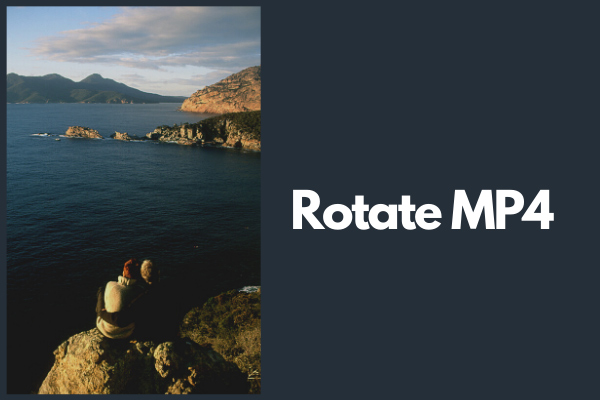
![How to Crop a Screen Recording on Different Platforms [Solved]](https://images.minitool.com/moviemaker.minitool.com/images/uploads/2024/11/how-to-crop-a-screen-recording-thumbnail.jpg)
User Comments :