To help users create a better meeting or webinar and give them a better experience, Zoom offers many built-in features to improve the video and picture quality like filters and virtual backgrounds. What are the Zoom video settings to increase Zoom video quality? How to improve Zoom video quality?
Here’re 6 methods to improve Zoom video quality:
- Enable HD video
- Activate the Zoom’s low light adjustment
- Use the Touch up my appearance
- Add video filters
- Change virtual background
- Apply studio effects
These Zoom video settings do help to enhance video quality. But if you want to improve a Zoom recording after ending a meeting, you can try MiniTool MovieMaker to improve video quality by changing resolution, adjusting the color, applying filters, transitions, etc. It’s completely free and has no watermarks.
MiniTool MovieMakerClick to Download100%Clean & Safe
The following parts will show you how to improve video quality on the Zoom desktop client in detailed steps. Before that, make sure you run the latest version of Zoom and your device meets the Zoom system requirements.
#1. Enable HD Video
To enjoy a high video quality during the Zoom video calls, the first Zoom camera setting is to enable HD video. However, 720p meeting video is only available to Pro users or higher and 1080p is only for special-use cases.
Follow the steps to enable the HD video:
- Open the Zoom desktop client and log in to your account.
- Tap the Settings icon beneath your profile picture.
- Click the Video button from the left-side menu bar, and tick the HD option in the Camera section.
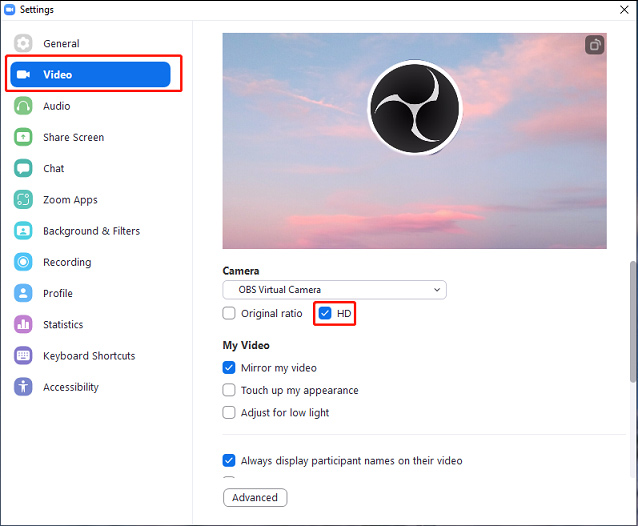
#2. Activate the Zoom’s Low Light Adjustment
If you’re in a poor-light environment, the Zoom video quality is less than satisfactory. To avoid this situation, Zoom’s low light settings help to brighten your dark video.
- Open your Zoom desktop client and click Settings.
- Tap the Video tab, go to the My Video section, then enable the Adjust for low light option, and it will be set to Auto.
- Alternatively, you can click Auto, select Manual, and drag the slider to adjust brightness.
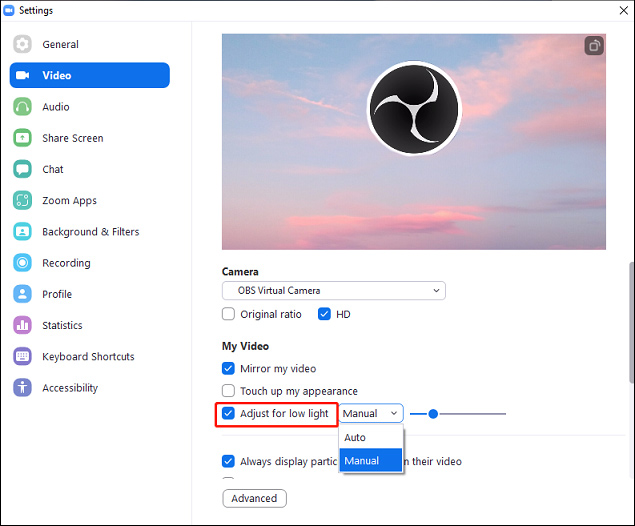
#3. Use the Touch up My Appearance
Another way to make you look good in Zoom meetings is to use the Touch up my appearance. This feature is useful to enhance your appearance in real time.
- In the Zoom desktop client, click Settings.
- Tap the Video tab, and tick the Touch up my appearance option.
- Move the slider to adjust the effect.
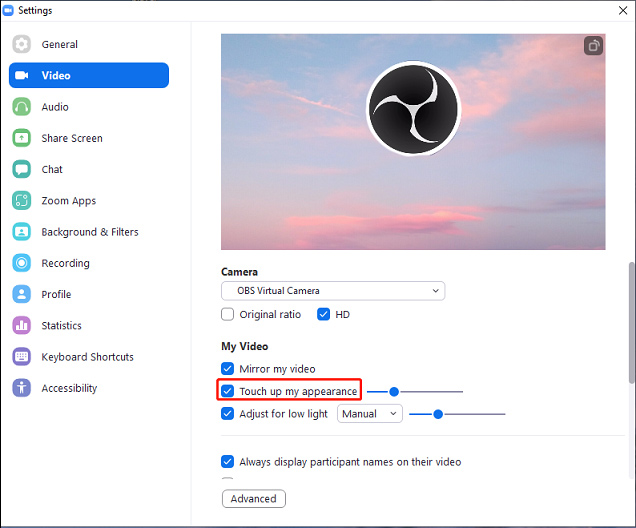
On iOS device:
- Open your Zoom app and clickSettings.
- Click Meetings, then tap the Touch up my appearance option, and switch this feature.
- Use the slider to control the effect.
#4. Add Video Filters
In addition to adjusting the above Zoom camera settings, you can also apply video filters to improve Zoom video quality. Zoom filter is another built-in feature that helps to increase Zoom video quality and enjoy a funny meeting.
Here’s how to improve Zoom video quality in the desktop client on Windows and Mac.
- Tap the Settings icon, click the Background & Filters tab, then click the Video Filters tab, and choose and click the desired filter.
- While you’re in a meeting, click the arrow next to the Stop Video option, click the Choose Video Filters… option, and select the desired filter.
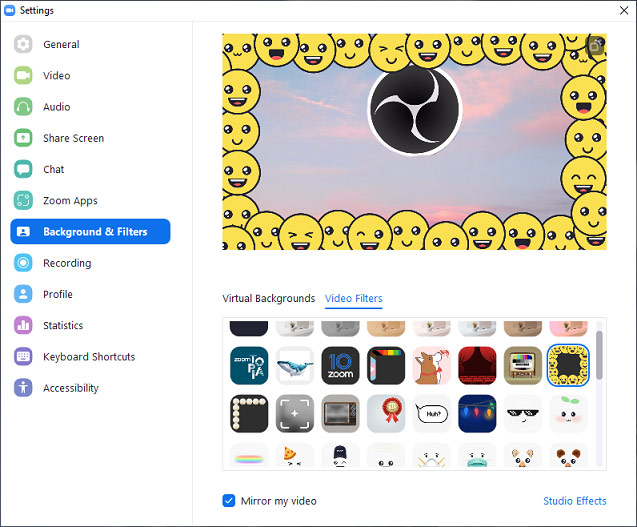
Here’s how to improve Zoom video quality in the desktop client on Android and iOS.
- During the Zoom meeting, click the More option (three dots), and select Background and Filters.
- Click the Filters tab, choose and tap the desired one.
- Or you can click Apply to all meetings to use this filter for all meetings.
- Click the X button to return to your meeting.
#5. Change Virtual Background
Also, you can use the virtual backgrounds to improve the Zoom video quality or blur the background to protect your privacy. You can also add your background and set it as the virtual background.
Here’s how to improve video quality on Zoom by applying a virtual background.
- In the Zoom desktop client app, click Settings and choose the Background & Filters.
- In the Virtual Backgrounds section, choose a background. Or click the + button to add an image or video as your background.
- While in a meeting, click the arrow next to the Stop Video, then click the Choose Virtual Background… option, and select a background.
Also, you can select a virtual background on your Android and iOS device just by following the methods to add video filters on the Zoom mobile app.
Also read: Where Do Zoom Recordings Go & How to Access Zoom Recordings
#6. Apply Studio Effects
The last method to improve Zoom video quality is to apply studio effects like eyebrows, mustache or beard, and lip color filters.
- Launch Zoom on your desktop, click the Settings icon, and tap Background & Filters.
- Click Studio Effects, then choose thee desired eyebrow, mustache, and lip color.
- Check or uncheck the Appy to all future meetings option, and tap Close.
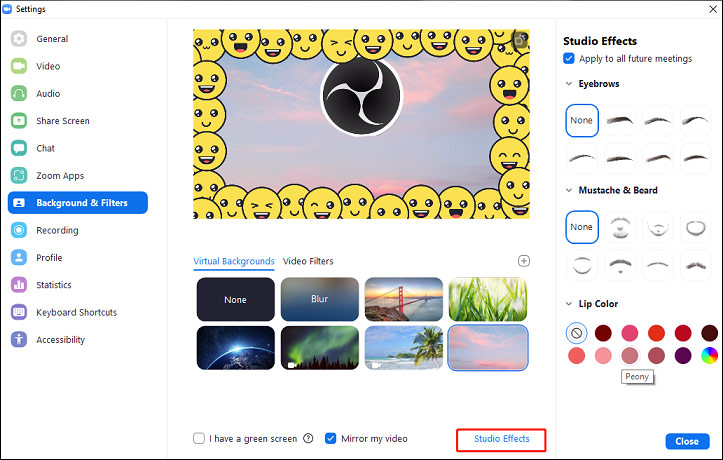
Conclusion
This post offers detailed guides on how to improve Zoom video quality. Now, it’s your turn. Just follow the above steps to enhance video quality in your Zoom meeting.


User Comments :