Zoom filters make meetings more fun and engaging. Do you want to know how to use Zoom filters and get Snapchat filters on Zoom? This post is going to teach you how to add filters on Zoom and how to remove filters.
Zoom is a software program used for teleconferencing, telecommuting, distance education and online social relations. It comes with a bunch of interesting features, which allows you to use virtual background and add cat filters, video frames, stickers during a Zoom meeting. (Want to trim or cut your recorded Zoom meeting? Try MiniTool MovieMaker.)
How to Use Native Zoom Filters
Zoom offers a variety of filters. Let’s see how to get filters on Zoom.
Before Zoom meeting
Step 1. Sign in to Zoom.
Step 2. Tap your profile picture and click Settings.
Step 3. Choose the Background & Filters option in the left panel and then switch to the Video Filters tab.
Step 4. Here you can select the filter you want.
During Zoom meeting
Step 1. When you’re in a meeting, you can click the Up Arrow next to the Stop video button in the bottom bar.
Step 2. Select the option Choose Video Filter… from the popup menu.
Step 3. Then choose the desired filter for your meeting.
Related article: Top 10 Free Zoom Recorders to Record Zoom Meeting
How to Use Snapchat Camera on Zoom
To use Snapchat filters on Zoom, you need to download and install the Snap Camera and make sure that your computer meets these system requirements:
Operating System: Windows 10 (64 bit) or newer; macOS 10.13 or newer
Hardware: Minimum of Intel Core i3 2.5Ghz or AMD FX 4300 2.6Ghz with 4 GB RAM; Intel HD Graphics 4000 / Nvidia GeForce 710 / AMD Radeon HD 6450; screen resolution of 1280×768 or higher
Here’s how to get Snapchat filters on Zoom.
Step 1. Open the Snap Camera app and allow it to use your camera and mic.
Step 2. Find the filter you want to use, hover over the filter and click the star icon to add it to your favorites.
Step 3. Now, launch the Zoom app and start a meeting. Find the Stop Video option and click the Up Arrow. Then select Snap Camera.
Step 4. Click the star icon located in the top-left corner of your screen and select a filter from your favorites.
How to Remove Filters from Zoom Video
Now, you understand how to get Zoom filters. But how to remove filters during a Zoom meeting? Here’s how:
Step 1. Click the Up Arrow next to the Stop Video button while in a meeting.
Step 2. Select Choose Video Filter… and click None in the Video Filters tab. If you are using third-party filters, click the Up Arrow next to Stop Video and select each camera listed until you return to normal.
Conclusion
That’s all about how to get and remove Zoom filters. If you have any questions about this post, leave your comments below!


![Snapchat Filters Won’t Work? Here’re 7 Fixes [Full Guide]](https://images.minitool.com/moviemaker.minitool.com/images/uploads/2022/09/snapchat-filters-wont-work-thumbnail.jpg)
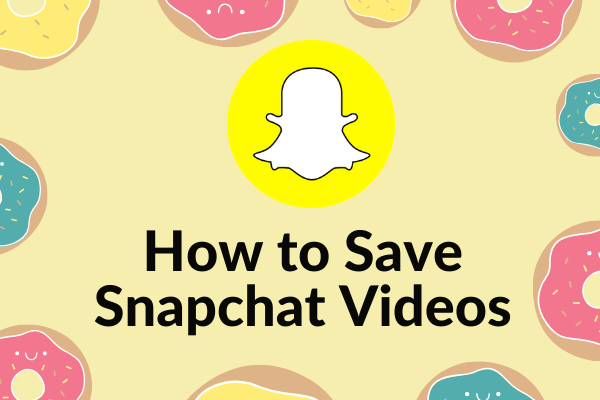
User Comments :