DaVinci Resolve Color Grading Workflow
Color grading in DaVinci Resolve is a process that may seem complicated at first, but with a good tutorial and some knowledge, it is easy to navigate.
Import your material into DaVinci Resolve first. At this stage, you’ll want to do any color correction work to make sure your material looks as uniform as possible.
Once you’ve done this, you will be able to move on to color grading. DaVinci Resolve includes a color page that provides you with all you need to color grade your material.
These are organized into sections: Edit, Cut, Media, Fusion, Color, Fairlight, and Deliver. Each is its own workspace. But we are going to focus on color. For color grading work, click the Color option.
Before you start, click on the gear icon at the bottom right to open the Project Settings. Then, you can go to Color Management, thus you can modify your footage’s Color Space.
MiniTool MovieMakerClick to Download100%Clean & Safe
Color Spaces
Color Spaces are critical to understanding since this is how the software processes and works with the color in your material. Initially, focus on three elements. These are Color Science, Color Processing Mode, and Output Color Space.
For those just starting to learn the process of color grading, these are an excellent starting point. The first thing to check is what color space your imported footage is in, or what color space you want to export to. You can change them as needed, but leaving them in the default settings will also work.
You can see your footage in the viewer. And, if you’ve taken any screenshots to track your changes, you can access them via the gallery.
LUTs
Next, go to the color page’s LUTs section. This is located on the left side of the workspace. If not visible, go to Workspace > Show Panel In Workspace, then select LUTs. The panel will come up.
LUT stands for Look-Up Table. These are the options you’ll select to color grade your material. Each one has its own special characteristics.
Sometimes, these can be creative methods to modify your footage. For instance, cinematic color grading may be accomplished by altering a LUT to capture a particular look.
Sometimes, these can be used to mimic a specific type of hardware, therefore you can make your material look like it was shot on a particular movie stock.
The modifications you make using the LUT will contribute to the effect you would like to create with your footage. Also, you can create preferred ones here, thus you always access the LUTs you apply most often.
Media Pool
The Media Pool is located next to the LUTs. This lets you have access to your footage and media. From there, you can adjust between adding color grading to different scenarios if that’s the way you wish to take to your footage.
Node Editor
The next element that you will need to master is the Node Editor. It’s one of the functions that makes DaVinci Resolve distinctive in comparison to other non-linear editors.
You can utilize nodes to apply effects and color changes. These can be difficult to master for a beginner, however, they add a vast number of controls. They make it possible to connect different color grading effects.
You can click on the Nodes option at the top right to access nodes. Right-click inside the node editor and go to the Add Node option to create a new node. As soon as this has been done, you’ll be able to assign different effects and colors to each node that has been made.
Conclusion
This is our DaVinci Resolve color grading tutorial for you. This workflow involves using Color Spaces, LUTs, Media Pool, and Node Editor to help bring your footage to life.



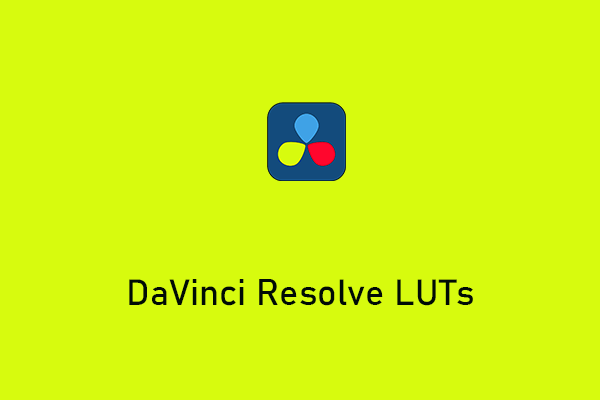

User Comments :