Google Drive is a great place for backing up and storing your videos. Sadly, it doesn’t come with video editing tools. Fortunately, this post on MiniTool MovieMaker will focus on how to edit a video in Google Drive with the help of 3 fantastic Google Drive video editors.
Google Drive is a popular cloud storage service that allows you to store and share files, including videos. However, Google Drive itself does not have built-in video editing capabilities. To edit a video stored in Google Drive, you’ll need to use an external video editing tool. This post will guide you on how to edit a video in Google Drive using 3 video editors. Let’s get started!
Edit Video in Google Drive with Clipchamp
Clipchamp is a versatile video editor that integrates with Google Drive, allowing you to edit videos directly from your Drive. This Google Drive video editor offers a range of editing tools, such as trimming, cutting, adding subtitles, picture-in-picture, screen recording, green screen, and more.
Here’s how to edit video in Google Drive using Clipchamp:
Step1. Go to Google Drive on your browser, click the More icon on the video file, and select Open with > Connect more apps.
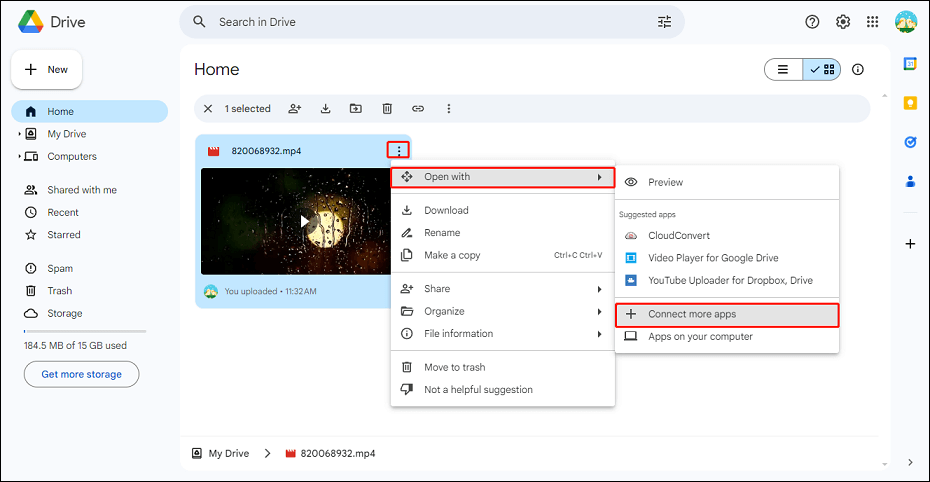
Step 2. Search Clipchamp in the Google Workspace Marketplace and click on Install to connect them.
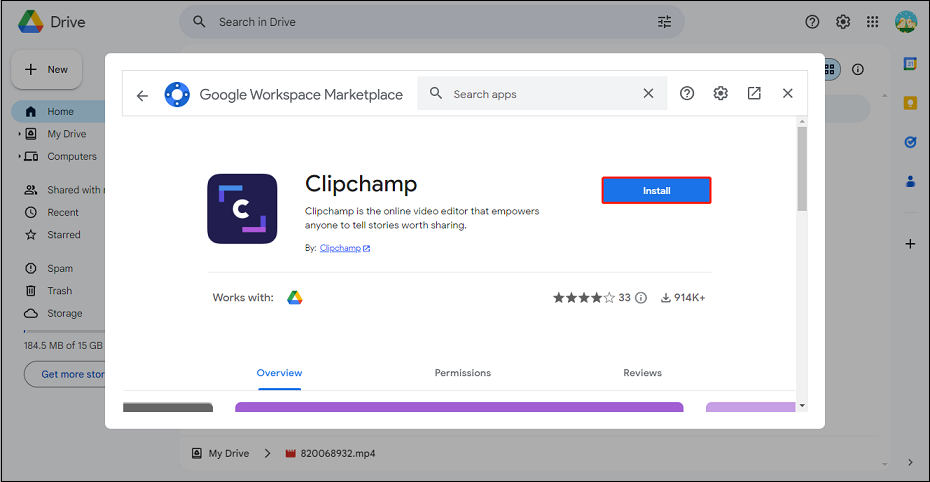
Step 3. Once connected, open Clipchamp, click on the down arrow button next to Import Media, and select Google Drive. Follow the prompt to allow access to Google Drive content.
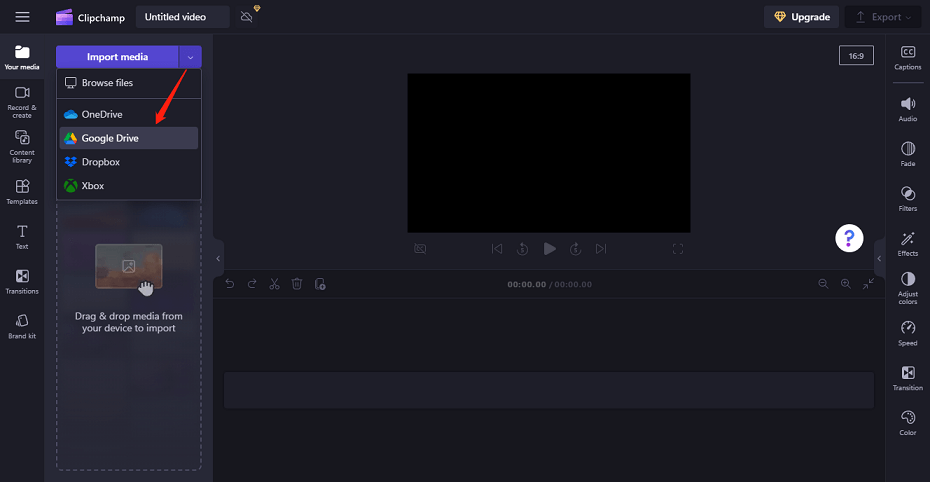
Step 4. Now, you can start editing your Google Drive video.
Step 5. Once you’re satisfied with your edits, Clipchamp allows you to save your edited video back to Google Drive, making it easy to access and share.
Edit Video in Google Drive with FlexClip
Another option is FlexClip, an online video maker that can also edit your Google Drive videos. You can sign in with your Google account and access your Drive files from the app. Then, it allows you to choose from various templates and stock media to enhance your video. Finally, the edited video can be saved to Google Drive again.
How to edit a video on Google Drive using FlexClip? Follow these steps:
Step 1. Navigate to the FlexClip website and click the Create a Video button to enter its editing interface.
Step 2. Go to the Media tab on the left, click on the down arrow icon beside Upload Files, and select Google Drive. Follow the prompts to connect to your Google Drive and allow FlexClip access.
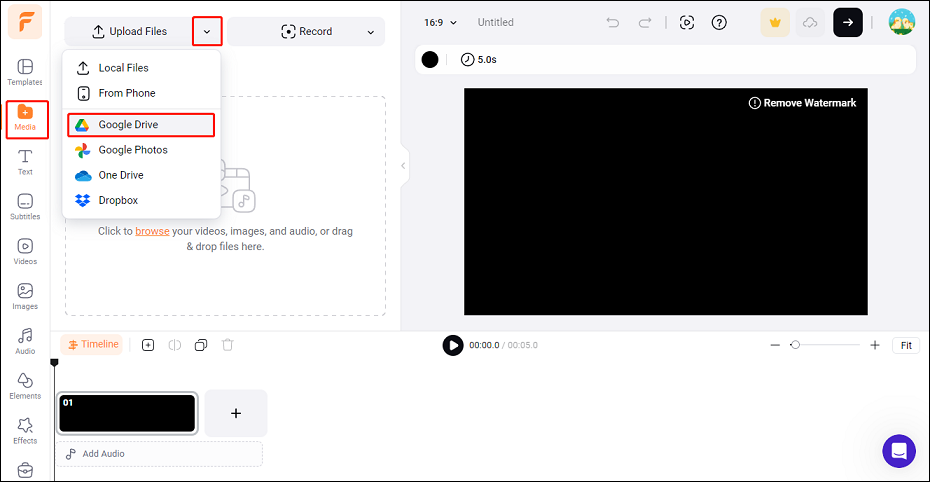
Step 3. Click the Add as Scene icon on the video to add it to the timeline.
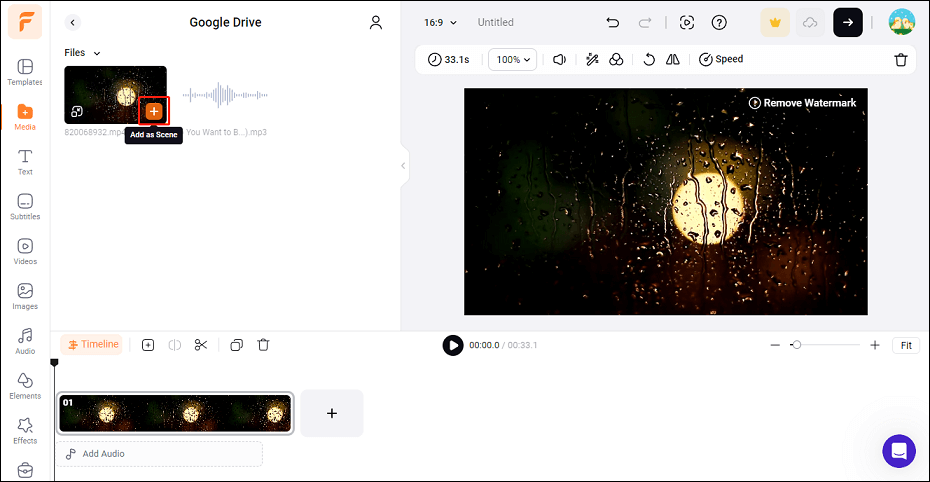
Step 4. Edit the video as you need, like splitting, trimming, cropping, zooming, changing aspect ratio, adding elements, text, effects, etc.
Step 5. Click on Export to save the video, and you can also choose to save it to Google Drive.
Edit Video from Google Drive with MiniTool MovieMaker
Although there are several video editors that have integrated with Google Drive, it’s recommended to download additional apps to edit your videos stored on Google Drive. One such reliable and user-friendly app is MiniTool MovieMaker, which offers a stable performance.
This tool features a simple interface and various editing tools that make the editing process a breeze. On top of that, the videos can be downloaded in high quality without any watermark.
Here’s a guide on how to edit a video from Google Drive with MiniTool MovieMaker:
Step 1. Download the video from Google Drive to your computer.
Step 2. Download, install, and launch MiniTool MovieMaker. Then, close the promotion window to access its editing interface.
MiniTool MovieMakerClick to Download100%Clean & Safe
Step 3. Click on Import Media Files to import the downloaded Google Drive video to this video editor. And drag and drop it onto the timeline.
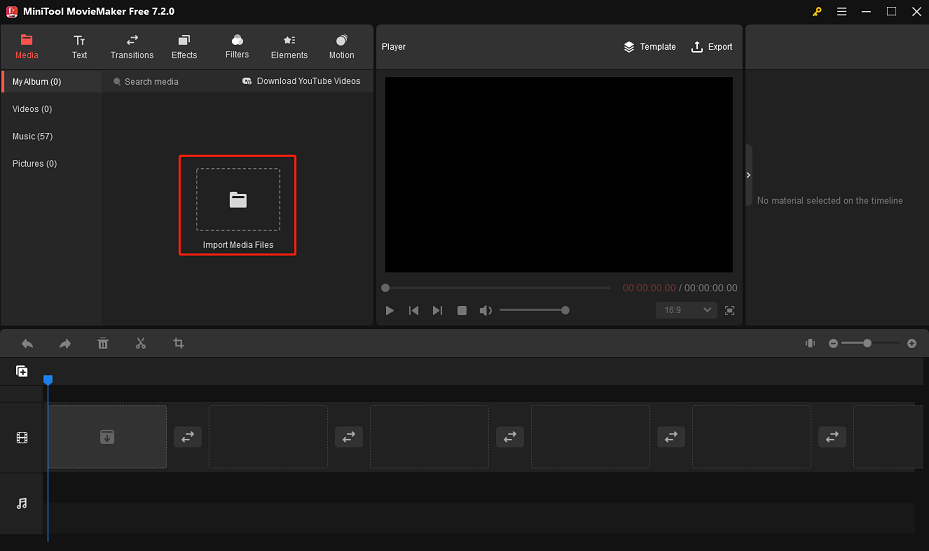
Step 4. Next, you can begin editing your video. For instance, you can split the video into two parts, crop the video, shorten its duration, adjust playback speed, change aspect ratio, add music, stickers, transitions, filters, and much more.
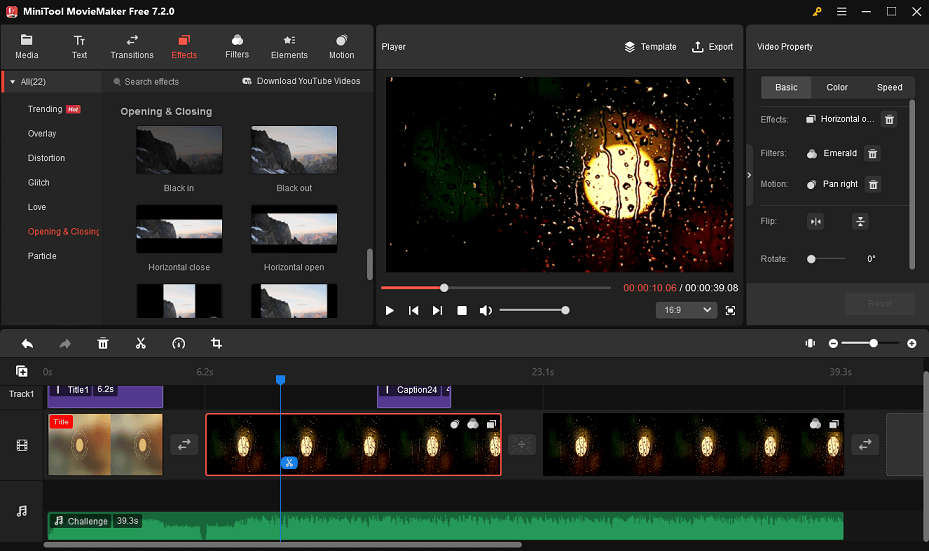
Step 5. Click the Export button to save the final video to your computer.
Conclusion
While Google Drive does not have built-in video editing capabilities, there are several Google Drive video editors available that allow you to edit your videos. Have a try on one of them and start taking your Google Drive video to the next level.


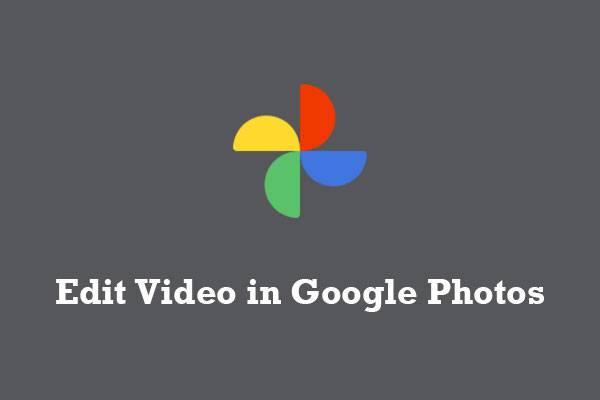
![[Solved] How to Add Audio to Google Drive from iPhone or PC?](https://images.minitool.com/moviemaker.minitool.com/images/uploads/2022/10/how-to-add-audio-to-google-drive-thumbnail.png)
User Comments :