Googleドライブは、ビデオなどのファイルを保存したり共有したりすることができる人気のクラウドストレージサービスです。でも、Google ドライブには動画編集機能が組み込まれていません。Googleドライブに保存されている動画を編集するには、外部の動画編集ツールを使用する必要があります。この投稿では、3つのビデオエディターをとしてGoogleドライブ中の動画を編集する方法について説明します。さっそく始めましょう。
FlexClipを利用してGoogleドライブの動画を編集する
ClipchampがGoogleドライブと統合されるビデオエディターです。そのため、ドライブから直接に動画をソフトにインポートして編集することができるので、とても便利です。Clipchampには豊富な機能が備えて、トリミング、切り取り、字幕の追加、ピクチャーインピクチャー、画面録画、グリーンスクリーンなど、様々な動画編集の操作が実行できます。
Clipchampを使用してGoogleドライブで動画を編集する方法は次のとおりです。
ステップ1:ブラウザでGoogleドライブにアクセスし、ビデオファイルを右クリックして、「アプリで開く」→「+ アプリを追加」を選択します。
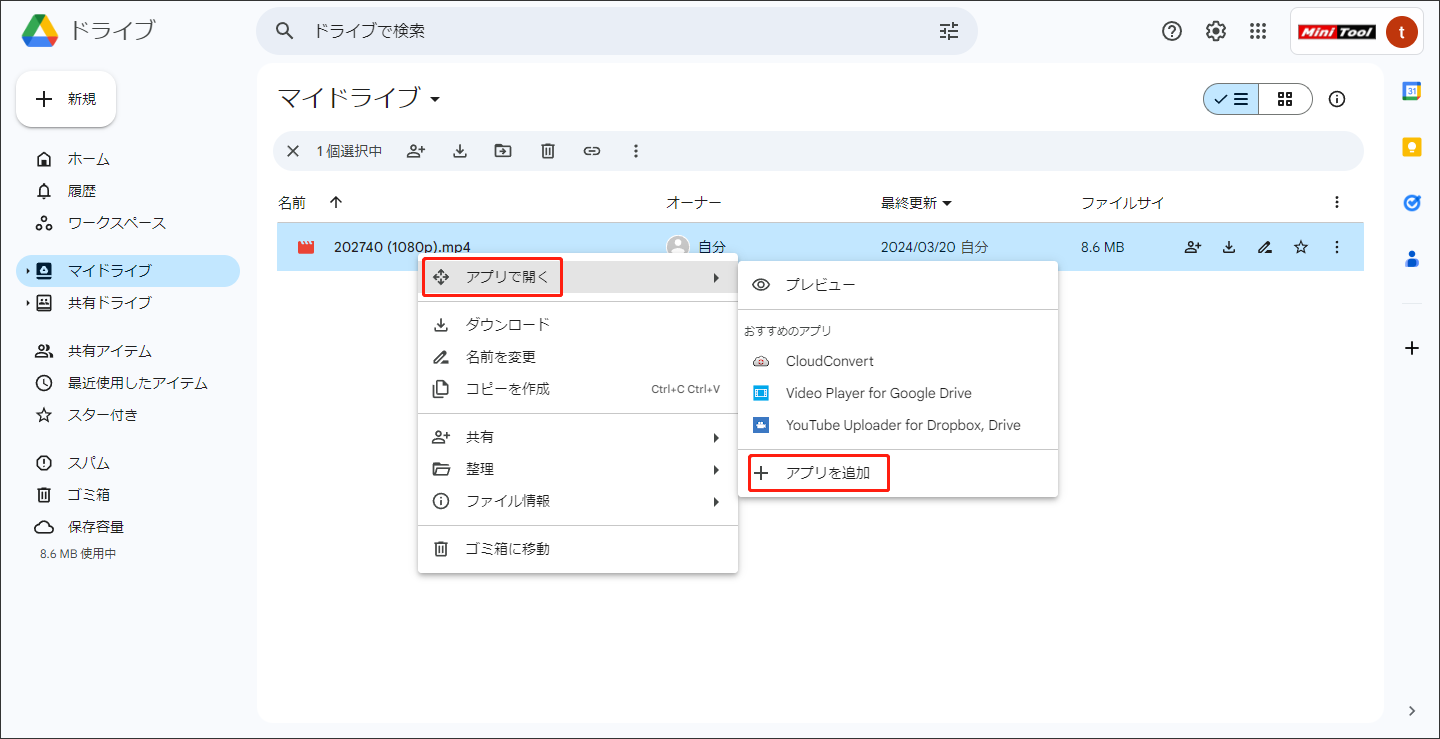
ステップ2:ポップアップしたGoogle Workspace Marketplaceのウィンドウで 「Clipchamp」を入力して検索し、「インストール」をクリックして接続します。
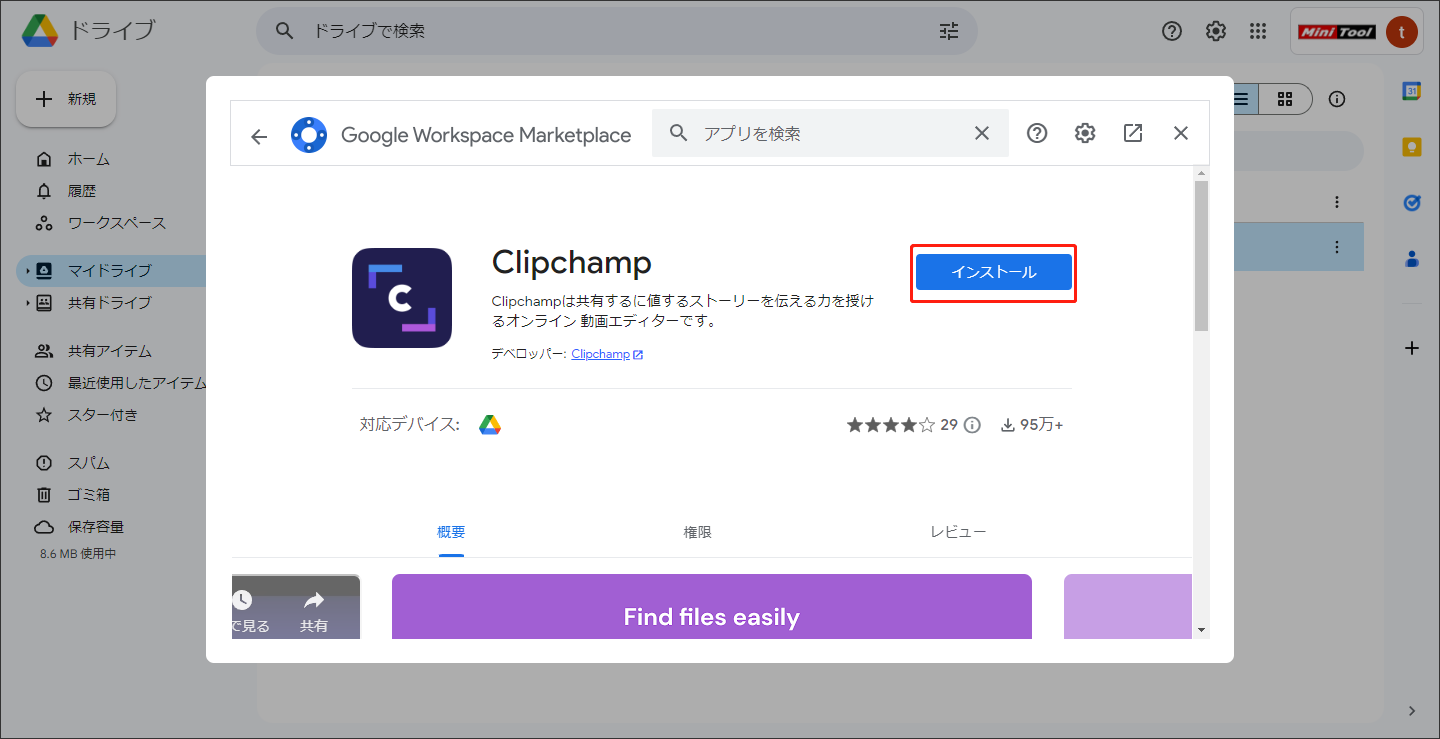
ステップ3:接続したら、Clipchampを開き、「メディアのインポート」の横にある下矢印ボタンをクリックして、「Googleドライブ」を選択します。プロンプトに従って、Googleドライブのコンテンツへのアクセスを許可します。
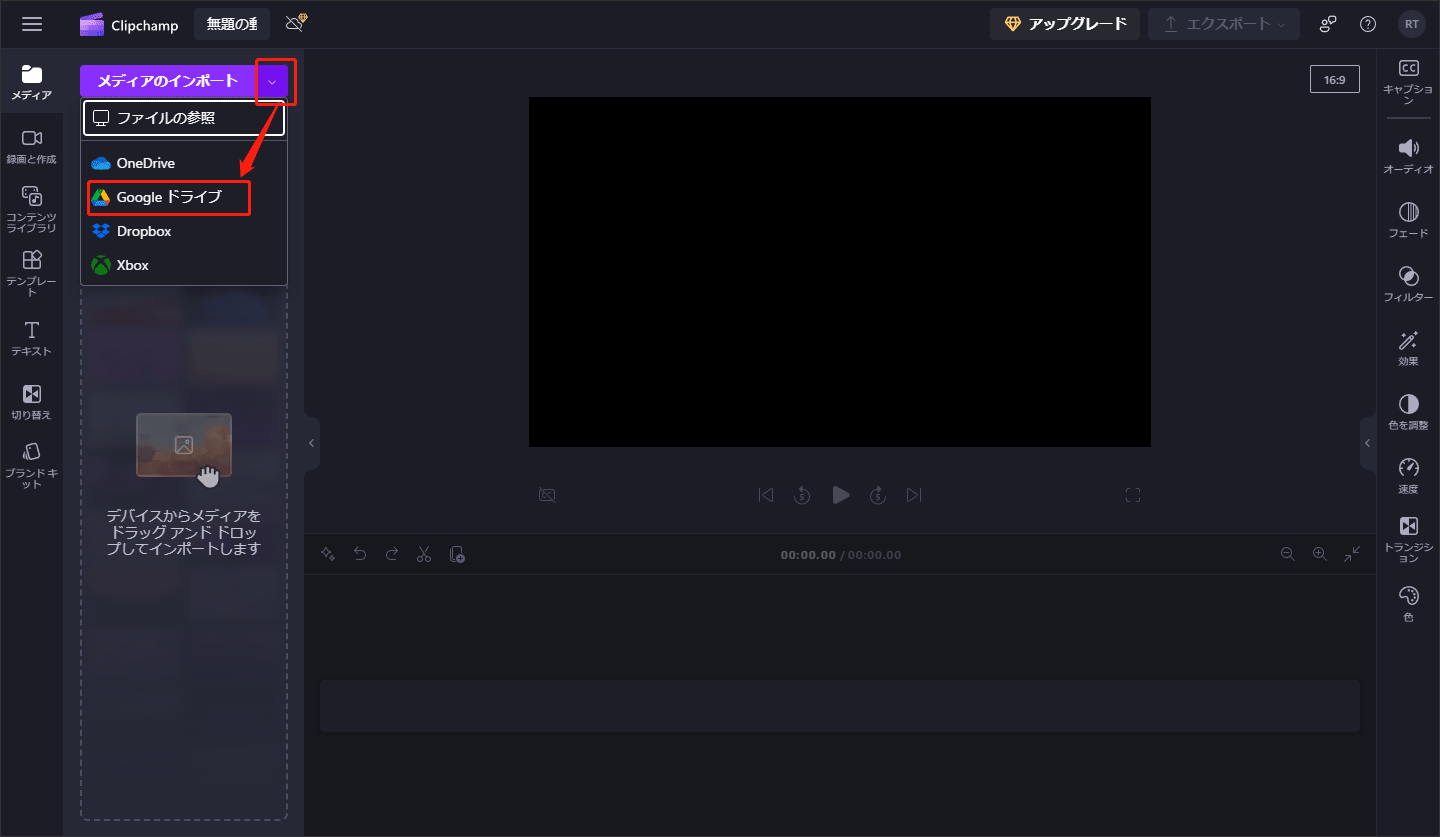
ステップ4:現在、Googleドライブにある動画の編集が開始できます。
ステップ5:編集が終わったら、Clipchampでは編集した動画をGoogle ドライブに保存して、簡単にアクセスしたり共有したりできるようになります。
Clipchampを利用してGoogleドライブの動画を編集する
もう一つの選択肢は、Googleドライブの動画が編集できるオンラインビデオメーカーのFlexClipです。Googleアカウントでログインし、アプリからドライブファイルにアクセスできます。そして、様々なテンプレートとメディアリソースを利用して動画を素晴らしくにすることができます。編集が完了すると、編集した動画をGoogleドライブに再度保存することもできます。
FlexClipを使用して Google ドライブ上の動画を編集する手順は次のとおりです。
ステップ1:FlexClip の Web サイトにアクセスし、「開始」ボタンをクリックして編集のインターフェスに入ります。
ステップ2:左側の「メディア」タブに移動し、「アップロード」の横にある下矢印アイコンをクリックして、「Google Drive」を選択します。指示に従ってGoogleドライブにアクセスします。
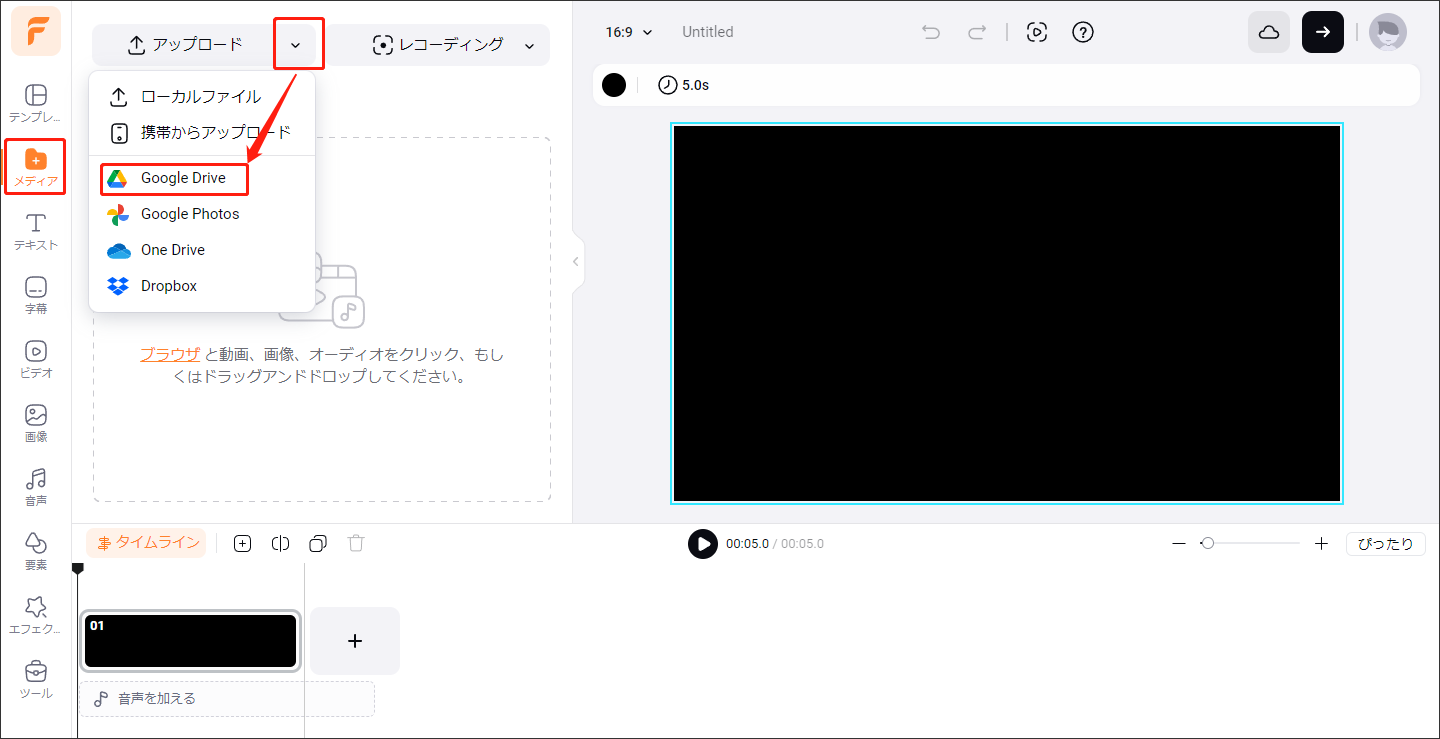
ステップ3:動画の「シーンとして追加」アイコンをクリックして、タイムラインに追加します。
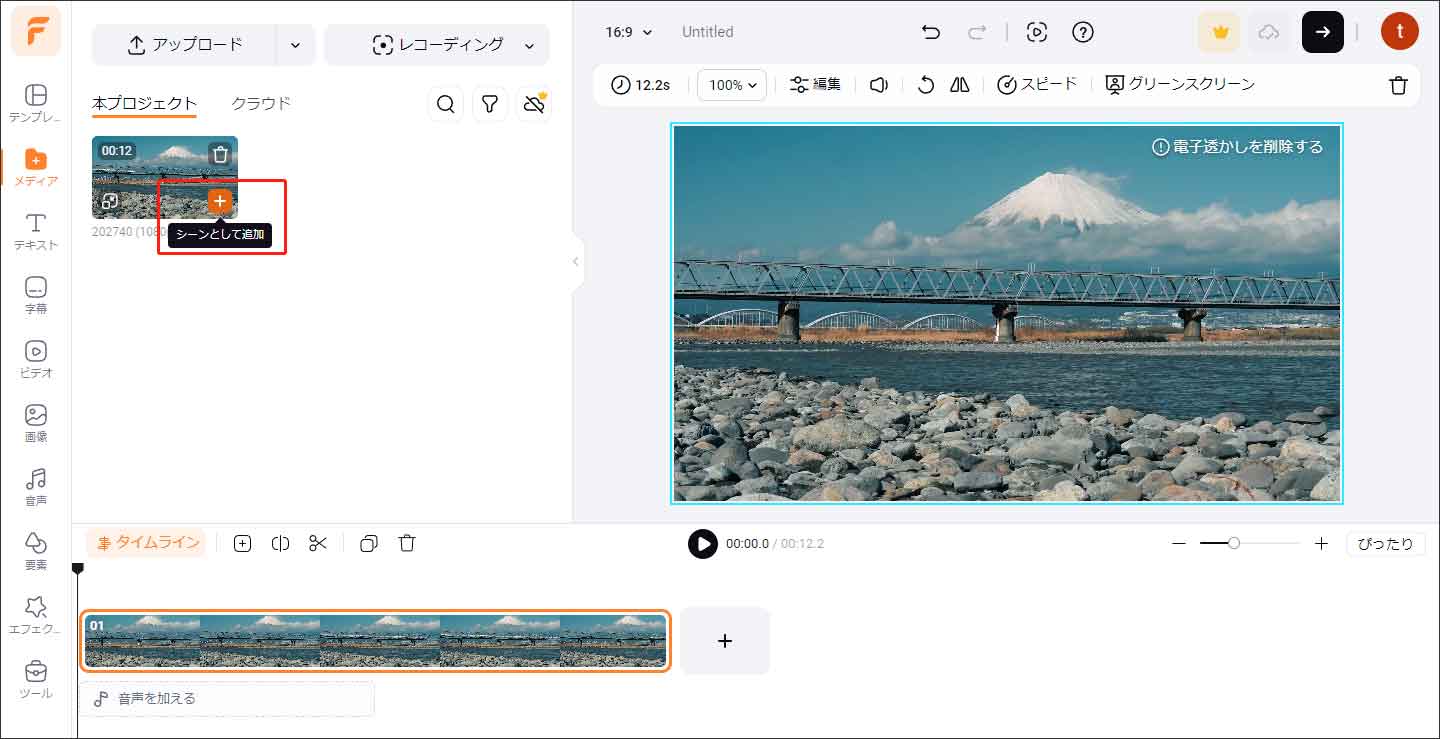
ステップ4:分割、トリミング、切り取り、ズーム、アスペクト比の変更、要素、テキスト、効果の追加など、必要に応じて自由に動画を編集してください。
ステップ5:「エクスポート」をクリックして動画を保存します。Google ドライブに保存することもできます。
MiniTool MovieMakerを利用してGoogleドライブの動画を編集する
Googleドライブと統合されたビデオエディターはいくつかありますが、Googleドライブに保存されているビデオを編集するにはサードパーティ製の機能豊富なアプリを使って動画を編集することをお勧めします。MiniTool MovieMakerは信頼性が高く、ユーザーフレンドリーな動画編集ソフトであります。
このツールは、シンプルかつ直感なインターフェスと、編集プロセスも簡単で、様々な編集ツールを備えています。更に、編集した動画は透かしなしで高品質でダウンロードすることもできます。
これからは、MiniTool MovieMakerでGoogleドライブの動画を編集する方法を紹介いたします。
ステップ1:Googleドライブから保存される動画をPCにダウンロードしてください。
ステップ2:MiniTool MovieMakerをダウンロード、インストールして起動します。次に、プロモーションウィンドウを閉じて編集インターフェスにアクセスします。
MiniTool MovieMakerクリックしてダウンロード100%クリーン&セーフ
ステップ3:「Import Media Files」をクリックして、ダウンロードした Google ドライブ 動画をインポートします。そして、それをタイムラインにドラッグアンドドロップします。
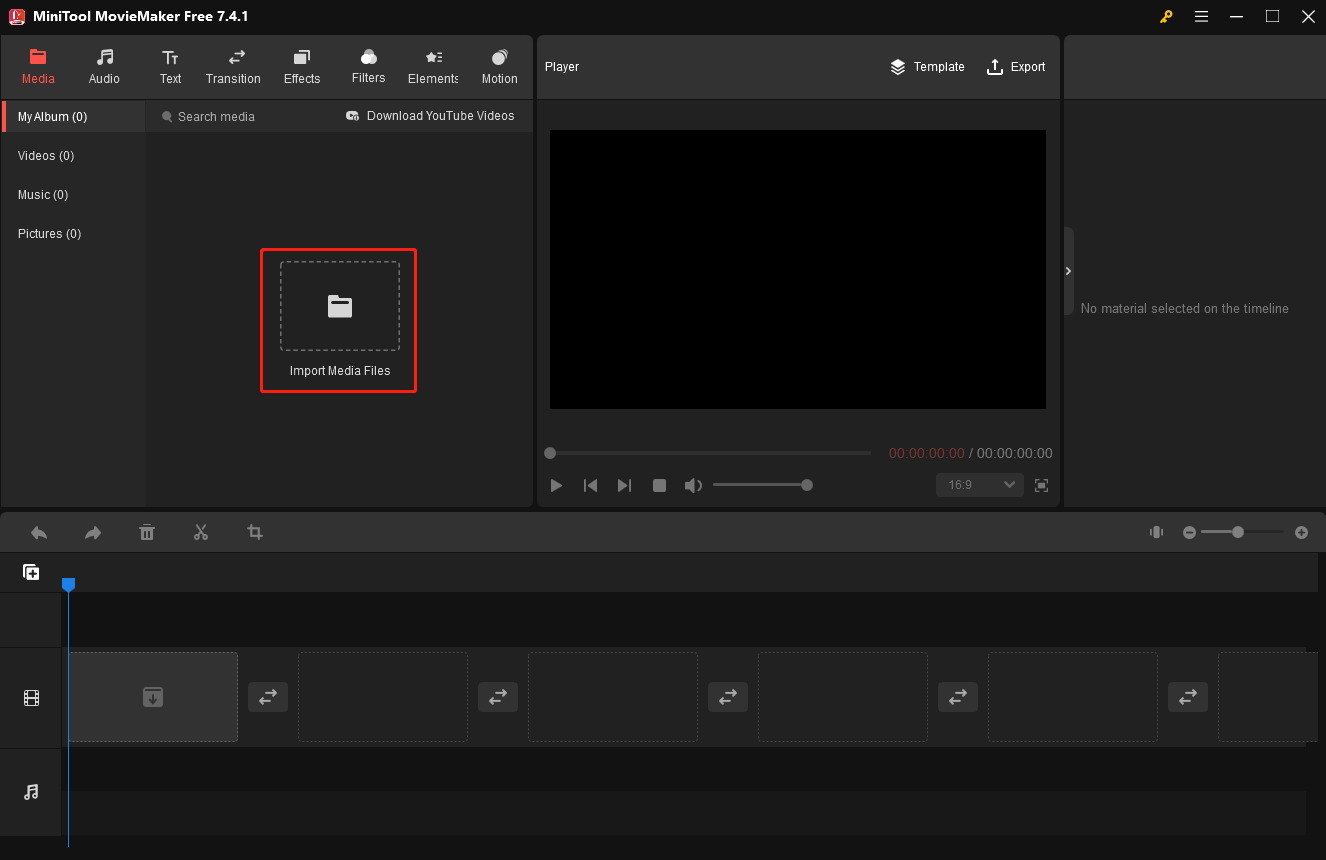
ステップ4:次に、動画の編集を始めましょう。そのソフトを利用して、動画をに分割したり、トリミングしたり、再生速度を調整したり、アスペクト比を変更したり、音楽、ステッカー、トランジション、フィルターなどを追加したりすることができます。
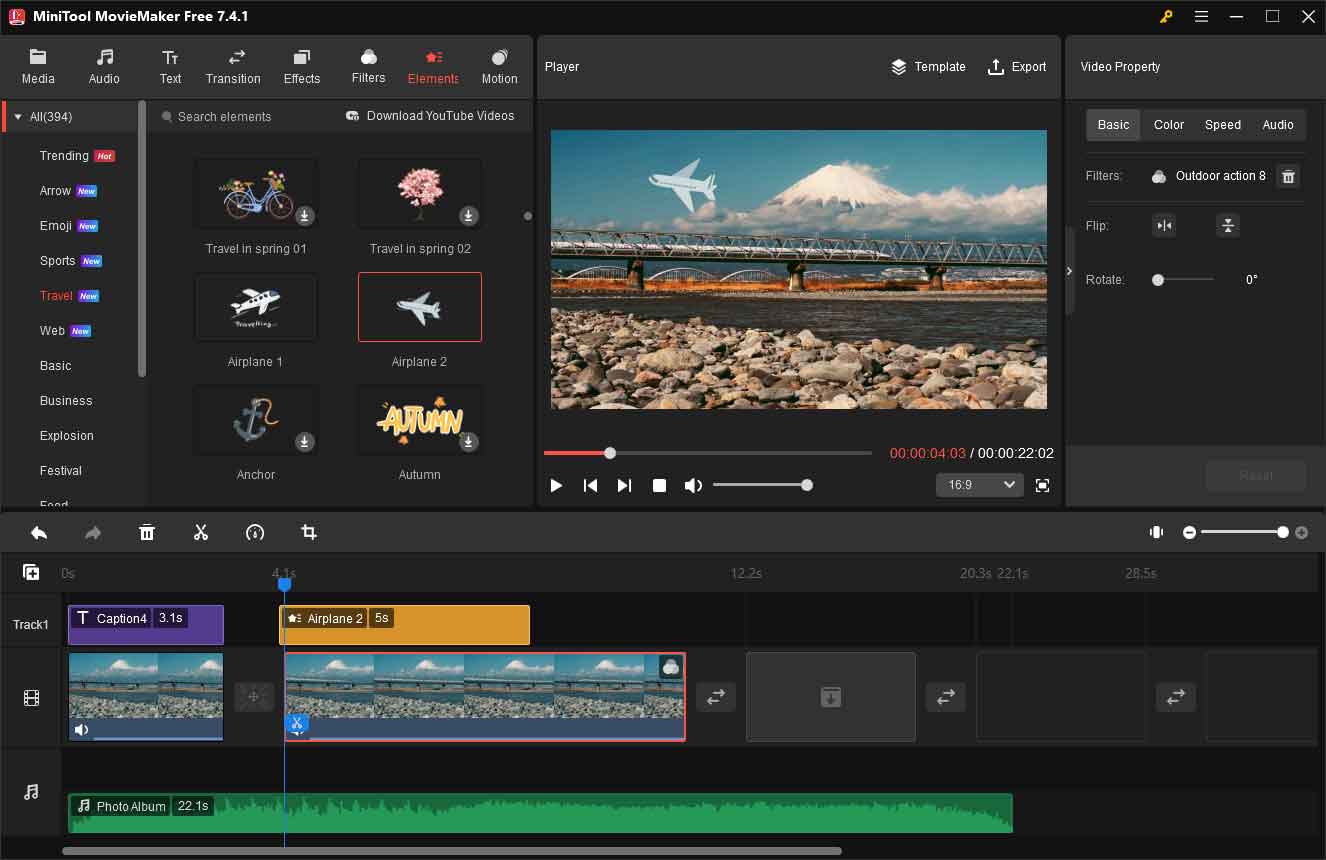
ステップ5:「Export」ボタンをクリックして、最終的なビデオをコンピューターに保存します。
さいごに
Googleドライブには動画編集機能が組み込まれていませんが、Googleドライブに保存される動画が編集できるビデオエディターがいくつかあります。上記で述べたツールを選択して試して、Googleドライブの動画を更に素晴らしくしましょう。


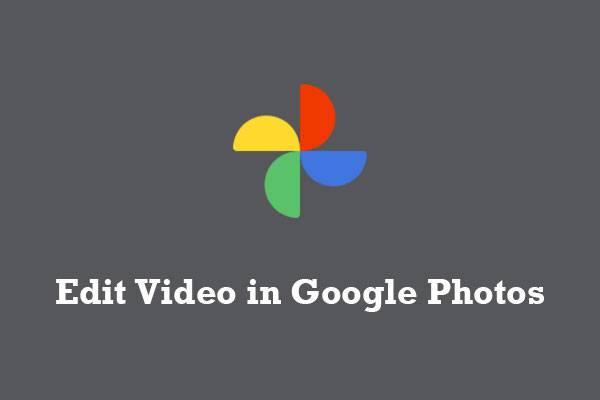
ユーザーコメント :