How to Edit Video in Google Photos
Google Photos is a popular app for storing, organizing, and sharing your photos and videos. But can you edit video in Google Photos? The answer is yes! It also offers a suite of tools for editing your videos. Editing your videos can help you enhance quality, add filters, trim, crop, rotate, and more. Here, we will show you how to edit a video in Google Photos step by step.
Step 1. Open the Google Photos Video Editor
To start editing, you need to open Google Photos on your device. You can download the app from the Google Play Store or the App Store depending on your device. Once you’ve installed it, open it and sign in with your Google account.
Step 2. Enter Edit Mode
To start editing a video, you need to select it from your library. You can browse through your albums or use the search bar to find the video you want. Tap on the video to open it and then tap the Edit icon to enter the editing mode.
Step 3. Edit Your Video
When you select a video for editing, you will see a screen with various options for editing. Here are some of the main options:
Trim: The trim tool allows you to shorten your video or select a specific portion of it. Simply drag the sliders at the start and end of the video timeline to your desired points. To save a copy of the video with your edits, tap on Save copy at the bottom.
Crop or rotate: This option allows you to adjust the size and shape of your videos or rotate your videos.
- Tap on the Crop button.
- To crop the video to a different aspect ratio, tap Aspect ratio. Or, drag the white box around the video to adjust the aspect ratio manually.
- To rotate the video 90 degrees, tap on Rotate.
- Tap on Save copy to save the video clip.
Adjust your video: You can also make some adjustments to your video, such as saturation, brightness, contrast, white point, highlights, shadows, vignette, etc.
- Tap on the Adjust button.
- Select the type of adjustment you want to apply to your video, then move the dial to make changes.
- When finished, tap Done.
Add a filter: To apply filters to your video, like Vivid, Metro, Palma, etc.:
- Tap on Filters.
- Select a filter.
- To change the intensity of the video filter, tap the filter again and move the dial.
Draw on or highlight a video:
- Tap on the Markup option.
- Tap the Pen icon to draw; or tap the Highlighter icon to add highlights.
- When you’re finished, tap on Done.
In addition to the editing tools mentioned above, there are some other tools in Google Photos that you can use.
Step 4. Save or Share Your Video
After editing your video, tap on Done at the top right corner. You will see a preview of what your edited video looks like. If you are satisfied with it, tap on Save at the bottom right corner. You can also share your edited video with others by tapping on Share.
Edit Videos on a PC – MiniTool MovieMaker
As we previously mentioned, editing videos on the web version of Google Photos is quite limited. So, if you want more control over your videos on a computer, MiniTool MovieMaker is a worth-trying option. It’s a feature-rich and free video editor that allows you to spice up your videos.
MiniTool MovieMakerClick to Download100%Clean & Safe
With this video maker, you can trim, crop, split, rotate, reverse, flip your videos, speed up or slow down your videos, change the video speed and aspect ratio, add background music, text, transitions, filters, motion effects, stickers to your videos, and much more. Give it a try now!
Conclusion
Editing videos in Google Photos on your mobile phone is easy and fun. You can use various tools to enhance your videos and make them more appealing. If you want to edit videos on Windows, consider using MiniTool MovieMaker.


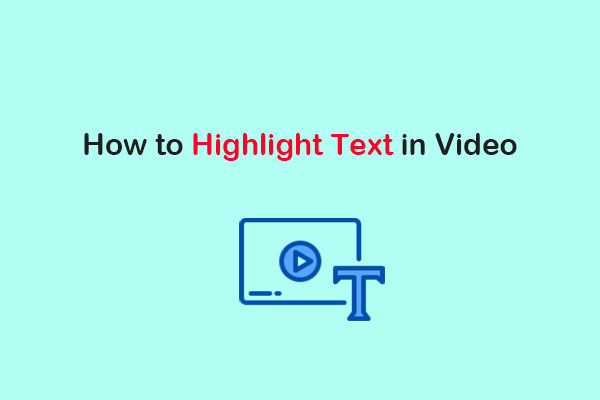


User Comments :