As a professional and advanced video editor, iMovie almost has all features for video editing. You may already know how to add subtitles in iMovie. As for iMovie effects, how much do you know? Or do you know how to how to add special effects in iMovie? Just read this post and you will find the answer.
Adding effects to video is an efficient way to make the video more natural and attractive. If you try to learn how to add effects for your iMovie videos, you’ve come to the right place. To help you, this post will give you the guide on how to add special effects in iMovie.
Moreover, if you’re a Windows user who’re curious to add effects to videos, you can try MiniTool MovieMaker. It provides many video effects. With it, you can easily add effects and video transitions.
Top 5 iMovie Effects
1. Black and White Film
It’s one of the best iMovie effects to turn a modern movie to black and white, which will bring an artistic or vintage look of your video and make it more profound.
2. Blue and Green Screens
iMovie allows you to change the video background color easily. Blue and green are the two most popular background colors in that it can provide a unique shade with other content.
Also read: Green Screen Software – How to Make a Green Screen Video
3. Dolly Zoom Effect
This iMovie effect can make the foreground motionless, but the background seems moving with the dolly zoom effect. With this iMovie effect, you can easily make a video with immobile fronts with consistent background zooming in the shortest time.
4. Built-in Effects
The built-in iMovie effects enable you to change the video to offer a better visual experience. It can adjust the brightness, contrast, and color of videos.
5. External Microphones
Sound quality exerts a strong influence on videos. The external Microphones can record high-quality sound and then add it to your video. Therefore, the audio quality in your video will be enhanced. And your video will capture the attention of more persons.
How to Add Special Effects in iMovie
After viewing the 5 iMovie effects, you must want to try to add these amazing effects to your iMovie videos. The following part will teach you how to add effects to iMovie on iPhone and Mac.
How to Add effects to iMovie on iPhone
Step 1. Download, install, and launch iMovie.
Step 2. Choose Movie and click the + button to import your video.
Step 3. Add the video to the timeline and select the target clip.
Step 4. Hit the Filters to choose one and preview it.
Step 5. Click outside the filter to add the filter to the video.
Step 6. Tap None if you don’t add this filter. (optional)
How to Add Special Effects in iMovie on Mac
Step 1. Download iMovie on the app store and install it.
Step 2. Launch it, open your iMovie project or import the video.
Step 3. Select the clip you want to add effects to.
Step 4. Tap on the Effects button to choose a suitable video effect.
Step 5. Change the effect duration by moving Effect In or Effect Out slider.
Step 6. Click Preview to check out the video with effect.
Step 7. Hit Apply to add the effect to your video.
How to Add Video Effects in MiniTool MovieMaker
MiniTool MoiveMaker, one of the best alternatives to iMovie for Windows, is available to apply 20+ video effects. It’s the best video editor for Windows, and it can enable you to rotate, cut, merge, split, and trim videos, control the video speed, and more. Beyond that, it’s also a GIF editor, such as adding music and text to GIF, splitting and rotating GIF, and more.
Here’s the how-to guide:
Step 1. Download and install MiniTool MovieMaker.
MiniTool MovieMakerClick to Download100%Clean & Safe
Step 2. Open it, close the pop-up window, and go to the interface.
Step 3. Hit the Import Media Files to upload your video clips.
Step 4. Click the + button or drag and drop the clip to the timeline.
Step 5. Click Effects and choose a desirable effect.
Step 6. Click + to apply the effect to the video.
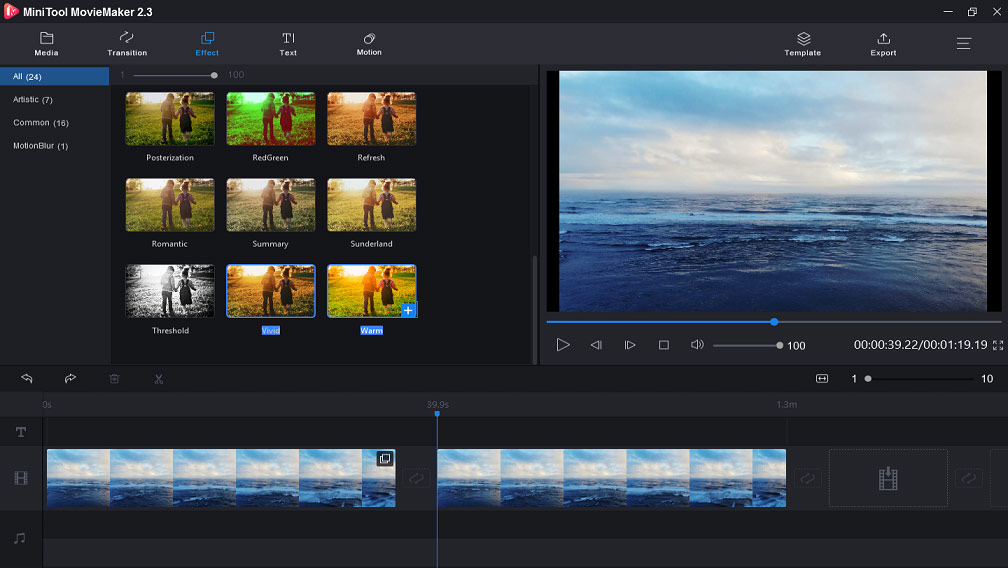
Step 7. Export and save your video.
Bottom Line
Now, you’ve learned 5 iMovie effects and 2 methods to add these effects to videos. And if you want to share other iMovie effects with us, just leave them in the below comments area.


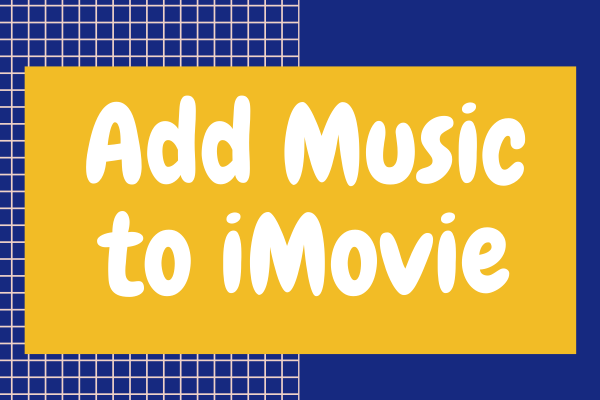
User Comments :