Lightroom is a good application that can fix blurry photos. Can you fix blurry photos in Lightroom? How to fix blurry photos in Lightroom? This MiniTool MovieMaker post will show you 3 methods of fixing blurry photos in Lightroom.
Why Is the Photo Blurry
Do you know why your photos are blurry? The main reasons are as follows:
The first one is poor focus. Focusing is crucial to taking clear photos. If the focus is not correct, it will cause a virtual focus problem, which will make the photo blurry.
The second one is the wrong shutter speed. For example, when shooting moving objects, if the shutter speed is too slow, then the moving objects in the photo will appear shadows, which makes the photo blurry. This kind of blur is also called motion blur.
In addition to the above two main reasons, there are other factors that can also cause photos to blur, such as sensor signal-to-noise ratio, lens resolution, and external light.
How to Fix Blurry Photos in Lightroom
Lightroom enables you to fix blurry photos and provides you with 3 methods. You can refer to the following 3 methods to fix blurry photos in Lightroom.
Way 1: Using the Basic and Details Panel
The basic and details panel of Lightroom enables you to make targeted adjustments by using the sharpening tool, the clarity tool, the noise reduction, and others.
Here are steps on how to fix blurry photos in Lightroom using the basic and details panel. The following workflow is not fixed and you can change the steps to suit your editing needs.
Step 1. Go to the Basic Panel.
You need to upload the blurry image to the Library Module of Lightroom and go to the Develop Module. Then you will find the Basic Panel under the Histogram.
Step 2. Display details using the Clarity Slider.
The Clarity Tool can help you avoid the problem of adding grain to the image in the highlight and shadow areas. You just need to drag the slider to adjust the clarity, and you need to attention that you should use it appropriately because overusing will cause unrealistic harsh edges.
Step 3. Recover details using the Highlights Slider.
You can enhance or lower the highlight of the image according to the actual condition, and it is not a necessary operation.
Step 4. Get rid of the blurry features using the Sharpen Tools.
The Sharpen Tools are under the Details Panel and have 4 sliders including Amount, Radius, Detail, and Masking.
The Amount is related to the extent of sharpness and you can drag the slider according to how much out of focus your image is. Pulling the slider to the right will sharpen the image and vice versa.
The Radius can help you get the sharpening effects on the pixel level and it is better to keep the radius to a minimum.
The Detail can help you handle the details and edges of the image. The more you pull the slider to the right, the sharper the image’s small edges will be, and vice versa.
The Masking helps avoid the noise caused by adjusting the Detail and Amount.
Step 5. Use Noise Reduction.
Noise Reduction can minimize the noise in the color and brightness of the blurry image and this tool locate below the Sharpen Tools.
Way 2: Using the Adjustment Brush
When you only need to edit a specific area of the blurry image, using the Adjustment Brush is a good way to do this. The Adjustment Brush is located on the extreme right below the Histogram in the Develop Module.
You need to choose one brush you need and choose an appropriate brush size and feather. Then you can use the brush to brush the area you need to edit, then click Done when you’re finished.
Way 3: Using Presets
Presets are adjustments you’ve used before and saved. With presets, you can use them directly to fix blurry photos without having to go through all those tools individually once again. In addition to presets you create, Lightroom also gives you ready-made presets.
After you upload the blurry photo, you need to expand the Edit dropdown and click the Edit button, then you need to open the list of presets you’ve saved by clicking the preset button located at the bottom of the menu and choose one preset you prefer.
MiniTool MovieMakerClick to Download100%Clean & Safe
Bottom Line
Can you fix blurry photos in Lightroom? After reading this post, you must have found the solution and mastered how to fix blurry photos in Lightroom.


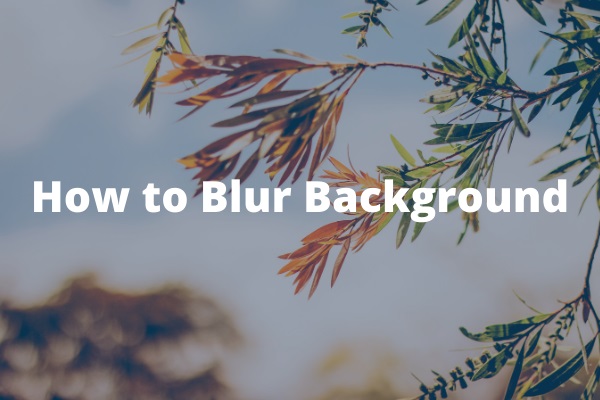


User Comments :