Lightroom is a powerful photo editor developed by Adobe Inc. It has many tools that can perfect your images like spot removal, white balance, color grading, and more. You can use Lightroom to remove unwanted objects from photos. The following content will tell you how to remove objects in Lightroom.
Distractions that Lightroom Can Remove
Lightroom is a useful tool that can help you remove objects in photos. With Lightroom, you can remove grain, unwanted objects like birds, people, cars, etc., spots, and other types of objects that would influence the viewing experience.
How to Remove Objects in Lightroom
You can refer to the following steps and learn how to remove an object from a photo in Lightroom.
Step 1. Import a photo with unwanted objects
You need to download and install Lightroom on your computer and open it, then use the Library Module’s Import dialog to import a photo with unwanted objects.
Step 2. Use the Spot Removal Tool
You should go to the Develop Module first and choose Spot Removal in the right panel. In this section, you can adjust the Size, and modify the Feather and Opacity values.
The Feather level is related to the strength of the brush effect, which determines whether the brush has sharp edges or blends with the photo. Generally, the higher degree of feathering, the softer the brush and vice versa.
The Opacity decides the transparency of the object to be removed. When dragging the Opacity slider to the far right and until the number becomes 100, the object can be completely removed. On the contrary, a lower opacity value will show the residual view of the object and cannot remove the object completely.
Step 3. Make a Selection Over the Object
After you have done the above, you can use the Elliptical tool to select the area around the object by forming a circular selection. And you can use the brush to select if you can’t contain the object in the circle. What you need to do is hover the cursor over the area you want to edit, then click and drag. Later, you’ll see a white border and a white marquee with an arrow. The white border is your selection, and the latter is the sampled area you will clone.
Step 4. Adjust the Selected Source Spot
After making a selection over the object, Lightroom will automatically select nearby pixels to fill the area. Most of the time, Lightroom does this task well. If you want to modify the edit, its Spot Removal also gives you two options: Clone and Heal.
Clone: The clone tool can copy exact pixels from the source, and using the clone tool can help you copy a specific area of the image to the area you need to enhance.
Heal: The heal tool often remove objects by blending automatically selected pixels into the selected area.
Step 5. Export Photo from Lightroom
When you finish photo editing, you can go to File and click the Export icon. Then, you can select its export destination, format, photo size, and others.
MiniTool MovieMakerClick to Download100%Clean & Safe
Bottom Line
Lightroom is a good tool to remove objects from photos. After reading this post, you must know how to remove objects from Lightroom. Now, you can follow these steps and have a try!


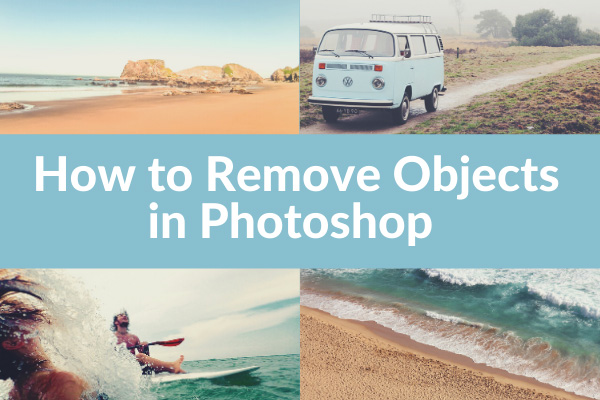
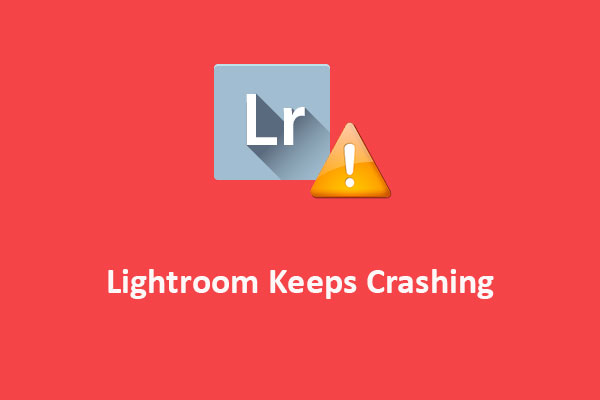
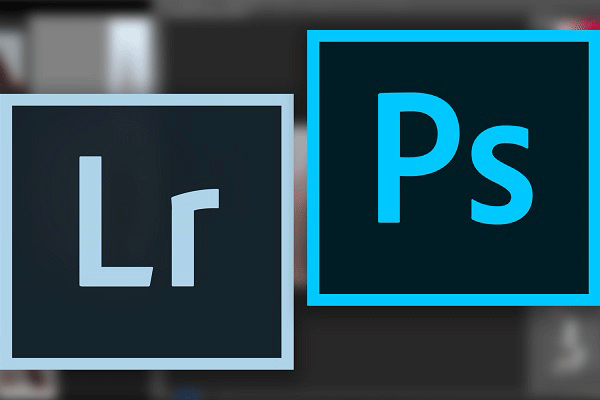
User Comments :