Adding a blur effect is an important skill for videographers because it can help hide sensitive information, protect privacy, or create artistic effects. When it comes to blurring videos, there are many apps to choose from, such as CapCut and Filmora. In this post, we’ll introduce another powerful blur video app – Premiere Pro that offers multiple features to blur videos effectively. So, let’s dive into this post and discover how to blur in Premiere Pro.
How to Blur a Whole Video in Premiere Pro
If you need to blur the entire video in Premiere Pro, follow the steps below.
Step 1. Import your video into Premiere Pro and add it to the timeline.
Step 2. Right-click on the project panel, select New Item > Adjustment Layer > OK to create an adjustment layer, and drag it above your video. Drag the end of the adjustment layer so that it matches the duration of the video.
Step 3. Go to the Effects panel, type “gaussian” in the search box, then drag the Gaussian Blur effect onto the adjustment layer.
Step 4. With the adjustment layer selected, go to Effects Controls, increase the value of Blurriness to 100, and check the Repeat Edge Pixels option under Gaussian Blur.
How to Blur Faces/Moving Objects in Premiere Pro
Let’s see how to blur faces in Premiere Pro in this part. Also, you can follow these steps to blur other moving objects in this program.
Step 1. Open Premiere Pro and add your video to the timeline.
Step 2. Under the Effects tab (if you can’t see this option, go to Window and check Effects), search for “gaussian”, and add the Gaussian Blur effect to your video clip.
Step 3. Move the playhead to the beginning of the video and go to the Effects Controls; under Gaussian Blur, you can see three options to create masks, including an ellipse, a rectangle, and a free draw bezier; choose a tool depending on the object you want to blur tool; make a mask and resize it to select the target object.
Step 4. Return to Gaussian Blur under Effects Controls, click the Tracking method button, and choose Preview; click the Tracking selected mask forward button (a play icon) and Premiere Pro will start tracking the mask.
Step 5. Once the tracking is finished, return to Effects Controls, increase the value of Blurriness to 100, and check the Repeat Edge Pixels option to blur the face.
How to Blur Background in Premiere Pro
Follow the steps below to blur a video background in Premiere Pro in just a few clicks.
Step 1. Add your video to the Premiere Pro’s timeline.
Step 2. Go to Effects and add the Gaussian Blur effect to your video on the timeline.
Step 3. Switch to Effects Controls, click the Free Draw Bezier icon, and trace the outline of the video’s subject; click the stopwatch icon beside Mask Path, click the Tracking selected mask forward button (a play icon), then Premiere Pro will automatically mask through each frame of the video.
Step 4. Once done, set the Blurriness to 100 and click the Inverted option to blur the background of the video. Additionally, you can adjust the mask feather and expansion to remove the hard edges created by the mask.
Step 5. Go to File > Export to export the blurred video from Premiere Pro.
MiniTool MovieMakerClick to Download100%Clean & Safe
Conclusion
In this tutorial, you learned how to blur in Premiere Pro. Follow the steps above to blur the full screen, moving objects, or background in this powerful video editing application now.
Also read:


![[10 Ways] How to Fix Adobe Premiere Pro Playback Lagging Issue](https://images.minitool.com/moviemaker.minitool.com/images/uploads/2023/03/premiere-pro-playback-lag-thumbnail.jpg)
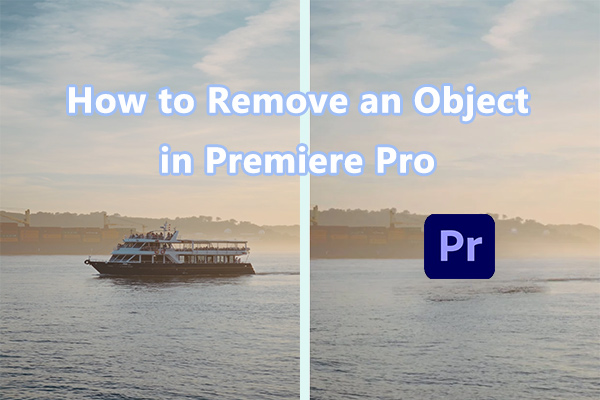
User Comments :